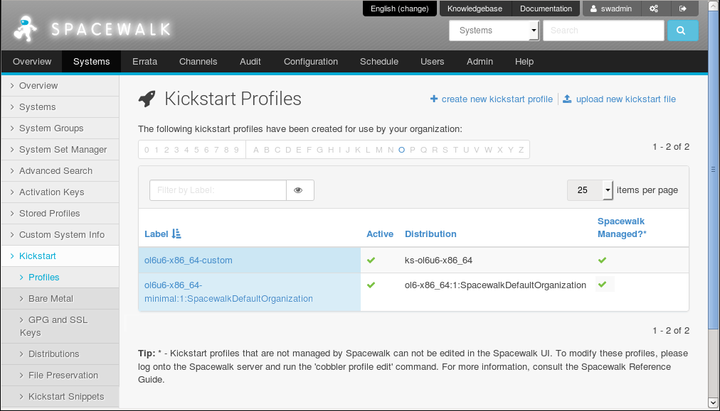このドキュメントで説明されているソフトウェアはサポートされていないか、拡張サポートが提供されています。
現在サポートされているリリースにアップグレードすることをお薦めします。
システムに移動し、キックスタートを選択してからプロファイルを選択します:
Spacewalkによって生成されたキックスタート・ファイルを含むプロファイルを作成するには:
「+新しいキックスタート・プロファイルを作成」をクリックします。
ステップ1 : 「キックスタート・プロファイルを作成」ページで、次のフィールドにプロファイル設定を入力します:
- 「ラベル」
プロファイルのラベルを入力します。 例えば:
ol6-x86_64-minimal。- 「ベース・チャネル」
配信が関連付けられているベース・チャネルを選択します。 例えば:
Oracle Linux 6 (x86_64) Base。- 「キックスタート可能な木」
プロファイルが関連付けられているキックスタート・ディストリビューションを選択します。 例えば:
ol6-x86_64-server。- 仮想化タイプ
仮想化のタイプを選択します。
Oracle VMまたはOracle VM VirtualBoxによってホストされる仮想マシン上のOracle Linuxインストールでは、「なし」を選択します。
KVMゲストのOracle Linux 6およびOracle Linux 7については、「KVM仮想化ゲスト」を選択します。
「次」をクリックします。
ステップ2で: 「ディストリビューション・ファイルのロケーション」ページで、Spacewalkがキックスタート・ツリーから作成するデフォルトのダウンロード・ロケーションを受け入れるには、「次」をクリックします。
ステップ3で: 「ルート・パスワード」ページで、新しくインストールしたシステムのrootパスワードを入力して確認し、「フィニッシュ」をクリックしてプロファイルを作成します。
これで、キックスタート・プロファイル自体を構成できます。 次のステップでは、使用可能なプロファイルを作成するために通常必要となる変更について説明します。
注いずれの段階でも、「キックスタート・ファイル」を選択すると、Spacewalkが保存された構成設定を使用してプロファイルから生成するキックスタート・ファイルを表示できます。
詳細ページを表示するには、「キックスタート詳細」を選択します:
詳細ページでは、次のことができます:
キックスタート・ラベルを編集します。
仮想化のタイプを変更します。
プロファイルをアクティブまたは無効にします。
カスタムの投稿とスクリプトの事前ログを構成します。
インストールされているシステムで、キックスタート構成のコピーを
/rootに保存するかどうかを選択します。組織のデフォルト・プロファイルを選択します。
インストールおよびインストール後のカーネル・オプションを指定します。
プロファイルの説明を追加します。
「更新キックスタート」をクリックして変更を保存します。
「オペレーティング·システム」を選択し、プロファイルに関連付ける子チャネルのチェックボックスをオンにします。
注Spacewalkにシステムを自動的に登録させるには、Spacewalk Clientチャネルを選択します。
「ソフトウェアのURL」パスは、Spacewalkがインストール・パッケージをホストする仮想ロケーションです。 ファイルシステム内の実際のパスではありません。
「更新キックスタート」をクリックして変更を保存します。
(オプション)「変数」を選択し、必要なキックスタート変数を定義し、「変数の更新」をクリックして変更を保存します。
「高度なオプション」を選択し、キックスタート・オプションを変更して、「更新キックスタート」をクリックして変更を保存します。
利用可能なキックスタート・オプションの詳細については、付録A、「キックスタート・オプション」を参照してください。
ベアメタル・システムをインストールする場合は、「ベアメタル・キックスタート」を選択して、「ベアメタル・キックスタート」ページの指示に従います。このページには、ベアメタル・システムをインストールするために使用できるキックスタート・ファイルのURLが記載されています。プロファイルに関連付けられています。
詳細ページを表示するには、「システムの詳細」を選択します:
詳細ページでは、次のことができます:
インストールされているシステムのデフォルトのSELinuxモードを選択します。
「Spacewalk構成管理を有効にします」チェックボックスを選択または選択解除して、Spacewalk構成ファイルの管理を有効または無効にします。
注インストールには、
rhncfg、rhncfg-actions、およびrhncfg-clientパッケージも含める必要があります。「Spacewalkリモート・コマンドを有効にします」チェックボックスを選択または選択解除して、Spacewalkリモート・コマンドを有効または無効にします。
注インストールには、
rhncfg、rhncfg-actions、およびrhncfg-clientパッケージも含める必要があります。既存のプロファイルを再利用するか、既存のプロファイルを置き換えるか、新しいプロファイルを作成するか、既存のプロファイルを保持するかを選択します。
インストールされているシステムのrootパスワードを変更します。
注このページで他に変更を加えた場合は、再入力してルート・パスワードを確認する必要があります。
「システムの詳細を更新」をクリックして変更を保存します。
「ロケール」を選択し、インストールされているシステムのデフォルトのタイムゾーンと、ハードウェア・クロックがUTCを使用するかどうかを選択し、「ロケール設定の更新」をクリックして変更を保存します。
「パーティショニング」を選択し、インストール時に作成するパーティションを定義し、「パーティションの更新」をクリックして変更を保存します。
注「高度なオプション」ページで自動パーティション・オプション
autopartを選択した場合は、パーティション構成を消去します。
「パッケージ・グループ」ページを表示するには、「ソフトウェア」を選択します:
インストールするパッケージのリストを編集します:
パッケージのサンプル・リストについては、付録B、「サンプル・パッケージ・リスト」を参照してください。
@ Baseエントリは、システムをインストールするために必要なパッケージの最小グループをインストールします。ベース・パッケージのリストを明示的に指定する場合は、「@Baseパッケージ・グループをインストールしないでください」チェックボックスをオンにします。
パッケージを見つけることができない場合、インストールを停止したくない場合は、「不足しているパッケージを無視」チェックボックスをオンにします。
Spacewalk Clientチャネルをプロファイルに関連付けると、Spacewalkは自動的にSpacewalk Clientパッケージをインストールします。 このリストで指定する必要はありません。
詳細ページの「Spacewalk構成管理を有効にします」および「Spacewalkリモート・コマンドを有効にします」チェック・ボックスを選択して構成ファイル管理およびリモート・コマンドを使用可能にする場合は、
rhncfg、rhncfg-actionsおよびrhncfg-clientパッケージを含めます。Spacewalkサーバーからクライアント・システムに更新およびアクションを即時に適用できるようにするには、
osadパッケージを組み込みます。Oracle Linux 5のインストールでは、
pirut、up2date、およびup2date-gnomeパッケージをパッケージ名の前にダッシュ文字(-)を挿入してインストールから除外します:@Base -pirut -up2date -up2date-gnome
「パッケージの更新」をクリックして変更を保存します。
「アクティベーション・キー」を選択し、プロファイルに関連付けるアクティベーション・キーを選択し、「アクティベーション・キーの更新」をクリックして変更を保存します。
「スクリプト」を選択して、インストール前またはインストール後にシステム上で実行するコマンドを定義します。
次のフィールドを使用して、インストール前またはインストール後のスクリプトを構成できます:
- スクリプト言語
(オプション)スクリプト言語インタープリタのパス名(
/usr/bin/pythonなど)。bashシェル・コマンドを実行する場合は、空白のままにします。
- スクリプト名
スクリプトの名前を入力します。
- 「スクリプトの内容」
プルダウン・リストからスクリプトのタイプを選択: シェル、XML、Ruby、Python、またはperlを入力し、テキスト領域にスクリプトを入力します。
- 「スクリプトの実行時間」
プルダウン・リストからスクリプトを実行する時間を選択: インストール前のプレ・スクリプトまたはインストール後のポスト・スクリプト。
- nochroot
(オプション)スクリプトをchroot jailの外側で実行するかどうかを選択します。
- erroronfail
(オプション)スクリプトの実行中にエラーが発生した場合にインストールを停止する場合に選択します。
- テンプレート
(オプション)スクリプトのCobblerテンプレートを有効にする場合に選択します。
注Spacewalkサーバーからクライアント・システムに更新およびアクションを即時に適用するには、OSAデーモンを含むインストール用の
osadパッケージを組み込み、次のキックスタート・オプションを使用してosadサービスを使用可能にします:services --enabled=osad
詳細ページの「Spacewalk構成管理を有効にします」および「Spacewalkリモート・コマンドを有効にします」チェック・ボックスを選択して構成ファイル管理およびリモート・コマンドを有効にしない場合は、
rhncfg、rhncfg-actionsおよびrhncfg-clientパッケージをインストール用に組み込み、rhn-actions-controlコマンドをクライアント・システム上でインストール後のシェル。たとえば、次のようになります:rhn-actions-control --enable-all
詳細は、
rhn-actions-control(8)マニュアル・ページを参照してください。Spacewalkにアップロードまたはコピーするキックスタート・ファイルを含むプロファイルを作成するには:
「新しいキックスタート・ファイルをアップロード」をクリックします。
「キックスタート詳細」ページで、次のフィールドにキーの設定を入力します:
- 「ラベル」
プロファイルのラベルを入力します。 例えば:
ol6-x86_64-custom。- 「キックスタート可能な木」
プロファイルが関連付けられているキックスタート・ディストリビューションを選択します。 例えば:
ol6-x86_64-server。- 仮想化タイプ
仮想化のタイプを選択します。 Oracle VMまたはOracle VM VirtualBoxによってホストされる仮想マシン上のOracle Linuxインストールでは、「なし」を選択します。
次のいずれかを行います:
キックスタート・ファイルの内容をコピーして「ファイルの内容」テキスト・ボックスに貼り付けます。
Browse...をクリックし、キックスタート・ファイルのパスを選択し、「ファイルをアップロード」をクリックして「ファイルの内容」テキスト・ボックスにアップロードします。
必要に応じて、「ファイルの内容」テキスト・ボックスでキックスタート・ファイルの内容を編集します。
「更新」をクリックします。
プロファイルを表示するには、その項目を選択して詳細を表示します。
プロファイルを変更するには:
設定を変更するプロファイルを選択します。
変更する設定が含まれている各タブとページを選択します。
各ページの確認ボタンをクリックして変更を保存します。
プロファイルを削除するには、次のようにします。
削除するディストリビューションを選択します。
「キックスタート詳細」ページで「キックスタートを削除」をクリックし、「キックスタートを削除」をクリックして確認します。