ビューポイントのナビゲート
デフォルトでは、ビューポイントはタブ・レイアウトで表示されますが、左右並びでも表示できます。
タブ・レイアウト
タブ・レイアウトでは、一度に1つのビューポイントを操作できます。たとえば、Depts by Geographyビューポイントのみを操作する必要があります。
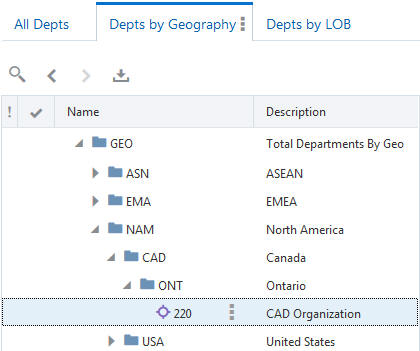
また、タブ・レイアウトの右端にあるドロップダウン・リストから、操作するビューポイントを選択することもできます。このリストは、多くのビューポイントがある場合に便利です。
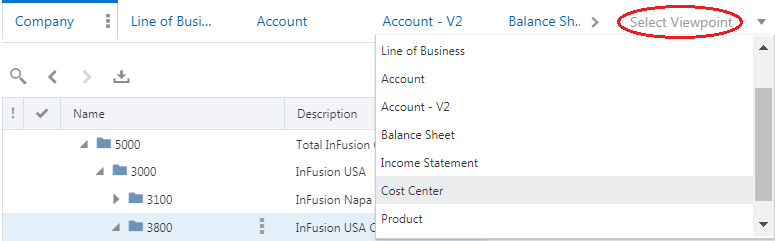
タブ・レイアウトでビューポイント名にマウス・カーソルを置くと、アプリケーションおよびディメンションの詳細を確認できます。ビューポイントがサブスクリプションのターゲットかどうか(ビューポイントのサブスクライブを参照)およびビューポイントのバインディング・ステータス(バインディング・ステータスを参照)を確認したり、ビューポイントが現在ブロックアウトされている場合(黄色のブロックアウト・アイコンで表示)や今後のブロックアウト期間がある場合(緑色のブロックアウト・アイコンで表示)は、ブロックアウト期間の開始日と終了日を確認することもできます。要求およびブロックアウト期間を参照してください。
時間ラベル付きビューポイントは、「時間ラベル」![]() アイコンで示されます。プライベート時間ラベル付きビューポイントは、「プライベート時間ラベル」
アイコンで示されます。プライベート時間ラベル付きビューポイントは、「プライベート時間ラベル」![]() アイコンで示されます。
アイコンで示されます。
注:
ビューポイントが複数のサブスクリプションのターゲットである場合は、作成された最初のビューポイントの名前が表示され、その他のサブスクライブ・ビューポイントの数がプラス記号(たとえば、+2)で表示されます。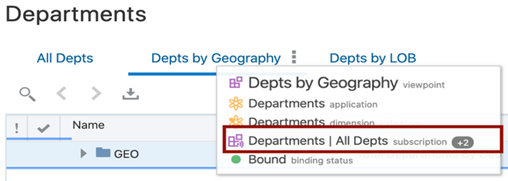
タブ・レイアウトでは、ビューポイントで選択したノードのノード・タイプが右側のパネルの上に表示されます。ノード・タイプをクリックして、インスペクタで開きます。ノード・タイプの検査を参照してください。
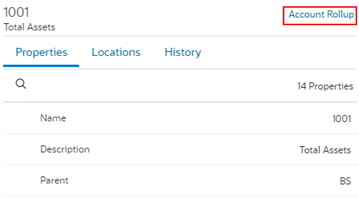
左右並びレイアウト
左右並びレイアウトでは、次が可能です:
- 2つのビューポイントの間でノード、プロパティおよび関係を視覚的に比較します
- 1つのビューポイントからもう1つのビューポイントのノードを特定します
- 2つのビューポイントの間でノードを整列します。1つビューポイントのノードをクリックすると、そのノードがもう1つのビューポイントで強調表示されます。
- アクション・メニューを使用して要求アクションを実行します。
- ビューポイント間でドラッグ・アンド・ドロップします。ビューポイントからノードをドラッグ・アンド・ドロップするには、ソース・ビューポイントのデータ・オブジェクトに対して少なくとも参加者(読取り)権限、ターゲット・ビューポイントのデータ・オブジェクトに対して少なくとも参加者(書込み)権限が必要であり、許容されるアクションは追加または挿入である必要があります。
注:
左右並びレイアウトの2つのビューポイントで異なるノード・タイプのノードを比較、特定、整列およびドラッグ・アンド・ドロップするには、ノード・タイプ・コンバータが必要です(ノード・タイプ・コンバータの操作を参照)。ビューポイントの左右並び表示を参照してください。
たとえば、左右並びレイアウトを使用して、Depts by GeographyビューポイントとDepts by LOBビューポイントの両方でノード220を特定できます。
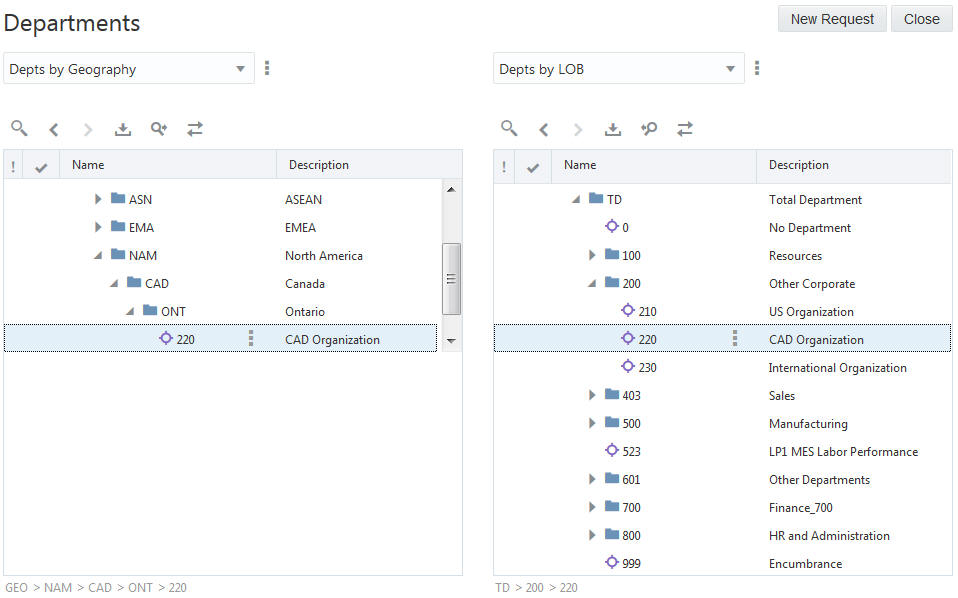
ビューポイントは複数の方法でナビゲートできます。
ノード詳細ペイン
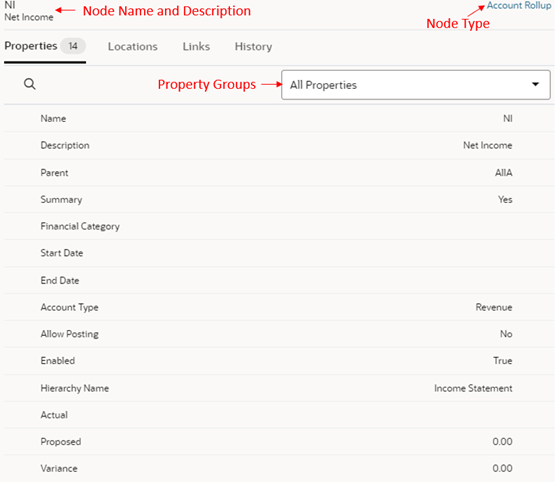
ノード詳細ペインには、ビューポイントのノードの情報が表示されます。ビュー所有者は、特定のプロパティを表示するようにビューポイントを構成したり(ビューポイントでのプロパティの表示方法の構成を参照)、ビューのプロパティの順序を変更できます(表示されるプロパティの順序の変更を参照)。ユーザーは、「プロパティ・グループ」ドロップダウン・メニューを使用して、ビューポイントに表示されるプロパティのリストをフィルタすることもできます(プロパティ・グループの作成、編集および削除を参照)。
ノード詳細ペインは、タブ・レイアウトではメイン・タブの右側に表示され、左右並びレイアウトでは各ビューポイントの下部に表示されます。
ノード詳細ペインのタブを使用して、次の情報にアクセスします:
- プロパティ: 選択したノードのプロパティが表示されます。ノード・プロパティの操作を参照してください
- 場所: 親ごとにグループ化された階層ビューポイントで、選択したノードのすべての場所が識別されます。ノードの場所の表示を参照してください。
- リンク: 一致したノードについて、ノードのソースおよびリンクされたダウンストリーム・ノードを含め、選択したノードに関するリンク情報が表示されます。ノード・リンクについてを参照してください。
- 履歴: 選択したノードに対するトランザクションの履歴が表示されます。ノード・トランザクション履歴の表示を参照してください。
ビューポイント・メニュー
タブ・レイアウトと左右並びレイアウトのいずれも、ビューポイント名の横にあるビューポイント・メニュー ![]() をクリックして、次の操作にアクセスします:
をクリックして、次の操作にアクセスします:
-
検査: ビューポイント・インスペクタが開きます(ビューポイントの検査を参照)。
-
問合せ: ビューポイント問合せパネルが開きます(ビューポイントの問合せを参照)。
-
比較: 「比較」ペインが開き、2つのビューポイントの間のノードの違いを特定できます(ビューポイントの比較を参照)
-
検証: ビューポイントのノードを検証します(ビューポイントの検証を参照)。
-
お気に入りの追加: ビューポイントをお気に入りリストに追加します。お気に入りリストのビューポイントは、
 アイコンで示されます。お気に入りリストからビューポイントを削除するには、「お気に入りの解除」を選択します。お気に入りの操作を参照してください。
アイコンで示されます。お気に入りリストからビューポイントを削除するには、「お気に入りの解除」を選択します。お気に入りの操作を参照してください。 -
コピー: ビューポイントのコピーを作成します(ビューポイントのコピーを参照)。
-
ファイルにダウンロード: ビューポイント・データを.XLSXファイルにダウンロードします(ビューポイントのダウンロードを参照)。
-
ロード: 現在のビューポイントがロードされるように選択されたビューポイント・ロード画面が開きます(ビューポイント・ロードの操作を参照)。
注:
アプリケーションのブロックアウト設定によりビューポイントが現在ブロックされている場合、「ロード」オプションは使用できません。 -
新規タブで開く: 複製タブでビューポイントを開きます。複製ビューポイント・タブの使用を参照してください。
ビューポイント・ツールバー
ビューポイントで作業するときには、ビューポイント・ツールバーで次の機能にアクセスできます:
| アイコン | 機能 |
|---|---|
| 検索 |
ビューポイントのノードを検索します。ノードの検索を参照してください。 |
| 「戻る」および「進む」 |
以前に選択したノードに戻るか、進みます。 |
| ファイルにダウンロード |
選択したノードおよび子孫をファイルにダウンロードします。ビューポイントのダウンロードを参照してください。 |
| 下をすべて展開/下をすべて縮小 |
「下をすべて展開」または「下をすべて縮小」をクリックして選択し、選択したノードの下にあるすべてのレベルの子孫を展開または縮小します。 |
| ノード特定 |
左右並びレイアウトで、あるビューポイントで選択したノードを別のビューポイントで見つけます。ノードの特定を参照してください。 |
| ノードの整列 |
左右並びレイアウトで、ノードとプロパティを整列させます。ノードの整列を参照してください。 |