12 Order Entry
About streamlined order entry in Contact Center (CCOE): This topic describes the streamlined process you can use to create a new order in Contact Center, including:
- Selecting an existing customer for the order, or creating a new customer.
- Entering or verifying customer information.
- Adding items to the order.
- Entering or verifying the shipping address, the ship via, and other information related to shipping the order.
- Reviewing and confirming the information for the order.
- Entering the payment information.
- Submitting the order.
Status of order entry steps: As you advance through the steps to entering an order, the status of each step is indicated at the top of the page. For example, in the image below, the statuses are indicated as follows:
-
Green check: The Customer Search, Customer Information, and Items steps have all been completed successfully.
Note: This status might also indicate that you have used the Previous button from that step to return to a prior step, even if you have not completed the next step. For example, if you clicked Previous at the Review step because there was an error at the Shipping step, the Review step would be indicated with the green check.
- Red X: There is an error related to the Shipping step.
- Black: The Review step is the current step.
- Very light gray: The Payments step has not yet been started.
How to display: Select Order Entry from a menu, or select + Create Order from the Customer Order List page.
Order Entry available? Streamlined order entry is available in Contact Center only if:
- Required authority: You must have ALLOW authority to Contact Center Order Entry (CCOE), Order Entry (OEOM), and Order Inquiry/Maintenance (OIOM).
-
Required system control values: The following system control values must be set as follows.
-
Current Offer (A33) must be specified.
-
Default Order Type (B28) must be specified.
-
Default Delivery Code for New Order Entry Customers (D13) must be specified. In MV Address Book, if this value is blank, then the default for Delivery is No Distinction.
-
Default Source Code in Contact Center Order Entry (M55) must be specified, and the specified source code must not be flagged as restricted.
-
If Require Salesrep # in Order Entry/Order Maintenance (E87) is selected, the Default Salesrep # (E86) must specify a valid sales rep, flagged as Active, set up through Work with Salesreps (WSLS). otherwise you cannot access Modern View Order Entry.
-
Even if the Require Salesrep # in Order Entry/Order Maintenance (E87) system control value is not selected, if a Default Salesrep # (E86) is specified, it must be a valid sales rep that is flagged as Active.
-
The Maximum Order Quantity (C60) system control value must be specified, or you will not be able to add any items to the order. You can set this value to a high number to avoid any errors related to order quantity.
-
The Price Codes (D93) system control value must be unselected if you are using the loyalty and awards integration with Customer Engagement. See Customer Engagement Loyalty Integration for an overview.
-
-
Additional required settings:
-
A current accounting period, set up through Work with Accounting Periods (WACP), is required.
-
If the Require Customer Class in OE, WCAT, and WCST (H85) system control value is selected and Default Customer Class in Order Entry (D63) is blank, then you must have ALLOW authority to the Maintenance of Customer Class Field secured feature to perform order entry.
-
If the Require Phone Number in OE/OM (H01) system control value is selected, the Phone field should be selected for display in Work with Contact Center (WWCC).
-
If the ORCE Customer Integration is enabled, based on the ORCE Customer Integration (L37) system control value being set to INTERACT, and the Use ORCE Registries (M26) system control value is selected, then the Default Location for ORCE Integration (K69) system control value must specify a valid location in Customer Engagement.
-
If the Oracle Retail Promotion Engine (ORPE) Integration is enabled, based on the Use ORPE Promotion Engine (M77) system control value, order entry has been changed to support the deal types and promotions. See Oracle Retail Promotion Engine Integration in the Integration and Import/Export Guide for details on ORPE integration.
-
Use Price Override Reason for ORPE Discounts (M78): system control value to set the price override reason code to apply to order lines that are discounted through use of the ORPE.
-
Select Use ORCE Serialized Coupons (M79) system control value to use Serialized Coupons with ORPE.
-
Set ORCE Serialized Coupon Prefix Length (M80) system control value to store the Serialized coupon codes prefix length value. It must match the value defined in Property Configuration Promotion Coupon Length within ORCE.
-
Not included in streamlined order entry: Not all features that are available in Classic View order entry are also available in streamlined order entry in Contact Center. For example, the following features are not available in streamlined order entry:
- Assigning a bill-to or permanent ship-to customer to the order.
- Creating multiple ship-to addresses.
- Entering customer demographic information.
- Entering the expanded customer address.
- Selecting a different order type.
-
The Experian Data Quality integration.
About registry orders: See Review Registries or Create a Registry Order, as well as the Customer Engagement Customer Gift Registry and Wish List Integration topic in the Classic View online help, for background on registry order.
In this topic:
- Customer Search (Order Entry Step 1)
- Customer Information (Order Entry Step 2)
- Items (Order Entry Step 3)
- Shipping (Order Entry Step 4)
- Review (Order Entry Step 5)
- Payment (Order Entry Step 6)
- Submit Order (Final Step)
For more information:
- Order Entry Options for information on the steps required to enter an order.
- Fields in Order Entry for information on the fields available at each step in entering an order.
Customer Search (Order Entry Step 1)
Purpose: Use the Find and Select a Customer step to:
-
Search for an existing customer for the order based on any of the search fields, and:
-
Select a customer from the search results, or
-
Create a new customer for the order.
-
For more information: See Find and Select Customer and Find and Select a Customer Fields.
Customer Information (Order Entry Step 2)
Purpose: Use the Enter or Verify Customer Information step to:
- Confirm that the current information for an existing, selected customer is correct, or
- Create a new customer record for the order.
- Optionally, specify a different source code for the order.
Searching for customers through integration with Customer Engagement is not supported.
For more information: See Enter or Verify Customer Information and Enter or Verify Customer Information Fields.
Items (Order Entry Step 3)
Purpose: Use the Add Items to Order step to:
- Search for each item to add to the order based on item ID, description, or keyword, and
- Specify the quantity for each item, and
- Add the item to the order.
An order summary panel displays to the right, indicating the customer, current merchandise total, and the items and quantities on the order. Optionally, you can update the order line quantity or delete an order line.
At this step, you can also select a loyalty card that the customer can use to apply an award to the order if the customer has more than one loyalty card.
For more information: See Add Items to the Order and Add Items to Order Fields.
Shipping (Order Entry Step 4)
Purpose: Use the Select Shipping Option and Enter Other Details step to:
-
Specify whether to:
-
Ship the order to the sold-to customer’s address, or
-
Enter another shipping address, or
-
Generate multiple ship-to addresses, or
-
Select a store location where the customer can pick up the order, either as a store pickup or a ship-for-pickup order.
-
-
Review and optionally update shipping details and additional order details.
-
When integrated to Oracle Retail Promotion Engine (ORPE), ORCE can be configured to include shipping awards to optionally apply an Override Shipping Method (Ship Via) and/or the ability to define a discount from the following options:
-
an Override Price (flat shipping fee),
-
an Amount Off (Order Administration deducts the value from the shipping calculation) or
-
a Percent Off (Order Administration calculates the discount percentage amount then deducts the value from the shipping calculation)
All shipping award discount options are applied as a shipping override.
-
For more information: See Select Shipping Option and Enter Other Order Information.
Review (Order Entry Step 5)
Purpose: Use the Verify Order Information step to:
- Review the information on the order.
- Correct any order information that causes an error.
- Apply any updates to the order.
- Apply additional charges to the order.
- When integrated to Oracle Retail Promotion Engine (ORPE), apply product and coupon promotions.
You need to select Refresh Order at this step to apply any updates. If you make any changes on at this step or any previous step, the Refresh Order button is enabled and required. You must select Refresh Order for your updates to be saved prior to entering payment information.
For more information: See Review Order and Verify Order Information.
Payment (Order Entry Step 6)
Purpose: Use the Add Payment to the Order step to:
- Add at least one payment method to the order. EFTConnect is leveraged for communication between Order Administration and Payment Service Providers (PSP) for card-based payment processing. You can add multiple payment methods to the order if the Allow Multi Pay Types (A74) system control value is selected. If the payment methods include one or more credit card pay types, at least one of them must be the Catch-All.
- Optionally, edit payment methods on the order.
-
Optionally, apply a manual authorization for the payment method.
- Optionally, review or delete payment methods.
- Check gift card balance.
For more information: See Add Payment.
Submit Order (Final Step)
After completing entry of one or more payment methods, use the Submit Order option to submit the order for creation. For payments configured through EFTConnect, an authorization request is submitted automatically. If successful, the card token is returned.
When integrated with Oracle Retail Promotion Engine (ORPE), a System Update entry is written in the Order Activity tab when:
-
a coupon code is entered but not successfully applied by ORPE.
-
a serialized coupon is successfully applied by ORPE and it is successfully redeemed or not.
The system performs some final error-checking at this step. If you confirm order submission, the order is created.
See Submit Order for more information.
Order Entry Options
Purpose: This help topic describes the actions available at each stage of the order entry process.
In this topic:
- Select Shipping Option and Enter Other Order Information
- Review Order and Verify Order Information
For more information:
- Order Entry for an overview.
- Fields in Order Entry for information on the fields displayed in order entry.
Find and Select Customer
The Customer Search (Find and select a customer) step is the first step in the order entry process, and includes the following options:
Search for a Customer
Complete any of the Search for Customer Fields at this step and click Search Customers to search for an existing customer for the new order. The customers matching your search criteria, if any, are displayed to the right.
See Search for Customer Fields for more information.
Note:
- You need to search with at least one search criterion, even if you are going to create a new customer record, in order to display the Create New Customer option.
- You can also advance to order entry by selecting + Create Order from the Customer Order List page.
Select a Customer
After searching for a customer, click on the correct customer displayed in the search results to enable the Next button at the bottom right. Click the Next button to continue to the Enter or Verify Customer Information step to verify the customer’s information before you create an order for the selected customer.
Create a New Customer
To create a new customer instead of selecting an existing customer, select Create New Customer in the upper right. You advance to the Enter or Verify Customer Information step to enter the information for the new customer.
Note:
You need to first search for customers before the Create New Customer option is available.Enter or Verify Customer Information
You advance to this step from the Find and Select Customer step after:
- Clicking Next after selecting an existing customer, or
- Clicking Create New Customer, or
-
Selecting Create Registry Order at the Registries panel. In this case, the items on the registry are displayed at the next step, and the options available are somewhat different. See Selecting Items and Adding them to a Registry Order.
You can also advance to this step by selecting Create Order at the Customer Order List or Customer Items List page.
The Enter or Verify Customer Information window also opens if you select the Edit option for the Primary Address in the Edit Ship-To drawer on the Order Entry Shipping page.When you are verifying the information for the selected customer: The Enter or Verify Customer Information Fields display the current information for the selected customer. Confirm the displayed information, updating as necessary.
When you are creating a new customer: The Enter or Verify Customer Information Fields are blank except for the search criteria you entered in the previous step, as well as certain fields that are populated by default by system control values.
Pickup or Ship-for-Pickup order: The customer’s email address is required to create a Store Pickup Order or Ship-for-Pickup Order. Also, the customer’s Email Opt-In setting must support email notifications. See the Enter or Verify Customer Information Fields for more information.
Customer Engagement integration: If the ORCE Customer Integration (L37) system control value is set to INTERACT, when you enter or verify customer information:
-
If you enter the name and address for a new customer, or update the information for an existing customer, the customer information is created or updated in Customer Engagement after you complete this step and advance to the Items step.
-
If the information you enter to create a new customer matches an existing customer in Customer Engagement, the customer record in Customer Engagement is updated.
-
If the information you enter to create a new customer matches an existing customer in Order Administration, but the customer is not already assigned a Customer Engagement ID, the customer record in Customer Engagement is created, and the new Customer Engagement ID is assigned to the customer in Order Administration.
-
If communication fails between Order Administration and Customer Engagement, the customer information is synchronized the next time you run the SYNCRDB periodic function in Classic View.
Add, Change, or Delete the Phone Number at the Enter or Verify Customer Step
Multiple Phone Numbers such as home, business and mobile (or fax) for the customer sold-to, can be added, edited, deleted and displayed within the Enter or Verify Customer Information step. The Home Phone Number field is always displayed, even when not populated.
Add a Phone Number: Click + Add Phone. The + Add Phone hyperlink displays only if less than three phone numbers are displayed.
- If there are no assigned phone numbers, select a phone number type, Business (supports an extension), or Mobile (or Fax number dependent on Third Phone Number Type (L53) system control value) and select OK. Enter the phone number in the phone type field. Only one phone number can be added per phone number type.
- If there is only a single phone type not yet assigned, the remaining phone type field is added when + Add Phone is selected. Enter the phone number.
Edit a Phone Number: Change the phone number directly in the phone number field.
Delete a Phone Number: Select the delete icon next to the assigned phone number to remove the value in the phone number field. When Require Phone Number in OE/OM (H01) system control value is selected, at least one phone number is required. When Require Phone Number in OE/OM (H01) system control value is not selected, the phone number is not required and all assigned phone numbers can be deleted.
All phone number changes, additions, edits, or deletions, are saved when selecting Next. At the Shipping and Review steps, the phone numbers are formatted.
See the Enter or Verify Customer Information Fields for more information.
Navigation Options at the Enter or Verify Customer Step
After verifying the customer information or creating the new customer, click:
- Next to advance to the Add Items to the Order step. If any of the customer information is incorrect, it is highlighted, and you will need to correct it. See the Enter or Verify Customer Information Fields for more information.
- Previous to return to the Find and Select Customer step to select a different customer for the order. This option is not available if there are any items on the order.
- Cancel to Cancel Entry of the Order.
See Customer Results Fields for more information.
Duplicate customers found? When you enter the name and address for a new customer and click Next, if there are any existing customers whose match codes are the same as the new customer, the Duplicate Customers Found window opens. At this window:
-
Select New Customer Record to create a new customer for the order, using the information entered at the Enter or Verify Customer Information step, or
-
Highlight one of the customer records displayed under Existing Customer Record, and select this option to use the selected customer record when creating the order, then
-
Select Use Selected Customer to confirm your selection, or select Cancel to remain at the Enter or Verify Information step.
If you select an existing customer record from the Duplicate Customers Found window, the customer record is updated with any changes entered at the Enter or Verify Information step.
Note:
- If you cancel after entering the new customer information but before advancing to the review step, the customer record is not created.
- If you cancel after changing an existing customer’s information and advancing to the Add Items step, the changes are retained.
Messages Window
At the Enter or Verify Customer Information, Add Items to
the Order,Select Shipping
Option and Enter Other Order Information, andReview Order and Verify Order Information steps, you can
select the messages icon (![]() ) to open the Messages window. Within the Messages window, Order Notes apply
to the entire order and show regardless of which ship-to you are on
when opening the window and Messages apply to the specific Ship-To
currently selected. All order notes stay with the order and are not
removed when a ship-to is deleted. Your options here include:
) to open the Messages window. Within the Messages window, Order Notes apply
to the entire order and show regardless of which ship-to you are on
when opening the window and Messages apply to the specific Ship-To
currently selected. All order notes stay with the order and are not
removed when a ship-to is deleted. Your options here include:
-
Adding or working with Order Notes:
-
Add: Select + below Order Notes to open the Order Notes window.
-
Optionally, select a Message Template. Only templates defined in Work with Default Messages (WMSG) in Classic View with a Message Type of Order Message and a Print Code of Nowhere are available for selection as message templates.
-
Enter a note New Message field, or modify the default note from the Message Template. Note that the New Message defaults to the same text as the Message Template, if selected, but you can override it. Your entry cannot exceed 100 positions total. If your entry exceeds 60 positions, the system splits it into two separate order notes.
-
-
Edit: Select the options icon (
 ) next to
an existing order note and select Edit to open the Order
Notes window, where you can edit the existing order note, and
click OK to save your changes.
) next to
an existing order note and select Edit to open the Order
Notes window, where you can edit the existing order note, and
click OK to save your changes.
-
Delete: Select the options icon (
 ) next to
an existing order note and select Delete to delete the note.
) next to
an existing order note and select Delete to delete the note.
-
See the Order Notes window for background.
Note:
When you click OK or Cancel at the Order Note window after editing the note, the Messages window also closes and you return to the previous page in order entry.-
Adding or working with Customer Messages (Gift Messages or Pick Slip Messages).
-
Add: Select + below Messages to open the Messages Window:
-
Select a Message Type of Gift or Pick Slip.
-
Optionally, select a Message Template. Default message templates are defined in Classic View (WMSG). Only message templates flagged to print on pick slips are available for selection when the Message Type is Pick Slip, and only message templates flagged to print for gifts are available for selection when the Message Type is Gift.
-
Enter a new message, or optionally modify the message defaulted from the template. Note that the selected Message Template and the default New Message are the same. Your entry cannot exceed 100 positions total. If your entry exceeds 60 positions, the system splits it into two separate order notes.
-
Click OK to save the message.
-
-
Edit: Select the options icon (
 ) next to
an existing pick slip or gift message and select Edit to open
the Messages window, where you can optionally modify the template
or new message, and click OK to save your changes.
) next to
an existing pick slip or gift message and select Edit to open
the Messages window, where you can optionally modify the template
or new message, and click OK to save your changes.
-
Delete: Select the options icon (
 ) next to
an existing pick slip or gift message and select Delete to
delete the message.
) next to
an existing pick slip or gift message and select Delete to
delete the message.
See the Messages Window for background.
Note:
When you click OK or Cancel at the Messages window after editing the message, the Messages window also closes and you return to the previous page in order entry. -
-
Adding or removing an Order User Hold Reason. See Order Holds for more information.
Gift order? This window also opens when you select the Gift Order flag at the Select Shipping Option and Enter Other Order Information step.
See Messages Window Fields (Order-Level or Item-Level) for more information.
Add Items to the Order
You advance to this step after clicking Next at the Enter or Verify Customer Information step. Note that the options are different when you are creating a registry order; see Selecting Items and Adding them to a Registry Order for more information.
If there is more than one ship-to on the order, the current ship-to selected, such as Ship-To 2 (ship-to name) is shown at the top to identify it. As items are added to the cart, they are immediately assigned to this ship-to. For a single ship-to address, no message is displayed. See Multiple Ship-To Address Options for more information on moving, copying and adding items to multiple shipping addresses.
Select Card Window
This window opens when you advance to the Items step only if the loyalty integration with Customer Engagement is enabled and the customer is enrolled in more than one card program.
This window displays information about each card program for the customer, including the award balance available for each. For each card displayed, if there are any entitlement coupons associated with the card, a message indicates the count available such as 5 entitlement coupons available. Highlight a card and select OK to assign that card to the order.
After you select a card, the available award balance for the card is displayed under the customer name at the Order Summary Panel Fields.
Note:
This window opens regardless of whether you are entering a registry order. See Selecting Items and Adding them to a Registry Order for more information.Change or add loyalty
card: After selecting a card, you can select the edit icon (![]() ) from the Order Summary fields before you submit the order to open
the Select Card Window and select a different card. You also can use
this option if you did not select a card when the Select Card window
first opened.
) from the Order Summary fields before you submit the order to open
the Select Card Window and select a different card. You also can use
this option if you did not select a card when the Select Card window
first opened.
Edit icon available when? The edit icon is available in the Order Summary fields at the Items, Shipping, or Review step; however, the edit icon is not available at the Payment step.
After selecting a card, at the Review Order and Verify Order Information step, you can select an award and amount for the card to apply to the order. See Apply Awards for more information.
If the customer is enrolled in just one card program, this window is not available. You can use the Apply Awards window to apply an award amount to the order.
If the customer is not enrolled in a card program but loyalty is enabled, the options described under Use the Prompt to Join Loyalty may be available.
This window is available only if the ORCE Customer Integration (L37) system control value is set to INTERACT, and the Use ORCE Loyalty (M06) system control value is selected. See Customer Loyalty List for more information.
Searching for an Item
When you first advance to this step, no items are displayed, and an illustration indicates that there are not yet any items on the order, and to use the search option to select an item.
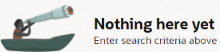
Enter one or more search terms to display items that fully or partially match your entry based on item code, description, or keyword; however, if your entry is an exact match to a specific item code:
-
Partial matches are not displayed. For example, if you search on PEN and items include both PEN and PENCIL, only the PEN is displayed; but if you search on PEN and items include both PEN23 and PEN34, both items are displayed.
-
Items that include your entry as part of their descriptions are not displayed. For example, if you search for SPICE and items include SPICE and an item with “spice” as part of the description, only the SPICE is displayed.
Searching is not case-sensitive; entering item1 will find ITEM1 as a match.
See Add Items Search Field in Fields in Order Entry for more information.
The items that match your search entry are displayed below, and the total number of matching items found is displayed above the list of matching items.
You cannot add an item to the order if:
- It is flagged as Restricted.
- It is assigned an item status that matches the Item Status for Suppressing Item During Item Selection (L21) system control value.
- It is a variable set.
- It has SKU’s; instead, you need to select one or more specific SKU’s, as described below.
If the Item has SKU’s
Searching as described above finds the base item for a SKU’d item. Note that searching based on item or item description does not include results in the SKU’d items SKU’s or SKU descriptions. For example, if the SKU’d item PEN has a SKU of BLUE with a description of BLUE INK, the PEN item is not retrieved when you search based on blue or ink.
When a SKU’d item is in the search results, click Select SKU’s to display all SKU’s for the item. Optionally, you can then search based on the SKU description or code (variation). For example, enter small to list SKU’s that include the word SMALL as a SKU element or part of its SKU description. The total number of displayed SKU variations is indicated.
Searching within the list of SKU’s: Enter each search criterion separately and press Enter after each to find SKU’s that include both of your search criteria, but not necessarily together. For example, to find a SKU that includes the description “blue stretch” enter blue stretch. However, this search does not retrieve a SKU with the description blue cotton stretch. To retrieve this SKU, you would need to first enter one term, such as blue, and press Enter, and then add the second term, such as stretch, pressing Enter again. The total number of matching SKU’s is displayed below the search entry box, for example: 3 of 10 Results.
Select Back to Item Search after reviewing the SKU’s for an item, or selecting one or more SKU’s.
Check Inventory for an Item/SKU
Once the items that match your search entry are displayed, item
availability can be checked for that order line. Select the Check
Item Availability![]() icon in the Add Items to Order Fields .
icon in the Add Items to Order Fields .
- If the Use Merchandise Locator (I38) system control value is unselected or if the Use Merchandise Locator (I38) system control value is selected but the item is not eligible for the merchandise locator, you advance to the Inventory Information window.
- If the Use Merchandise Locator (I38) system control value is selected and the item is eligible for the merchandise locator, you advance to the Inventory Information (Merchandise Locator) window.
Note:
- For set items, the Check Item Availability option is available for the set component item and not the main set item.
Selecting an Order Quantity and Adding the Item to the Order
When the Add items to order step displays the item or SKU that you wish to add to the order:
- Optionally, change the quantity, which defaults from the Default Order Quantity (B30) system control value. Your entry cannot exceed the Maximum Order Quantity (C60) system control value. You can add a negative quantity to return or exchange an item. SeeReturning or Exchanging an Item/SKU for more information.
- Click Add to Order.
-
The item is added to the Order Summary panel to the right. Items are displayed in reverse chronological order (newest at the top).
-
The Order Total fields in the Order Summary panel is updated with the extended price of the order line (quantity * price from the default Current Offer (A33) system control value) added to the Merchandise total.
-
The order totals, including tax, shipping, handling, and other charges, will be displayed at the Review Order and Verify Order Information step.
-
The item pricing may change at Review Order and Verify Order Information or after you add payment.
-
Components for a set item are displayed when you advance to the Review Order and Verify Order Information step.
See Special Types of Items for more information on additional steps related to adding different types of items to an order.
-
-
After adding a SKU to the order: Click Back to Item Search to return to the list of items that match your search criteria.
See Item Search Results Fields and SKU Search Results Fields for more information.
If the maximum order line quantity or value exceeded: No error message is displayed if an order line exceeds the Maximum Order Line Value (E98) system control value, however:
- If you attempt to enter a quantity that exceeds the Maximum Order Quantity and you do not have authority under the Allow Maximum Order Quantity Override secured feature, the quantity field is highlighted in red and your entry is prevented. For example, if the Maximum Order Quantity is 25 and you attempt to enter a quantity of 30, a message indicates that you should enter a quantity from 1 to 25.
- If you enter an order line whose merchandise total exceeds the Maximum Order Line Value, no error message is displayed at this step; however, if you do not have authority under the Allow Maximum Order Line Value Override secured feature, the error is flagged at the Review Order and Verify Order Information step, and you will not be able to submit the order without correcting.
Customer’s Registries: Select this option to open the Registries panel, which displays all existing registries for the customer. See Registries Panel Fields for more information. You can select a registry from this panel in order to switch to Selecting Items and Adding them to a Registry Order.
Special Types of Items
If the item requires personalization: The Add Personalization window opens automatically when you add an item to the order if a S/H Code is defined for Item Offer or SKU Offer, provided the S/H Code does not have the Bypass S/H flag set to Bypass and the Suppress S/H Window flag is not set to Suppress.
If the item has coordinates: The Select Coordinate Items window opens automatically when you add an item to the order if it is associated with one or more coordinates, provided the Automatically Display Coordinate Items in Order Entry (I53) system control value is selected and the Promo flag for the order type defined in the Default Order Type (B28) system control value is set to Promo Price; otherwise, if the item has coordinates, use the Coordinates option in the Order Summary panel to add a coordinate. See Select Coordinate Items for more information.
If the item is a set: The set components are not displayed in the Order Summary area at this step. They are displayed when you advance to the Review Order and Verify Order Information step.
If the item is sold out: The item is still added to the order, and the Merchandise total is still increased; however, the price of the soldout item is removed before you accept the order. While you are entering the order, the soldout line is displayed with the regular offer price.
If the item is a membership item. In order to create the customer membership program, the item code on the order needs to be identical to an active membership program. For example, to create a customer membership for membership program MEMB01, the item on the order needs to be MEMB01, where MEMB01 is a valid item code flagged as a membership item.
Note:
-
You cannot include a membership item in a store pickup order.
-
If you create a membership through Modern View order entry and specify a ship-to address, the customer membership program that is created does not retain that ship-to address for generated membership orders. You can use Work with Customer Memberships (WWCM) in Classic View to assign the ship-to address for the membership program.
If the item has a ship via override: If the ship via on the order header is not valid for the item, the item will cause an error at the Review Order and Verify Order Information step. You need to know the valid ship via(s) for the item, as this information is not indicated at the Edit Item Window.
If the item has accompanying items: The accompanying items are added to the order and displayed at the Review Order and Verify Order Information step.
If the item has a quantity price break or other repricing applies: The updated price is displayed at the Review Order and Verify Order Information step.
If the item is a virtual stored value card: You cannot complete entry of the order if it includes a virtual stored value card and there is not an email address specified for the customer, or the customer’s Opt-In Status setting indicates not to send email.
If the item is a warranty item: A warranty item is added to the order at no charge and a price override reason defaults. You cannot override the price for a warranty item.
If the order does not contain any items besides one or more soldout items, the order is created in Closed status.
Returning or Exchanging an Item/SKU
You can use Items (Order Entry Step 3) to perform an unverified return or exchange of a full or partial quantity of an order line.
When the Add Items to the Order step displays the item or SKU that you wish to return or exchange:
- Change the quantity to a negative number, which defaults from the Default Order Quantity (B30) system control value. Your entry cannot exceed the Maximum Order Quantity (C60) system control value.
- Click Add to Order. The Add Unverified Return Item page is displayed to enter the details of the return or exchange. See Add Unverified Return Item Fields for a description of the fields.
-
On the Add Unverified Return Item page, optionally, change the number of items to refund. The quantity is defaulted to the Quantity entered on the Item/SKU page when Add to Order was selected.
-
Enter a Price Override amount or select the No Charge option.
-
Select a Price Override Reason.
-
The next step depends on if the item is to be returned or exchanged.
-
For an unverified return item:
Select a Return Reason from the drop-down list.
-
For an exchange item:
Select the Return With Exchange toggle switch and select an Exchange Reason from the drop-down list. Once the return has been successfully added to the order, you need to add the replacement item (exchange) through the Add Items to the Order step.
-
-
Select whether returning this item affects inventory. If returning the item affects inventory, select a Warehouse and a Warehouse Location from the drop-down lists.
-
Optionally, select Refund Duty Charge if duty should be refunded for the item.
- Click Add to Order. You are returned back to theAdd Items to the Order step. The returned
item line is added to the list of items on the order with a negative
line quantity.
-
The returned item is added to the Order Summary panel to the right. Items are displayed in reverse chronological order (newest at the top). The quantity is shown as a negative number.
-
The Order Total fields in the Order Summary panel is updated with the extended price of the order line (quantity * price from the default Current Offer (A33) system control value) added to the Merchandise total. The Merchandise and Total will show a net total of all purchases and returns on the order. If the returns price is greater than the purchase price (if any), the values will be negative.
-
The order totals, including tax, shipping, handling, and other charges, will be displayed at the Review Order and Verify Order Information step.
-
The item pricing may change at Review Order and Verify Order Information or after you add payment.
-
Components for a set item are displayed when you advance to theReview Order and Verify Order Information step. For an unverified return or exchange and when the item is a Set, the system automatically adds all of it's components with negative quantities as well.
-
UponSubmit Order:
-
, if the entire order is an unverified return, it is immediately sent through billing. The item status is Express Bill during processing and the return has been processed without the need of generating a pick slip and bypasses the normal fulfilment process. Once the order is complete, the order is updated to Closed status.
-
if a regular item was entered; this item reserves and ships as usual.
-
-
-
Window Sequence
After you add an item, the following windows open if appropriate for the item:
- Add Personalization if the item requires personalization.
- Messages Window (Items) if there are any item/SKU status messages for the item, or any item/SKU comments associated with the item or SKU whose Print Code is set to W Window.
- Select Coordinate Items if there are any coordinate items associated with the item, provided the Automatically Display Coordinate Items in Order Entry (I53) system control value is selected.
Messages Window (Items)
This window opens if there is either an item/SKU status message defined for the selected item/SKU, or if there are any item/SKU comments defined for the item/SKU with a Print Code is set to W Window.
You can also open this window by clicking the messages icon
(![]() ) to the right of an item at the Review Order
and Verify Order Information step, or from the Order Summary
panel.
) to the right of an item at the Review Order
and Verify Order Information step, or from the Order Summary
panel.
Status Messages
Included only if an item/SKU status message is defined for the status code associated with the item or SKU.
- Item/SKU Status Message: Unlabeled field below the Status Messages title. Each status message is in a separate row. Status messages defined at the SKU level display; if there are no status messages defined at the SKU level, status messages defined at the item level display.
Comments
Included only if there are any item/SKU comments associated with the item or SKU whose Print Code is set to W Window and includes:
- Item/SKU Comment: Unlabeled field below the Comments title. Each comment is in a separate row. Comments defined at the SKU level display; if there are no comments defined at the SKU level, comments defined at the item level display.
Add an Order Line Message
The Messages window includes the + option to add an order line message, which opens a window where you can add messages for the item. See Add an Order Line Message for more information.
Edit an Order Line Message or Delete a Message
The Messages includes an actions menu (![]() ) for each existing order
line message. Optionally, select Edit to edit an existing message,
or select Delete to delete a message.
) for each existing order
line message. Optionally, select Edit to edit an existing message,
or select Delete to delete a message.
Selecting Items and Adding them to a Registry Order
The Add Items to Order step for a registry order, displayed after you select Create Registry for a customer at the Registries Panel Fields or select a registry through the Customer’s Registries link in the upper right at the Add Items to the Order step, is similar to the Add Items to Order step for a regular order, except:
-
Only items on the selected registry are listed; however, you can search for other items by selecting Back to Item Search on the upper left and add those items to the order.
-
The Customer’s Registries option on the upper right enables you to display all of the customer’s registries. The Customer’s Registries button will always show if the configuration is set, even if there is no data to display. If the customer has more than one registry, you can select this option to open the Registries Panel Fields and optionally select a different registry in order to display items from that registry and add them to the order.
This option is available only if ORCE Customer Integration (L37) is set to INTERACT, the Use ORCE Registries (M26) system control value is selected, and the customer sold to record has an ORCE Customer ID from the RELATE_ID field.
Filter displayed registry items: Optionally, enter a full or partial item description or code to restrict the displayed registry items to those matching your entry.
Other things to note about registry orders:
-
When you add an item from a registry to the order, the registry associated with the item is indicated to the right in the Order Summary panel.
-
You cannot select an item for a registry order if the item description is Store only item, which indicates that the item is not available through Order Administration.
-
The Add Items to Order step does not prevent you from entering a quantity for an item on the registry that exceeds the Quantity Desired for the registry
-
The address defined for the registry in Customer Engagement does not default as the shipping address to the order; the customer’s regular address is used unless you override it.
-
The Quantity Purchased for each item on a registry order increases after you submit the order. Also, an Order Transaction History record indicates that an item was purchased for a registry, for example: Line 2 purchased from Sample Registry.
-
Restricted items on a registry cannot be added to an order.
-
Variable set items on a registry cannot be added to an order for the registry.
-
If an item on the registry is assigned the status defined in the Item Status for Suppressing Item During Item Selection (L21) system control value, the item is not displayed during registry order creation.
-
If you change the order quantity for an item on a registry order after order creation, the update is not sent to Customer Engagement, and the Quantity Purchased is not updated.
For more information: See Add Items to Order Fields for a Registry Order for field details.
Select Back to Item Search to switch to the standard Add Items to the Order step.
Note:
Even if the items in the standard Add Items to the Order step are included in the registry, any items you add to the order here are not identified by the name of the registry in the Order Summary Panel, and do not update the Quantity Purchased when you accept the order.Navigation Options at the Add Items to Order Step
Click Previous to return to the Enter or Verify Customer Information step. Note that you cannot return to the Find and Select Customer step after adding any items to the order.
Click Next to advance to the Select Shipping Option and Enter Other Order Information step.
Select Cancel to Cancel Entry of the Order.
- If you had selected an existing customer and applied any updates at the Enter or Verify Customer Information step, your changes are retained.
- If you had begun creation of a new customer, the customer record is not retained.
Order Summary Panel
The Order Summary panel includes the following options for each line on the order. See Order Summary Panel Fields for more information on displayed fields.
You can use these options at any point in the order entry process until you complete the order.
Displaying
the Order Summary panel: Use the Order Summary icon (![]() ) at the top right to open or close the Order Summary panel. You can open or close the Order Summary panel at any
point while entering an order, but no information is displayed until
you select or create a customer for the order.
) at the top right to open or close the Order Summary panel. You can open or close the Order Summary panel at any
point while entering an order, but no information is displayed until
you select or create a customer for the order.
Customer (Open Customer Order List)
Click the Customer Summary Fields (customer name and number) in the Order Summary panel to open the Customer Order List in a new tab.
This option is available at the Add Items to the Order step when you select an existing customer for the order; otherwise, when you create a new customer, the option is available at the Review Order and Verify Order Information step, although there will be no customer orders to review.
Loyalty Member
The Loyalty Member icon and label (![]() ) indicates that
the customer is currently enrolled in one or more loyalty programs.
If the customer is enrolled in more than one loyalty program, you
can click the edit icon (
) indicates that
the customer is currently enrolled in one or more loyalty programs.
If the customer is enrolled in more than one loyalty program, you
can click the edit icon (![]() ) to open the Select Card Window .
) to open the Select Card Window .
Entitlement Coupons
The Entitlement Coupons section is shown on all train stops in the Customer section.
Clicking Entitlement Coupons available link or the Edit icon in the Order Summary panel, brings up the Entitlement Coupons window. It shows a list of entitlement coupons for the selected loyalty card.
All entitlement coupons are unselected by default and shown with the oldest expiry date first and the ones with no expiration last. Select which coupons to apply.
Select OK to save the selections, close the window, and refresh the entitlement coupons section of the summary panel.
Upon Submit/Refresh Order, all selected Entitlement Coupons will be passed to the OMS backend and to ORPE as qualifiers.
At final order submit, each Entitlement coupon that is successfully applied by ORPE will be:
-
Redeemed in ORCE. An Order Activity record is written for each successful or failed redemption request.
-
Stored in discount history coupon tables.
-
Displayed in a tooltip for a specific order line in MV Order Summary and Invoice tabs. Additionally, will be included in the merchandise and shipping discount totals within the Order Totals section of the Order Summary tab. Only displayed if Display Order Line Discount Message (F01) system control value is set to Y.
-
Displayed in the Promotion Details drawer in MV Order Summary. Only displayed if Display Discount on Order Recap Screen (D38) system control value is set to Y.
Registry Name
When you add a registry item to the order, the registry name is displayed above the item in the Order Summary panel. Optionally, at the Add items to order step, you can click the registry name to display the list of items in the registry, as described under Selecting Items and Adding them to a Registry Order and Add Items to Order Fields for a Registry Order. At other steps in order entry, the registry name is display-only.
Messages
Click the messages
icon (![]() ) to the right of an item in the Order Summary panel to open
the Messages Window (Items).
) to the right of an item in the Order Summary panel to open
the Messages Window (Items).
Delete
Select Delete for an item in the Order Summary panel to delete the item immediately. There is no confirmation message.
When you delete the main item for a set, the components are also deleted if they have already been added.
The Delete option is not available for a set component or other items added to the order automatically, such as through a BOGO promotion or as accompanying items. Also, the Delete option is not available in the Order Summary panel at the Review Order and Verify Order Information step, although it is available in the Items Fields.
If you delete all the items on the order, you cannot advance to the Add Payment step. You can Cancel Entry of the Order instead.
Coordinates
If coordinates are defined for an item, select Coordinates for the item in the Order Summary panel to add a coordinate to the order. See Select Coordinate Items for more information.
Personalize
This link is displayed if the item is eligible for personalization. Depending on whether personalization has already been defined for the item on the order:
- If personalization has already been defined: The Personalization Information window opens. See that window for more information on fields, options, and conditions on when this window opens.
Note:
You can edit or remove the personalization from the item on the order; however, if you edit the personalization, the Personalization (Special Handling) Charge is display-only.- If personalization has not already been defined: The Add Personalization window opens if the item is eligible for personalization, based on the Special Handling setting for the Item Offer or SKU Offer. See that window for more information on fields, options, and conditions on when this window opens.
Edit
Select Edit for an item in the Order Summary panel or Review tab to open the Edit Item Window. If the quantity is a negative value, the Edit Unverified Return Item Window opens instead.
Edit Item Window
Use this window to edit an item on the order. Options include:
- Change the Quantity (Order Line Quantity Ordered). The quantity is a required field and cannot be zero or negative. To change to a negative number, the item must be deleted and added again as a negative quantity.
Note:
If you attempt to enter a quantity that exceeds the Maximum Order Quantity and you do not have authority under the Allow Maximum Order Quantity Override secured feature, the quantity field is highlighted in red and your entry is prevented. For example, if the Maximum Order Quantity is 25 and you attempt to enter a quantity of 30, a message indicates that you should enter a quantity from 1 to 25.- Change the Price (Order Line Price) or set the item to No Charge. Either of these changes require entry of an Override Reason (Price Override Reason). You cannot change these fields if you do not have authority under the Price Overrides secured feature, or if the item is a warranty item.
- Select a different Ship Via. All possible ship vias are displayed, but your selection must be a valid ship via for the item and SCF.
- Select additional overrides at the Item Detail level such as Ship-To
Warehouse.
Note:
When overrides are entered on the Ship - To, the override is not reflected at the item level on the Ship - To unless you click Next or Previous. - Select or clear Gift Wrap for the item if the item is eligible for gift wrap.
Click OK to apply your changes.
Express bill? You can use an express bill shipper for orders if, for example, an item has already been taken from the warehouse without first entering an order. An express ship via is designated by a setting of Express Bill in the Billing code field for the shipper.
Things to note if you specify an express-bill ship via for an order or item:
- Authorization required: Authorization for a credit or debit card is required before you can accept the order. If on-line authorization is not enabled, you need to authorize the card manually.
- Affect inventory? Orders or lines that you express bill in Contact Center order entry do not affect inventory.
Maximum order quantity or value: See the discussion under Selecting an Order Quantity and Adding the Item to the Order for limits on the order line quantity and order line value.
Edit Unverified Return Item Window
Use this window to edit an unverified return item on the order. Options include:
- Change the Quantity (Order Line Quantity Ordered). The quantity is a required field and cannot be zero or positive. To change to a positive number, the item must be deleted and added again as a positive quantity.
- Change the Price (Order Line Price) or set the item to No Charge. Either of these changes require entry of a Price Override Reason (Price Override Reason). You cannot change these fields if you do not have authority under the Price Overrides secured feature.
- Change the Return item to a Return With Exchange item.
- Change the Return Disposition.
- Change whether Refund Duty Charges are refunded or not.
Click OK to apply your changes.
Hide or Show Order Summary
At any point after in the order entry process, you can use the order
summary icon (![]() ) to hide or show the Order Summary panel. However, there
is no data displayed in the Order Summary panel until you have advanced
to the Add Items to the Order step.
) to hide or show the Order Summary panel. However, there
is no data displayed in the Order Summary panel until you have advanced
to the Add Items to the Order step.
Select Shipping Option and Enter Other Order Information
You advance to this step after selecting at least one item for the order and clicking Next at the Add Items to the Order step.
Your options at this step are:
Select the Customer Sold-To Name and Address for Shipping
By default, the sold-to customer’s name and address are displayed. No additional action is required to ship the order to the sold-to customer’s primary address.
See the Enter or Verify Customer Information Fields for information on the displayed fields in the customer’s address.
Enter a Different Shipping Address
To ship the order to an address different from the customer’s primary address:
Select the Edit option in the Ship-To Address Panel on the Order Entry Shipping page. The Edit Ship-To drawer opens that allows you to:
-
edit the primary address details
-
select an existing address book entry - see Select an Existing Address Book Entry
-
add a new entry to the Address Book that can be assigned as a ship-to on the order - see Add an Address Book Entry
-
edit an existing address book entry and save the changes to the address book - see Update the Address Book Entry
-
delete an existing address book entry - see Delete an Address Book Entry
-
create an one-time ship-to address
Edit the Primary Address Details
By default, the Primary Address radio button is selected. If not, select it. The Primary Address is the same as the Customer Address and shows the customer’s name, address, phone numbers, and email address details. To edit these details:
-
Click Edit icon on the Primary Address panel. The customer’s name and address details are shown on the Enter or Verify Customer Information page.
-
Update the details as necessary. Clicking Next advances you to the Add Items to the Order page.
-
Click Next to go to the Shipping Options page.
Use One-Time Ship-To Address
Enter the details of an address to use as an one-time ship-to address. Optionally, the address details can be saved to the Address Book for future use.
-
From the Edit Ship-To drawer, select the One-Time Address Book radio button.
-
Click OK. The One-Time Address drawer opens.
-
Enter the required one-time address name and address details. Select Save to Address Book to convert the one-time ship-to address details to the address book for future use. Click OK. You are returned to the address list.
-
Click X to close the address book drawer.
-
Click OK to close the Edit Ship-To drawer.
See Ship-To Address Book for more information on the Address Book.
See Address Book Form Fields for details.
Add Another Ship-To Address
Order ship-to addresses are addresses that are attached to the orders you are entering. The system attaches the address automatically to the current order only and you can ship to multiple shipping addresses within that order. See Multiple Ship-To Address for more information.
For each ship-to address, the additional ship-to information and items assigned are shown on the Ship-To Address Panel and in the Order Entry Summary Panel on the right. Drop-down fields allow address information to expand/collapse to show/hide this information for each ship-to.
Manage Multiple Ship-To Addresses
Each ship-to address can be edited. This opens the Edit Ship-To drawer to select or create an alternative address or to update the current details. Alternatively, you can Delete a Multiple Ship-To Address if there is more than one ship-to address at the time.
When Next is clicked, each ship-to is validated to check that each has at least one item assigned to it, otherwise, an error is shown. To resolve the error, add, move or copy items to the empty ship-to, or delete the empty ship-to.
Manage Multiple Ship-To Items
Initially, when another ship-to address is added, all items added to the order thus far are defaulted to ship-to 1 and the new ship-to will have no items for shipping. The number of items assigned for each ship-to (item count) is displayed next to the ship-to name in the ship-to address panel. Items can be moved or copied between ship-to’s. All ship-to’s can be edited that is, items added, modified or deleted through Edit Item Window or from Edit the Order Summary Panel.
Search for and Select a Pickup Location
Use this option if the customer would like to pick up the order at a store location, selected through communication with Order Orchestration.
Note:
Pickup is not supported if there is one or more Unverified Return lines on the order (across one or more ship to's). An error message stating “Your order cannot be switched to pick up when there is an unverified return on the order is displayed when Pickup toggle option on the Shipping tab is selected.
Required system control values: This option is available only with the following system control value settings:
- Use Merchandise Locator (I38) must be selected.
- OROB System (K50) must specify a system code.
- OROB Default Location (K51) must specify a location code.
- Store Pickup Order Type (L33) must be populated, or there must be at least one store cross-reference record (created through the Work with Store Cross Reference (WSCR) menu option) with the Ship for Pickup flag selected.
- Merchandise Locator Distance Measurement (I39) must be specified (miles or kilometers).
Required customer settings: The following information is required for the customer:
- The customer must have a valid email address.
- The customer’s Email Opt-In setting must be either Email order and promotion information or Email order information only.
Required item setting: Also, any items on the order must be flagged as OROB Eligible, and no membership items or subscription items can be included.
Search for Pickup Locations
If all of the above requirements are met, select Pick Up toggle on the Shipping tab.
-
If no store location has been selected, click the Select Store button to display the sold-to address with default search miles. See Customer Address Fields for Pickup Location Search. Use these fields to search for a location where the items on the order can be picked up, and the maximum search radius. The customer’s current address defaults, but you can override the entries. When Search is clicked, a list of stores within the distance that allow pickup and ship for pickup display.
If the item is available at the store, 'All items available in store for pickup' is displayed.
If the item is available for ship for pickup, 'All items available to be shipped to store for pickup’ is displayed.
Select a store that is available for pickup.
Store Pickup (store name) or Ship for Pickup (store name) displays over the sold-to address on the shipping tab and the store pickup details displays on the right.
-
If a store has been selected, the Order Summary Panel address section shows the type of pickup (Store Pickup or Ship for Pickup), the name and address of the store, and the Totals when the toggle next to Store Pickup label is expanded.
For more information:
- Background on searching for locations: How does Order Orchestration Select the Locations to Include?, Merchandise Locator for Different Types of Items, and Merchandise Locator Troubleshooting for more information on searching for locations.
- Details on the communication with Order Orchestration: Product Availability Request Message and Product Availability Response Message.
Optionally, edit any of the Customer Address Fields for Pickup Location Search and click Search.
Select a Pickup Location
The eligible pickup locations are displayed below in ascending order by distance, indicating whether the items are:
- Currently available in the location for pickup (Store Pickup Order), or
- Can be shipped to the store for pickup (Ship-for-Pickup Order).
The distance from the customer’s specified search address is also indicated for each location.
Locations are displayed only if they could fulfill all items on the order, and if there is a store cross reference record for the location.
Click a location to select it for the order. See Eligible Pickup Location Fields for more information.
A message indicates if there are no locations in the specified search radius that could fulfill all items.
Review and Change Additional Order Information
Optionally, use the Shipping Details Fields or Additional Order Details Fields to change any of the additional order information. See these fields for details.
Gift order? When you select the Gift Order flag, the Messages Window opens so that you can enter a gift message.
Express bill? You can use an express bill shipper for orders if, for example, an item has already been taken from the warehouse without first entering an order. An express ship via is designated by a setting of Express Bill in the Billing code field for the shipper.
Things to note if you specify an express-bill ship via for an order or item:
- Authorization required: Authorization for a credit or debit card is required before you can accept the order. If on-line authorization is not enabled, you need to authorize the card manually.
- Affect inventory? Orders or lines that you express bill in Contact Center order entry do not affect inventory.
Tax exemption? Both the Tax Code and a current Tax Identification number are required if the customer is exempt from tax or flagged for resale. If one of these fields is populated but not the other, or if the Tax Identification number has expired, you will not be able to accept the order.
Note that entering a Tax identification code in Contact Center order entry does not update the customer record with the entered code.
Navigation Options at the Select Shipping Option and Other Details Step
Click Previous to return to the Add Items to the Order step.
Click Next to advance to the Review Order and Verify Order Information step.
Select Cancel to Cancel Entry of the Order.
- If you had selected an existing customer and applied any updates at the Enter or Verify Customer Information step, your changes are retained.
- If you had begun creation of a new customer, the customer record is not retained.
Review Order and Verify Order Information
You advance to this step after clicking Next at the Select Shipping Option and Enter Other Order Information step.
Review information: Use this step to review the information on the order before entering payment information. See Verify Order Information Fields (Review Step) for field definitions.
This step displays any repricing, applied discounts, and calculated freight and tax. See Coupons Fields for more information.
If using QAS: If you are using QAS, the updated sold-to or shipping address is displayed. See the Use QAS Address Interface (I67) system control value in the Implementation Guide for more information.
Item added? If the order qualifies for an item that is added automatically, such as a BOGO promotion with an item flagged as Free Auto Add, the item is listed at this step. Any unverified return lines are shown as a negative quantity.
Edit information: You can update any of the information on the order at this step. These options are described below. You then need to use the Refresh Order option to update the order and verify all required information is valid.
If you remove items at this step: If you change the information for the order at this step, such as removing any items, you need to select the Refresh option to display the updated order, including any free gifts or discounts that now apply to the order. For example, if you remove an item or lower the quantity of an item that qualified the order for a discount or a free gift, the information displayed is not updated until you select Refresh.
Tax Interface error? A warning at the top of the page indicates if there was an error calling the tax interface. Also, if the Use Standard Tax Calc if Tax Interface Communication Fails (J13) system control value is selected, a message indicates that the standard tax calculation is used. However, you can still complete entry of the order.
Errors? A message at the top of the page indicates if there are any errors on the order. You cannot advance to the Add Payment step and submit the order without correcting any existing errors and then using the Refresh Order option to update the order and verify all required information is valid.
Error examples: Possible errors at the header or detail level include:
- Invalid postal code for a new customer or ship-to address.
- Invalid ship via for PO box if the ship via on the order does not support delivery to a PO box.
- Invalid promotion code.
- Invalid ship via for SCF, indicating that the ship via is not valid for the postal code.
- Invalid ship via for item, indicating that the item requires a ship via override to a different ship via.
- Item class restriction for the city on the shipping address.
- Item class restriction for the customer class.
- Email address is missing or invalid opt-in, indicating that there is a virtual stored value card on the order but no email address available.
- An ineligible item was added to a Store Pickup Order or Ship-for-Pickup Order. For these orders, items must be flagged as OROB Eligible, and must not be membership or subscription items.
- An item on the order is assigned a personalization code that was set up incorrectly. This can occur if, for example, a custom special handling format uses an additional charge code that has the Suppress S/H Window flag selected.
- Merchandise total exceeds Maximum Order Line Value, if you do not have authority under the Allow Maximum Order Line Value Override secured feature.
Example: A red X at the related order entry step at the top of the page indicates invalid data for that step. For example, the Customer Information step at the top of the page is preceded by a red X if the customer address is invalid. Also, the errors are highlighted at the Verify Order Information step.
After you correct any errors, the error messages remain on the page until you use the Refresh Order option and the system confirms that the errors have been corrected.
Note:
You cannot complete the order if the Price Codes (D93) system control value is selected and you are using the loyalty and awards integration with Customer Engagement. See Customer Engagement Loyalty Integration in the Classic View online help for an overview.Use the Prompt to Join Loyalty
Loyalty prompt options: A prompt to join loyalty is displayed below the page title (Verify order information), providing the following options:
-
Never: Do not ask the customer again about joining loyalty. In this case, Order Administration sends a Customer Engagement Update Customer Request to update the ORCE_LOYALTY_PROMPT_ATTRIBUTE setting for the customer to FALSE so that Order Administration will not prompt the customer again to join the Loyalty program.
-
Not Now: The customer is not joining loyalty now, but can be prompted again in the future. Order Administration does not send an update to Customer Engagement.
-
Enroll: Enroll the customer in loyalty. See Updates at Loyalty Enrollment, below, for information on the updates that take place when the customer enrolls.
Displayed when? The prompts are displayed only if:
-
the ORCE Customer Integration (L37) system control value is set to INTERACT, and
-
the Use ORCE Loyalty (M06) and Prompt to Join Loyalty (M07) system control values are selected, and
-
the customer has an ORCE customer ID and is not already a loyalty member, and has not previously requested to stop prompting for loyalty membership, such as by selecting the Never option at the prompt.
Prompt wording: The ORCE_LOYALTY_REG_MESSAGE property (PROP) defines the wording of the prompt message.
You can also enroll the customer in loyalty when prompted at the Customer Order List, Customer Items List, or Customer Purchase History List, or through the process described under Enroll the Customer in a Loyalty Program if the customer is not already enrolled.
Apply awards? If awards are applied when you enroll the customer, you can apply the awards to the current order. See Apply Awards for more information.
Updates at Loyalty Enrollment
When you confirm the enrollment of the customer in loyalty:
-
Order Administration sends a Customer Engagement Loyalty Generate Card Request to Customer Engagement.
-
Customer Engagement uses the information in the Loyalty Generate Card Request to associate and activate a new loyalty card for the customer.
-
Customer Engagement returns the Customer Engagement Loyalty Generate Card Response to Order Administration, containing the customer’s loyalty card number.
-
Order Administration:
-
generates the Loyalty Registration Notification email to send to the customer. This email contains the loyalty card number assigned to the customer; see Oracle Retail Customer Engagement Loyalty Registration Notifications for the setup required to generate the notice and see Oracle Retail Customer Engagement Loyalty Registration Notification Sample and Contents for a sample email. See Working with E-Mail Notification Templates (WEMT) in the Classic View online help for more information.
-
creates a record in the Customer Note table indicating a Customer Engagement Loyalty Registration Notice has been sent to the customer: Loyalty Reg Notice to acustomer@EXAMPLE.com. You can review customer notes on the Edit Customer Notes Screen. The note is written even if the system generates the Outbound Email XML Message (CWEmailOut) rather than an actual email, or if the email cannot be relayed if, for example, there is a problem with the destination email address.
-
-
Order Administration sends the Customer Engagement Update Customer Request to update the ORCE_LOYALTY_PROMPT_ATTRIBUTE setting for the customer to FALSE so that Order Administration will not prompt the customer again to join the Loyalty program.
-
Customer Engagement returns the Update Customer Response indicating whether the update was successful.
-
Order Administration sends a Customer Engagement Loyalty Card Request to Customer Engagement, requesting the details of the loyalty card.
-
Customer Engagement returns the details of the loyalty card in the Customer Engagement Loyalty Card Response.
Order Administration uses the information in the Loyalty Card Response to display the loyalty card number and its associated points and awards on the Customer Selection screen.
If communication fails:
-
If a connection could not be made to Customer Engagement in order to enroll the customer in the loyalty program, the system displays an error message similar to the following: No response from ORCE-card not generated.
-
If the value in the ORCE Loyalty Card Prefix (M08) or ORCE Loyalty Card Series Sequence Number (M09) system control value is not valid in Customer Engagement, the system displays an error message similar to the following: No response from ORCE-card not generated.
Apply Awards
Select Awards to select an award balance to apply to the order. Each type of award available to the customer in the award program is displayed. If the customer is enrolled in more than one card program, then only the awards related to the program selected at the Select Card Window are displayed. To support multiple ship-to addresses, each award under the selected loyalty card repeats per ship-to.
Available when? The Awards option is available only if:
-
The price method for the source code on the order header is set to Regular Plus Reprice.
-
The Prorate Dollar Discounts and Coupon (D90) system control value is selected.
-
The merchandise total for the order is greater than zero.
-
There is a loyalty award balance greater than zero available for the customer.
Completing this window: Enter the Amount to Apply in order to apply the award to the order, reducing the merchandise total by the entered amount by prorating the award against the discountable order lines. If there are multiple award totals displayed, you can enter an amount for more than one award type. Note that the balance displayed at the top of the page is not updated at this time.
Note:
-
Your entry cannot exceed the displayed Award Balance or the Merchandise total.
-
If you change the card or the award amount after applying the awards, select Refresh to see the new calculation applied to the order.
-
If you make changes to the order after applying the award, such as adding or removing an item, select Refresh to confirm that the order is still eligible for the award amount and to recalculate the new merchandise total.
-
Awards do not apply to non-discountable items or sale items if the Exclude Sale Items When Prorating Discounts (I65) system control value is selected.
-
Awards do apply to order lines with a price override reason.
-
The Award Applied amount within the Order Total section of the Order Summary panel is the sum of all awards applied across all the ship-to’s. Add an Award Applied amount within each Ship-To totals section of the Order Summary panel is the sum of the awards applied to that specific ship-to.
After you accept the order, the Amount to Apply is subtracted from the Award Balance.
Edit Customer Information
Select Edit for Customer Information to edit the name and address information for the sold-to customer on the order. Typically, if there is an error related to the customer information, this error occurs when you create a new customer. You return to the Enter or Verify Customer Information step.
For more information: See Select a Customer and Create a New Customer for background, and see Customer Results Fields for details on fields.
Verify changes: When you have completed update of the customer information, click Next through the following steps to return to the Review Order and Verify Order Information step, and then use the Refresh Order option to verify that your changes are valid.
Work with Additional Charges for a Ship-To Order
Select the Additional Charges option to advance to the Additional Charges panel.
Note:
The Additional Charges Access (A24) secured feature must be set to ALLOW to add, edit, or delete the additional charges.
The sum of all manually entered negative additional charges cannot exceed the value of the Negative Additional Charge Limit (E49) system control value if the Override Negative Additional Charge Limit (A60) secured feature is not set to ALLOW. An error displays on the Add and Edit Additional Charge windows if the authority is EXCLUDE.
When an Additional Charge Code has a default amount, the amount is editable only when the Enter Amount for Order Additional Charge (A80) secured feature is set to ALLOW and Restrict Additional Charge Amount if Default Charge (F43) system control value is set to No.
When the Enter Amount for Order Additional Charge (A80) secured feature is set to EXCLUDE, additional Charge Codes without a default amount are hidden. Those with an amount display but cannot be edited.
Edit Ship-To Information
Select Edit for the Ship To to edit the shipping and additional information for the order. You return to the Select Shipping Option and Enter Other Order Information step.
This option is not available if this is a Store Pickup Order or Ship-for-Pickup Order.
For more information: See Select Shipping Option and Enter Other Order Information for background, and see Ship To Other Address Fields, Shipping Details Fields, and Additional Order Details Fields for details on fields.
Verify changes: When you have completed update of the shipping and other details fields, click Next to return to the Review Order and Verify Order Information step, and then use the Refresh Order option to verify that your changes are valid.
Edit Pickup Information
Select Edit for the Pickup Location to edit the information for the location where the customer will pick up the order. You return to the Select Shipping Option and Enter Other Order Information step, where you edit any shipping details as well as search for a different location.
This option is available only if this is a Store Pickup Order or Ship-for-Pickup Order.
For more information: See Search for and Select a Pickup Location for background, and see ‘Customer Address Fields for Pickup Location Search, Eligible Pickup Location Fields, Shipping Details Fields, and Additional Order Details Fields for details on fields.
When you select Edit for the Pickup Location, you can also:
- Change the order to ship to the sold-to customer address or a ship-to address, rather than using a store location for pickup. See Select the Customer Sold-To Name and Address for Shipping and Enter a Different Shipping Address for details.
- Edit the shipping details and additional order details fields. See Review and Change Additional Order Information for details.
Verify changes: When you have completed update of the shipping and other details fields, click Next to return to the Review Order and Verify Order Information step, and then use the Refresh Order option to verify that your changes are valid.
Add Items
Select Add Items to return to the Add Items to the Order step.
For more information: See Add Items to the Order for background, and see Add Items to Order Fields for details on fields.
Verify changes: When you have completed update of the shipping and other details fields, click Next to return to the Review Order and Verify Order Information step, and then use the Refresh Order option to verify that your changes are valid.
Check Inventory for an Item/SKU
Select Check Item Availability from the actions menu (![]() ) in the Items panel for an order line to check availability.
) in the Items panel for an order line to check availability.
- If the Use Merchandise Locator (I38) system control value is unselected or if the Use Merchandise Locator (I38) system control value is selected but the item is not eligible for the merchandise locator, you advance to the Inventory Information window.
- If the Use Merchandise Locator (I38) system control value is selected and the item is eligible for the merchandise locator, you advance to the Inventory Information (Merchandise Locator) window.
Note:
- For set items, the Check Item Availability option is available for the set component item and not the main set item.
Review or Edit Personalization for an Item
If personalization has already been defined for the item, click the additional charge code and description (for example, M - MONOGRAMMING) to open the Personalization Information window. See that window for more information on fields, options, and conditions on when this window opens.
You can edit or remove the personalization from the item on the order.
Add Personalization for an Item
If personalization has not already been defined for the item, but the item is eligible for personalization based on the Special Handling setting for the Item Offer or SKU Offer, click Personalize below the item or in the Order Summary panel to open the Add Personalization window. See that window for more information on fields, options, and conditions on when this window opens.
Edit Additional Details
Select Edit for Additional Order Details to edit the additional information for the order. You return to the Select Shipping Option and Enter Other Order Information step.
For more information: See Select Shipping Option and Enter Other Order Information for background, and see Additional Order Details Fields for details on fields.
Verify changes: When you have completed update of the additional details fields, click Next to return to the Review Order and Verify Order Information step, and then use the Refresh Order option to verify that your changes are valid.
Apply Coupon Code
The Coupons section is displayed in the Order Summary panel when system control value Use ORPE Promotion Engine (M77) and a Allow Manual Entry of Promotion Code (I63) are both enabled. The Add Coupon Code button is shown when the source code used at order entry has a price method of Reg Plus Reprice and when system control value ORCE Organization Descriptor (L50) is set to ws, and a Default Location for ORCE Integration (K69) set.
Click Add Coupon Code from the Coupons section.
Enter a coupon code and select Add.
No validation is done for validity on the coupon codes value entered (this will occur during Review/Submit).
Enter further coupon codes as required. Click Done when finished entering codes. You are returned to the Order Entry screen. The Coupons section in the Order Summary panel will show the coupon code count. Use the Edit (pencil) link to change or delete the coupon code as necessary.
Select Refresh Order.
Entered coupons are evaluated during Review Order and Verify Order Information step, rather than immediately upon closing the window.
If you have authority to the Allow Redeemed ORCE Serialized Coupon to be Overridden secured feature, you can submit a previously redeemed serialized coupon to ORPE by clicking the Attempt Reuse link. The Attempt Reuse confirmation window opens. Click OK to confirm. The Coupon has already been redeemed message shown under the coupon is removed. After the next order refresh, it will try to apply it.
Refresh Order
The Refresh Order option at the top of the Review Order and Verify Order Information is enabled each time you update any information on the order.
You need to select this option to update information, such as order totals, after applying any changes to the order, and to verify that the current order information is valid. The Next button is not enabled until you refresh the order.
When refreshing the order information, the system verifies that all the current information on the order is still valid. See Review Order and Verify Order Information for examples of possible errors.
Even if you did not change any information, it is possible for new errors to occur, if, for example, the requested quantity of an item is no longer available at the selected pickup location, or the location itself is no longer available. In this situation, you would need to return to the Select Shipping Option and Enter Other Order Information step and update the order by either searching for a new pickup location, or changing the order to ship to the customer.
If using QAS: If you are using QAS and QAS updated the sold-to or shipping address, the updated address is displayed. However, if there are any errors that need to be corrected, the updated address may not be displayed until after you correct any errors.
See the Use QAS Address Interface (I67) system control value in the Classic View online help for more information on using QAS.
Navigation Options at the Review Order and Verify Order Information Step
Click Previous to return to the Select Shipping Option and Enter Other Order Information step.
Click Next to advance to the Add Payment step.
Select Cancel to Cancel Entry of the Order.
- If you had selected an existing customer and applied any updates at the Enter or Verify Customer Information step, your changes are retained.
- If you had begun creation of a new customer, the customer record is retained.
Add Payment
Use this step to add one or more payment methods to the order.
Multiple payment methods? The Allow Multi Pay Types (A74) system control value controls whether you can define multiple payment methods for an order. You need to select the Split Payment option when you enter the payment method on the order, and also specify the Amount to Charge.
Identifying the payment method and card type: Cash/check, PayPal, external payment service gift cards, or Customer Engagement stored value cards payment methods are defined in the Work with Pay Types (WPAY) menu option. Possible options in Work with Pay Types are:
- Cash/check: has a Pay Category of Cash/Check. See Add a Cash/Check Payment.
- Gift card: Has a Pay Category of Credit Card and a Card Type of Stored Value. See Add a Gift Card (Stored Value Card) Payment.
Credit and debit cards are defined through the Payment Configurations page.
When you select a payment method, the additional required and optional fields are displayed in the Add Payment window, as described below.
If the pay type is restricted: An error message indicates if you try to enter a restricted pay type, such as a pay type that matches the Order Broker Payment Type (K98) system control value.
Note:
Pay type records that have a Card Type of Wallet as viewed in the Classic View Work with Pay Types (WPAY) are excluded from the list of payment methods shown in Add Payment. Additionally, any pay type with associated to the PayPal (PPL) authorization service is not displayed.
Use Auto Authorization Interface (C14) system control value to hide EFTConnect payment methods so they are not shown on the Payment Method drop down list and hence cannot be selected for payment.
Catch-all payment required: If there are any credit, debit or gift card pay types on the order, one must be designated as the catch-all payment method, with no Amount to Charge specified, before you can submit the order. The system uses this card to charge the total balance remaining on the order after any other payment method has been charged. Select Split Payment when adding a payment method to the order to indicate that there will be additional payment methods. Otherwise, the order balance defaults as the amount to charge.
Credit or debit card required for store pickup or ship-for-pickup orders: Only credit or debit card payment methods are allowed when:
- The order is a Store Pickup Order, and the Collect Payment at POS for Store Pickup Orders (M16) system control value is selected.
- The order is a Ship-for-Pickup Order, and the Collect Payment at POS for Ship To Store Orders (L60) system control value is selected.
You can also add a manual authorization for a credit or debit card, check the balance for a gift card, edit a cash or check payment method, and view, delete, or deactivate a declined payment method. Each option is described below.
Add a Cash/Check Payment
- At the Add Payment step, select Add Payment to open the Add Payment window.
- Select a cash/check payment method from the Payment Method drop down box. The system identifies a payment as cash/check if its Pay Category in the Work with Pay Types (WPAY) menu option is set to Cash/Check. After you select a cash/check payment, the system displays additional fields required to create a cash/check payment.
-
Enter an Amount to Charge amount. It does not need to be equal to the order total.
-
Select OK to display the additional fields related to the payment method.
-
Optionally, enter a Routing Number, Account Number, and Check Number.
-
Select OK to add the payment method to the order. The system validates your entries.
If the payment passes validation, the system:
-
Displays a message indicating the payment was added to the order.
-
Displays the newly added payment in Payment Method table.
A Snackbar Notification indicates if the amount to charge is greater than the order total.
For more information: See Add Payment Options for more information and background.
Add a Credit Card or Debit Card Payment
Oracle Retail EFTConnect provides credit card validation and processing through Account Providers such as CyberSource, Adyen, external payment services (EPS) and other custom Oracle Payment Interface (OPI) payment services.
You need to configure your merchant account and set up all credit card or debit card payment methods through the Payment Configurations page. You cannot create or modify credit card or debit card payment methods through the Work with Pay Types (WPAY) screen in Classic View. See the Payment Configurations page for more information.
- At the Add Payment step, select Add Payment to open the Add Payment window.
- Select a credit or debit card payment from the Payment Method drop down box. Any payment method that is not allowed to be added, like PayPal or Wallets, are not available in the list. Optionally select Split Payment if there will be one or more additional payment methods on the order.
-
Optionally, enter an Amount to Charge. This amount does not need to be equal to the order total. Leave this field blank if the payment method is the catch-all payment on the order.
-
Select OK to display the additional fields related to this payment method. The form displayed is from the payment provider. The content varies depending on whether CyberSource, Adyen, EPS, or OPI custom payment provider was selected as the Account Provider. Enter the required details such as a Card Number, the Expiry Month (MM format) and Expiry Year (YY format), the card’s Security Code (CVV/CID/CVC) and other fields as applicable.
If you did not select Split Payment, the order total is set as the amount to charge for the selected payment method.
-
Select Pay to add the payment method to the order.
The card data is validated by the payment provider and a temporary token is returned if successful. The system displays a message indicating the payment was added to the order. Authorization occurs automatically when you submit the order. See Submit Order.
-
If the window is closed, payment is not added and the Payment page is displayed.
-
Selecting Edit allows you to retry or change the payment method.
-
Selecting the hyperlink in the error message tries to reload the form.
If the error persists you can retry, select a different payment method, or cancel the order. See the Payment Configurations page for more information.
Add a Gift Card (Stored Value Card) Payment
- At the Add Payment step, select Add Payment to open the Add Payment window.
- Select a gift card payment from the Payment Method drop down box and optionally select Split Payment if there will be one or more additional payment methods on the order.
-
If you selected Split Payment and plan to enter one or more additional payment methods, enter an Amount to Charge.
-
Select OK to display the additional fields related to this payment method. If you did not select Split Payment, the order total is set as the amount to charge for the selected payment method.
- Enter a Card Number. The system validates the card number against the credit card length, leading digits, and modulus check settings defined for the payment method in the Work with Pay Types (WPAY) menu option.
- Enter a Start Date in MM/YY format. Displayed only if the Require Start Date field is selected for the payment method.
- Enter an Expiration Date in MM/YY format. Required only if the Require Expiration Date field is selected for the payment method.
- Enter an Issue Number. Displayed only if the Require Issue # field is selected for the payment method.
- Enter a Card ID Number if one is defined for the gift card.
-
Optionally, select the Manual Authorization field to apply a manual authorization to the gift card payment. You can then complete the Manual Authorization Amount, Authorization Date, and Authorization Number.
Note:
-
The Manual Authorization field is available only if you have authority to the C/C Authorization Field Access (A25) secured feature.
-
-
Select OK to add the payment method to the order. The system validates your entries. An error message indicates if:
-
The card number is blank.
-
The card number does not match the length defined in the Credit Card Length field for the payment in the Work with Pay Types (WPAY) menu option.
-
The card number does not pass the modulus check validation defined in the Modulus Check field for the payment in the Work with Pay Types (WPAY) menu option.
-
The leading digits of the card number do not match the leading digits defined in the Leading Digits field for the payment in the Work with Pay Types (WPAY) menu option.
-
The Start Date is blank and the Require Start Date field is selected for the payment method in the Work with Pay Types (WPAY) menu option.
-
The Expiration Date is blank and the Require Expiration Date field is selected for the payment method in the Work with Pay Types (WPAY) menu option.
-
The Issue Number field is blank and the Require Issue # field is selected for the payment method in the Work with Pay Types (WPAY) menu option.
-
The Manual Authorization field is selected and the Manual Authorization Amount field is blank.
-
The Manual Authorization field is selected and the Authorization Number field is blank.
-
-
If the stored value (gift) card payment passes validation, the system:
-
Displays a message indicating the payment was added to the order.
-
Displays the newly added payment in the Payment Method table. The charge sequence for the payment is set to 2.
-
See Online Authorization Processing for more information on processing, updates, and displayed messages when the payment method uses online authorization.
Add a Manual Authorization for a Card
Select Add Authorization from the Actions menu (![]() ) to open the Add Authorization window. This option is available
for a credit card, debit card, or stored value (gift) card.
) to open the Add Authorization window. This option is available
for a credit card, debit card, or stored value (gift) card.
Note:
The Manual Authorization field is available only if you have authority to the C/C Authorization Field Access (A25) secured feature.
-
Enter an Authorization Amount (Manual Authorization Amount).
-
Enter an Authorization Date.
-
Enter an Authorization Number.
-
Optionally, enter the Authorization Request ID. If the authorization service, such as CyberSource, requires the request ID and it is not entered, the subsequent authorization will fail.
Note:
The authorization is not displayed on the Payment Method Details window until the order goes through billing. -
Select OK. The system validates your entries. An error message displays if the Expiration Date for the order payment method has passed. In this case, you will need to update the Expiration Date before applying the authorization.
-
If the entries pass validation, the system displays a message indicating the payment was updated.
See Online Authorization Processing for more information on processing, updates, and displayed messages when the payment method uses online authorization.
Check a Gift Card’s Balance
When adding a gift card to the order: After selecting a
gift card payment method, select Check Gift Card Balance from
the Actions menu (![]() ) at the Add Payment window to open the Check
Gift Card Balance window.
) at the Add Payment window to open the Check
Gift Card Balance window.
For a gift card that
is already on the order: Select Check Gift Card Balance from the Actions menu (![]() ) for a gift card payment method on the order.
) for a gift card payment method on the order.
After you select Check Gift Card Balance the Check Gift Card Balance window opens.
- Enter a valid gift card number in the Card Number field.
- If the gift card is assigned an ID number, enter the ID in the Card ID Number field.
-
Select Check Balance. The system validates your entries. An error message displays if:
-
The card number is blank.
-
The card number does not match the length defined in the Credit Card Length field for the payment in the Work with Pay Types (WPAY) menu option.
-
The card number does not pass the modulus check validation defined in the Modulus Check field for the payment in the Work with Pay Types (WPAY) menu option.
-
The leading digits of the card number do not match the leading digits defined in the Leading Digits field for the payment in the Work with Pay Types (WPAY) menu option.
-
-
The system looks at the Authorization Service field defined for the gift card pay type to determine the service bureau that performs balance inquiries for the gift card pay type. An error message indicates if an authorization service is not defined for the payment in the Work with Pay Types (WPAY) menu option.
-
The system sends a balance inquiry request to the service bureau.
-
If the response returns an error, the system displays an error message at the top of the page.
-
If the vendor response returned matches a vendor response in the CC Vendor Response table, the system displays the message defined for the vendor response.
-
If the vendor response returned does not match a vendor response in the CC Vendor Response table, the system displays a message indicating the vendor response is not recognized and provides the error returned in the balance inquiry response.
-
If a response is not received from the service bureau, the system displays a message indicating the balance inquiry could not be performed.
- If the response includes the card balance amount, the system displays the Card Balance at the bottom of the page.
-
Note:
The Check Gift Card Balance link is available only if you have authority to the Stored Value Card Balance Inquiry (MSVB) menu option.View Payment Details
Select View Details from the Actions menu (![]() ) for a payment method
to open the Payment Method Details window. See Payment Method Details Window Fields for more information
on the fields displayed for each payment type.
) for a payment method
to open the Payment Method Details window. See Payment Method Details Window Fields for more information
on the fields displayed for each payment type.
Edit Payment
Select Edit from the Actions menu (![]() ) for a payment method
to open the Edit Method window. This option is available only
for a cash/check payment method.
) for a payment method
to open the Edit Method window. This option is available only
for a cash/check payment method.
An Edit option is also available from the Add Payment window when you are first entering the payment method. Selecting the Edit option from this window clears any entries you have made in the window. You return to the initial view of the Add Payment window, with just the Payment Method and Amount to Charge retained. You can change both these fields.
Delete Payment
Select Delete from the Actions menu (![]() ) for a payment method,
and then click OK at the confirmation window, to delete it
from the order.
) for a payment method,
and then click OK at the confirmation window, to delete it
from the order.
Deactivate Payment
In the Payment Information Panel, from the Actions menu (![]() ), select the Deactivate option for a payment method on the order. The system advances you
to the Confirm Deactivation window, where you can remove a
payment method.
), select the Deactivate option for a payment method on the order. The system advances you
to the Confirm Deactivation window, where you can remove a
payment method.
At the Confirm Deactivation window, select Yes to deactivate the payment; otherwise, select the No option to cancel the deactivation.
If the deactivated payment method was the only payment method on the order, you will need to add another payment method before you can submit the order.
Note:
You cannot change or reactivate a deactivated payment type.Navigation Options at the Add Payment to Order Step
Click Previous to return to the Review Order and Verify Order Information step.
Note:
If you select Previous, any payment information currently on the order is removed. You will need to re-enter payment information to complete entry of the order.Select Cancel to Cancel Entry of the Order.
- If you had selected an existing customer and applied any updates at the Enter or Verify Customer Information step, your changes are retained.
- If you had begun creation of a new customer, the customer record is retained.
Submit Order
After you complete payment entry at the Add Payment to Order step and select Submit Order, for payments configured through EFTConnect, an authorization request is submitted automatically using the temporary token. If the payment passes authorization:
-
The order is saved.
-
If you have defined a pop up window message for the vendor response received from the merchant account, the system displays the Authorization Response window; otherwise, the system displays a message indicating the authorization was processed.
-
If the returned vendor response is associated with a hold reason code, the system places the order on hold and displays a message indicating the order has new holds.
-
A Snackbar Notification indicates:
-
The assigned order number.
-
The customer name.
-
The customer number. If the ORCE Customer Integration (L37) system control value is set to INTERACT and the Use Oracle Retail Customer Engagement Customer Number on Search flag in Work with Contact Center (WWCC), this is the Customer Engagement ID. Otherwise, it is the Order Administration customer number.
-
Whether the order status is held or closed; otherwise, the order status is open.
If the entire order is an unverified return, it is immediately sent through billing and once completed the order is updated to closed status. The item status is Express Bill during processing.
You can click the Snackbar Notification to advance to the Order Summary page to review or work with the order; otherwise, select Dismiss in the snackbar message.
-
If the payment does not pass authorization such as:
If the temporary form token expires or the system times out before a response is received when submitting an order for payment authorization, the pay method is removed and you must re-enter payment.
If a response code of 31 (an error with the form token) is returned for the form token, or there is a communication issue during authorization, the order is put on hold.
See Online Authorization Processing for more information on processing, updates, and displayed messages when the payment method uses online authorization.
When a Card is Declined
When a card is declined, the order is saved with the declined card and card token. You can accept or edit a declined payment, or edit the order.
-
To accept an order from a declined card payment, select Accept Order. The order is created and places the order on hold.
-
To pay with a different payment method, select Edit Order, then Deactivate the declined payment. Select a new payment method.
-
To edit the order:
-
Select Edit Order, then select the Previous page to return to the Review step.
Note:
If you select Previous, any payment information currently on the order is removed. You will need to re-enter payment information to complete entry of the order. -
Edit the order, then select Refresh Order.
-
Continue to Add Payment to add the payment information.
-
Select Submit Order.
-
Errors? If there are any errors on the order that were not previously caught, a message window opens. Depending on the type of error:
- The Errors Exist window opens if there is an error that you can correct and resubmit the order. This window indicates that you need to click the Previous button to review and correct errors. For example, you can return to the Select Shipping Option and Enter Other Order Information step to correct an issue with the SCF and selected ship via.
- The Confirm Cancellation window opens if there is an error
that prevents the order from being completed. For example, this situation
occurs if there is an issue with the credit card used on the order
such as a declined card. You can:
-
Click Cancel to return to the order and correct it. Then, after you return to the Review Order and Verify Order Information step, you will need to use the Refresh Order option to update the order.
-
Click OK to cancel the order and return to the Find and Select Customer step. The order is rejected and not saved in a canceled status.
-
Cancel Entry of the Order
To abandon entry at any point in the order entry process, select Cancel, close the page, or select the option to advance to Classic View, and then confirm your choice at the confirmation window. No record of the order is retained.
If you abandon the order after selecting or creating a customer and adding one or more items to the order, confirmation at an additional window is required, and no record of the order is retained.
If the Session Ends During Order Entry
A session can end during Order Entry if, for example:
- The session times out due to inactivity.
- The browser closes unexpectedly.
- The user logs out.
- The user returns to Classic View.
The order is retained in error status if you have advanced to the Review Order and Verify Order Information step, and:
- The session ends due to a timeout.
- The browser closes unexpectedly.
- You log out.
You can use the Purge Suspended Orders option (PSOR) in Classic View to purge orders that remain in error status, or use Unlock Order to unlock an order that remains locked.
Fields in Order Entry
Purpose: The information is displayed in order entry:
For more information:
- Order Entry for an overview of the order entry process.
- Order Entry Options for step-by-step instructions on the actions you can perform in order entry.
Find and Select a Customer Field
Search for Customer Fields
The fields displayed are based on the Search by Customer Information Fields selected in Work with Contact Center (WWCC).
You may need to click Additional Customer Search Fields to display them all if the Number of Customer Quick Search Fields specified in Work with Contact Center is lower than the number of Search by Customer Information Fields.
Email Address: Your entry must be a full, correctly formatted email address. The results display all customer records associated with the entered email address.
Phone Number: Your entry must be a complete area code, but formatting is optional. For example, any of the following entries will find customer records with a matching phone number:
- 5085550100
- 508 555 0100
- (508) 555-0100
First Name: Search results include customers whose first names start with your entry or match it exactly, and searching is not case-sensitive. For example. if you enter El, the search results might include customers whose first names are ELLEN or ELEANOR.
Last Name: Search results include customers whose names start with your entry or match it exactly, and searching is not case-sensitive. For example. if you enter jo, the search results might include customers whose last names are JONES or JOHNSON.
Company Name: Search results include customers whose company names start with your entry or match it exactly, and searching is not case-sensitive.
Postal Code: Search results include customers whose postal or zip codes start with your entry or match it exactly.
Customer Number: Your entry needs to be an exact match to an existing customer. Your entry needs to be an exact match to an existing customer. If the ORCE Customer Integration (L37) system control value is set to INTERACT and the Use Oracle Retail Customer Engagement Customer Number on Search flag in Work with Contact Center (WWCC) defines whether to find a match based on the Order Administration customer number or the Customer Engagement ID.
Match Code: Search results include customers whose match codes start with your entry or match it exactly.
Customer Results Fields
The following information is displayed for all customers matching your search criteria.
The fields displayed are based on the Search by Customer Information Fields selected in Work with Contact Center (WWCC).
If the ORCE Customer Integration (L37) system control value is set to INTERACT, the matching customers are returned from Customer Engagement, and the message Results from Oracle Retail Customer Engagement is displayed above the search results if the results are from Customer Engagement.
If the ORCE Customer Integration (L37) system control value is set to INTERACT but the results are not from Customer Engagement because no matches were found there, the message indicates Results from Oracle Retail Order Administration.
An error message indicates if the results could not be displayed because too many matching records were found in Customer Engagement.
Customer Name:
- Sold-To Customer: Displayed in LAST, FIRST (CUSTOMER NUMBER) format, for example, SMITH, JOHN (123) where 123 is the Customer Number. However, when the ORCE Customer Integration (L37) system control value is set to INTERACT, the customer number is not displayed.
- Customer Address: Includes the company name, if any, plus the first street address, city, state/province, postal code, and country code.
Phone: The customer’s home Phone Number. Optionally, click a phone number to call the customer if the Phone flag in Work with Contact Center (WWCC) has Select to set as a hyperlink selected.
Email: The customer’s Email Address. All email addresses for the customer are displayed. Optionally, click an email address to generate an email to the customer if the Email flag in Work with Contact Center (WWCC) has Select to set as a hyperlink selected.
Enter or Verify Customer Information Fields
The following fields identify the sold-to customer for the order.
The fields displayed are based on the Search by Customer Information Fields selected in Work with Contact Center (WWCC).
Current information defaults for an existing customer. When you advance to this step after selecting an existing customer from your search results, the customer’s information defaults here, but you can update.
Search criteria default to this step: When advance to this step after selecting the Create New Customer option after searching for a customer, the search criteria you entered at the previous step default to the fields here. For example, if you entered a last name of Jackson when searching for a customer, Jackson defaults to the Last Name field.
Customer Number: If the ORCE Customer Integration (L37) system control value is set to INTERACT and the Use Oracle Retail Customer Engagement Customer Number on Search flag in Work with Contact Center (WWCC) is selected, this is the Customer Engagement ID. Otherwise, it is the Order Administration customer number.
Prefix. Optional.
First Name: Optional.
Middle Initial: Optional.
Last Name: Required if a company name is not specified.
Suffix. Optional.
Company Name: Required if a last name is not specified.
Street Address 1: Required.
Street Address 2-4: Optional.
Apartment/Suite: Optional.
Country Code: Required. Defaults from the Default Country for Customer Address (B17) system control value.
Postal Code: A valid postal code is required to complete the order if the Require postal code flag is selected for the country in Work with Countries (WCTY); otherwise, optional. If the postal code is required for the country, the SCF for the postal code will be validated.
Note:
If the Use Zip/City/State Defaulting? (B13) system control value is selected, you can enter just the postal code to have the system default the associated city and state if these fields are blank.City: Required.
State/Province Code: Required to complete entry of the order if the selected country requires a state or province.
Note:
When you enter a partial state or province, matching results are displayed in alphabetical order based on the full state or province name that contains your entry, rather than those that start with your entry. For example, if you enter MA for Massachusetts, Alabama is displayed first because it contains your entry.Email Address: Optional. For an existing customer, defaults from the customer’s primary email address. If you enter a new email address for an existing customer, it is added as the customer’s new primary email address.
Email Opt-In: Required. For a new customer, defaults from the Default Opt-In/Opt-Out Flag for Customer (G97) system control value.
Phone Number: When Require Phone Number in OE/OM (H01) system control value is selected, at least one phone number is required. When Require Phone Number in OE/OM (H01) system control value is not selected, the phone number is not required. Multiple phone numbers for a customer sold-to are supported but only one phone number can be added per phone number type. See Add, Change, or Delete the Phone Number at the Enter or Verify Customer Step for more information.
Customer Class: Displayed in Contact Center only if it is selected for display in the Work with Contact Center (WWCC) menu option, or:
-
Regardless of whether it is selected for display in Work with Contact Center (WWCC), the customer class is required entry if:
-
You have Maintenance of Customer Class Field authority, and
-
The Require Customer Class in OE, WCAT, and WCST (H85) system control value is selected, and
-
The Default Customer Class in Order Entry (D63) system control value is blank.
-
- Regardless of whether it is selected for display in Work with
Contact Center (WWCC), the customer class is displayed but not
enterable if:
-
You do not have Maintenance of Customer Class Field authority, and
-
The Require Customer Class in OE, WCAT, and WCST (H85) system control value is selected, and
-
The customer class defaults from the Default Customer Class in Order Entry (D63) system control value for a new customer, or the class is already populated for an existing customer.
-
However, you cannot advance to order entry if:
- You do not have Maintenance of Customer Class Field authority, and
- The Require Customer Class in OE, WCAT, and WCST (H85) system control value is selected, and
- The Default Customer Class in Order Entry (D63) system control value is blank.
Source code: Defaults from the Default Source Code in Contact Center Order Entry (M55) system control value. The source code is shown followed with the description in parenthesis. This system control value must specify a valid source code. If no default value is set, a source code that is not already listed in the drop down list can be entered manually. The source code must be set to unrestricted though and selected to show in Work with Contact Center (WWCC) Fields to Display.
An error message indicates if you enter a different source code that is flagged as Restricted. If this occurs, enter a valid source code and click elsewhere on the page to re-enable the Next button so you can continue entering the order.
Your entry in this field is case-insensitive; an entry of source matches a source code defined is converted to SOURCE.
The offer associated with this source code ultimately controls the pricing for the items on the order. You cannot change the source code if there are any items added to the order. However, the prices associated with this offer are not displayed until you advance to the Review Order and Verify Order Information step; until that time, the prices displayed are from the default Current Offer (A33).
Not displayed if the Source field is not selected for display in Work with Contact Center (WWCC).
Duplicate Customers Found Fields
New Customer Record: Indicates the new customer information, including:
-
Last name, First name
-
Company name
-
Phone number and email address
-
First address line
-
City, state, postal code, country code
Existing Customer Record: For each existing customer with the same Match Code, indicates the same information as the New Customer Record.
Select Card Fields
This window opens automatically at the Items step if the customer
is enrolled in more than one loyalty card program. You can also open
it on demand after you initially select a card program by selecting
the edit icon (![]() ) from the Customer
Summary Fields. Displays information on the card programs
that the customer is enrolled in:
) from the Customer
Summary Fields. Displays information on the card programs
that the customer is enrolled in:
-
Card Program Name: The description of the card from Customer Engagement. From the Description passed in the retrieveCustomer response message.
-
Card Number: The card number assigned to the customer in Customer Engagement. From cardNumber in the retrieveCustomer response message.
-
Award balance: The total amount of awards eligible for use, from the getCardInquiryData response message. This is a monetary value, including a two-position decimal. The currency code is indicated.
Additional Charges
-
Additional Charges Access (A24) secured feature must be set to ALLOW.
-
The sum of all manually entered negative additional charges cannot exceed the value in Negative Additional Charge Limit (E49) system control value if the user does not have ALLOW authority to Override Negative Additional Charge Limit (A60) secured feature. An error displays on the Add and Edit Additional Charge windows if the user has EXCLUDE authority.
-
When an Additional Charge Code has a default amount, the amount is editable only when Enter Amount for Order Additional Charge (A80) secured feature is set to ALLOW and Restrict Additional Charge Amount if Default Charge (F43) system control value is set to No.
-
When Enter Amount for Order Additional Charge (A80) secured feature is set to EXCLUDE for a user, Additional Charge Codes without a default amount are hidden. Those with an amount will display but cannot be edited.
-
For Ship for Pickup order types in Order Summary, the ability to Add, Edit, and Delete is not allowed when Payment at POS for Ship For Pickup Orders (L60) system control value is set to Yes.
Add Items to Order Fields
See Add Items to Order Fields for a Registry Order for additional fields displayed related to registries for a customer.
Add Items Search Fields
Item search field: Use a single field entry to search for items based on the following information:
Items whose item IDs, descriptions, or keywords match your entries are displayed. See Searching for an Item for more information.
Item Search Results Fields
Item Image: Displayed if the Use External Item Image (L55) system control value is selected and an item or SKU image has been defined. A placeholder image is displayed if Use External Item Image (L55) is selected but no item or SKU image has been defined.
Item Information Link: Displayed if the Use External Item Image (L55) system control value is selected and an item information link has been defined. Indicated by an exclamation point in the item image or placeholder image.
Item Description, followed by the Item ID in parentheses, for example, NUMBER 2 PENCIL (PEN234).
Quantity (Order Line Quantity Ordered): Defaults from the Default Order Quantity (B30) system control value. You can enter an override quantity. If you enter a negative quantity for an item line and select Add to Order, theAdd Unverified Return Item window opens to enter the details.
Note:
Negative quantities cannot be entered for the following conditions:-
It is a store pickup order (must select pickup on shipping tab then come back and add items).
-
You do not have authority to Enter Return Authorization (A28), Receive Return Authorization (A29), and Credit Return Authorization (A34) secured features.
-
An existing quantity for an item line CANNOT be changed from a negative to a positive, or a positive to a negative. The item must be deleted and re-added.
No quantity is displayed or enterable for a SKU’d item; see below for the fields displayed for SKU’s.
Inventory Information
-
If the Use Merchandise Locator (I38) system control value is unselected, or if the Use Merchandise Locator (I38) system control value is selected but the item is not eligible for merchandise locator, you advance to the Inventory Information window.
-
If the Use Merchandise Locator (I38) system control value is selected and the item is eligible for merchandise locator, you advance to the Inventory Information (Merchandise Locator) window.
Note:
- For set items, the Check Item Availability option is available for the set component item and not the main set item.
Default Price: From the Current Offer (A33) system control value. Blank if no price is defined for the item in the that offer. Set to 0.00 for a warranty item.
Note:
The price changes at the Review Order and Verify Order Information step if the price specified for the offer associated with the source code from the Enter or Verify Customer Information step is different from the price defined for the default Current Offer (A33) system control value.SKU Search Results Fields
The total number of SKU variations is indicated before the SKU search results.
SKU image (see Item Image): Displayed if the Use External Item Image (L55) system control value is selected and an item or SKU image has been defined. A placeholder image is displayed if Use External Item Image (L55) is selected but no SKU image has been defined.
SKU information link (see Item Information Link). Displayed if Use External Item Image (L55) is selected and an external SKU information link is defined. Indicated by an exclamation point in the SKU image or image placeholder.
Variations (SKU)
See the discussion of the Split SKU Values (B32) system control values in the Classic View online help for a discussion on how SKU elements are displayed.
Quantity (Order Line Quantity Ordered): Defaults from the Default Order Quantity (B30) system control value. You can enter an override quantity. If you enter a negative quantity for an item line and select Add to Order, theAdd Unverified Return Item window opens to enter the details.
Note:
Negative quantities cannot be entered for the following conditions:-
It is a store pickup order (must select pickup on shipping tab then come back and add items).
-
You do not have authority to Enter Return Authorization (A28), Receive Return Authorization (A29), and Credit Return Authorization (A34) secured features.
-
An existing quantity for an item line CANNOT be changed from a negative to a positive, or a positive to a negative. The item must be deleted and re-added.
Default Price: Maybe be different for the default price for the base item or for other SKU’s. From the Current Offer (A33) system control value. Blank if no price is defined for the item in the that offer. Set to 0.00 for a warranty item.
Note:
The price changes at the Review Order and Verify Order Information step if the price specified for the offer associated with the source code entered at the Enter or Verify Customer Information step is different from the price from the default Current Offer (A33) system control value.Add Items to Order Fields for a Registry Order
The Customer’s Registries option on the upper right enables you to display all of the customer’s registries. The Customer’s Registries button will always show if the configuration is set, even if there is no data to display.Registry header information: The following information about the selected registry is displayed below the Add items to order title for a registry order:
-
Registry name: The Name defined for the registry in Customer Engagement.
-
Customer name: The name of the primary registry owner defined in Customer Engagement, in Last name, First name order.
-
Registry type: The type of registry defined in Customer Engagement. Possible types are Gift Registry and Wish List.
-
Event type: The event type defined for a registry in Customer Engagement, such as Birthday Party or Wedding Shower. Not displayed for a Wish List.
-
Venue: The name of the venue, if any, specified in Customer Engagement for the registry. Not displayed for a Wish List.
-
Date: The Event Date defined in for the registry in Customer Engagement. Not displayed for a Wish List.
Registry items:
-
Number of items found: Indicates the number of items included in the registry. This total may include store-only items, which are not available to add to an order in Order Administration.
-
Item information: Includes the item description for the item in Order Administration, followed by the item number or code, in parentheses. The ORCE Integration ID (L38) system control value defines how to map the item or SKU from Customer Engagement to Order Administration.
The Item Image and Item Information Link are also displayed, if they have been defined for the item.
Store-only item: If there is no record of the item in Order Administration, the description is Store only item. You cannot add a store-only item to an order.
SKU’d item? Note that each SKU of an item in the registry is listed separately, unlike the display of SKU’d items in the regular Item Search Results Fields.
If an item on the registry is assigned the status defined in the Item Status for Suppressing Item During Item Selection (L21) system control value, the item is not displayed in Contact Center Order Entry during registry order creation.
-
Quantity desired: The requested quantity of the item defined for the registry in Customer Engagement.
-
Quantity purchased: The quantity of the item that has already been purchased, either through Order Administration or another system integrating with Customer Engagement. The quantity displayed does not increase when you add the item to the current order; it increases after you submit the order.
-
Quantity to order: Optionally, enter the quantity of the item to add to the order. Defaults from the Default Order Quantity (B30) system control value. You can enter an override quantity. Your entry can exceed the Quantity desired, regardless of the current Quantity purchased.
-
Default price: The price as defined in Order Administration.
Add Unverified Return Item Fields
If you enter a negative quantity for an item line and select Add to Order, this window opens to enter the details of the return or exchange. The fields on the Add Unverified Return Item page are listed below.
- Item ID: Displays the base Item ID associated to the item selected for the unverified return. Display-only.
- Item Description. Display-only.
- SKU Description: Included only if the item has SKU’s. Display-only.
- Quantity:
Indicates the number of units to return is in a negative. The field allows you to enter or scroll through the valid numbers between -1 to -99,999. The quantity is defaulted to the Quantity entered on the Item/SKU page when Add to Order was selected.
- Price Override: Allows you to enter a value price override value. The unit price amount for the item is displayed below.
- No Charge: Optionally, select this option to return or exchange the item at zero charge. If selected, the Price Override field is display-only.
- Override Reason: Required if Price Override has a value or No Charge is set to Yes. The drop-down list of all price override reasons from WPOR is shown.
- Return With Exchange: Optionally, select this option to process an exchange for the returned unit(s). The message “"A replacement item must be added through the Items step.” is displayed. The Exchange Reason field with a drop-down list of Exchange Reasons is shown. If this option is unselected, a Return Reason field with drop-down list of Return Reasons is shown instead.
- Return Reason. Required, unless the Return With Exchange flag is selected. Alphabetically, lists all Return Reason Descriptions from WRTR.
-
Exchange Reason: Required when the Return With Exchange flag is selected. Alphabetically, lists all Exchange Reason Descriptions from WEXR.
- Return Disposition. Required. Defaults
from the Default Disposition Code (C18) system control value.
Alphabetically, list all Return Disposition Descriptions from WRDV
where the user has user or user class authority
A warning or error message can occur when Add to Order is clicked from the Add Unverified Return Item or Edit Unverified Return Items windows.
The Return Disposition Code must be set to Affect Inventory = Yes and the following conditions apply:
Primary Location (MITM)
Selected 'primary' location
System Control Value Setting
Message Displayed
The primary location is different from the Items primary location (MITM)
AND the selected 'primary' location does not exist already for this item warehouse
Allow Multiple Primary Locations (D12) is set to CONFIRM
Warning Message: "Do you want to create multiple primary locations for this item?"
Select Cancel to close the message or select Confirm to create the new primary item warehouse location record when it submits the unverified return.
The system will create the item warehouse location record but will not add it as the primary warehouse/location in MITM.
The primary location is different from the Items primary location (MITM )
AND the selected 'primary' location does not exist already for this item warehouse
Allow Multiple Primary Locations (D12) is set to NOT ALLOW
Error Message: "Multiple primary locations are not allowed."
Select another location in order to Add to Order or confirm the Edit.
Item does not have a primary location (MITM) or the item is a Drop Ship item
Display No Primary Location Message in Returns (G46) is set to Y
Warning Message: "A primary location for the item does not exist."
Select Cancel to close the message or select Confirm to create the new primary item warehouse location record when it submits the unverified return.
The system will create the item warehouse location record but will not add it as the primary warehouse/location in MITM.
Item does not have a primary location (MITM) or the item is a Drop Ship item
Display No Primary Location Message in Returns (G46) is set to N
No warning. The system will create the item warehouse location record but will not add it as the primary warehouse/location in MITM.
- Warehouse. The warehouse where the returned item will be received. This value is used only if the disposition code affects inventory. If there is only a single existing Item Warehouse record for the item, you cannot select a different warehouse. If Use Primary Location is set to Yes, the warehouse defaults to the SKU records primary warehouse otherwise, if a warehouse is defined for the return disposition code, this warehouse defaults. May be required based on the return disposition. Alphabetically, list all Warehouses from WWHS.
- Warehouse Location. The physical location within the warehouse where the returned item will be received. This value is used only if the disposition code affects inventory. If there is only a single existing Item Location record for the item, you cannot select a different location; however, if the return disposition defines a default return location and warehouse, such as returns location in a virtual returns warehouse, this warehouse and location default. If Use Primary Location is set to Yes, the warehouse location defaults to the SKU records primary location. May be required based on the return disposition. Alphabetically, lists all Locations from WLOC associated to the selected warehouse.
- Refund Duty Charges. Optional. Indicates if duty should be refunded for the item.
Personalization Fields
Custom Personalization Fields
The following fields display based on the personalization selected in the Personalization field. A custom label displays for each option that can be performed on the item, and optionally, the associated charge to apply the option to the item.
- Label Personalization (Special Handling) Custom Label: the name of the label is defined in the Special Handling Format table; you can create and work with custom special handling formats using the Work with Special Handling Formats (WSHF) menu option. An asterisk (*) displays to the left of the label if a response is required.
- Input Personalization (Special Handling) Custom Response. If the Display Special Format Response Descriptions (E90) system control value is selected, the response description displays rather than the response itself.
- Charge Personalization (Special Handling) Custom Charge: This field displays only if a Default Price or Default Price % is defined for the special format detail, the Feature/option field for the special format detail is selected, and a Special Handling Price is not defined for the item offer or SKU offer. Display-only.
For more information: See Personalize for an overview of this window in Contact Center order entry.
Standard Personalization Fields
The following fields display when standard personalization has been defined for an item, supporting the entry of free-form text.
- Personalization Charge Personalization (Special Handling) Charge. Display-only.
- Instructions Personalization (Special Handling) Instructions. Optional entry.
For more information: See Personalize for an overview of the Add Personalization window in Contact Center order entry.
Coordinate items? See Fields on Select Coordinate Items for a description of the fields on the Select Coordinate Items window.
Order Settings Window
Within order entry, Order Settings can be accessed from Customer Information, Items, Shipping and Review steps. It is located next to the cart icon in the upper right and allows additional data to be set at the order detail level. The window shows the following information:
User Hold Reason. This field has been moved from the Messages window. See Order Holds for more information.
Order Date. The date must fall within an active accounting period defined in Work with Accounting Periods (WACP). The system will set the date automatically if not populated.
-
Defaults from Default Order Type (B28) system control value
-
Excludes the order types from the list where:
-
Quote is set to Y
-
is in Order Type for Orders Brokered for Delivery (K91) system control value
-
is in Order Type for Retail Pickup Orders Brokered to OROMS (K92) system control value
-
is in Order Type for Orders Brokered for Store Pickup (L33) system control value
-
is in Order Type for Delivery Orders Originating in OROMS (M33) system control value
-
is in Order Type for Retail Pickup Orders Originated in OROMS (M35) system control value
-
is in Order Type for ChannelAdvisor (L90) system control value
-
-
cannot be changed if the order is a Pickup order
-
Defaults from Customer Sold To if populated, otherwise from Default Salesrep # (E86) system control value if active in Work with Salesrep (WSLS), otherwise empty
-
Required if Require Salesrep # In Order Entry/Order Maintenance (E87) system control value is set to Yes
-
Sales representatives listed must be active in Work with Salesrep (WSLS)
-
Only displayed if ‘Sales Representative’ (previously Sales Rep Number) is set to show in Work with Contact Center (WWCC) Fields to Display
-
Defaults from Home Store assigned to Store Representative, if active in Work with Store Cross Reference (WSRC), otherwise empty.
-
Only displayed if ‘Sales Representative Store’ is set to show in Work with Contact Center (WWCC) Fields to Display
Messages Fields (Order-Level or Item-Level)
The Messages icon is found in the Shipping tab within the Ship-To Details view for a specific ship-to.
Select Messages to open the Messages window that contains the:
-
Message Type: Possible types:
- Order Note in the Order Notes section.
- Gift or Pick Slip in the Messages section.
Within the Messages window, Order Notes apply to the entire order and show regardless of which ship-to you are on when opening the window and Messages apply to the specific Ship-To currently selected. All order notes stay with the order and are not removed when a ship-to is deleted.
-
Message: The contents of the order note, gift message, or pick slip message.
Order-Level Message Entry Fields
You can use the following fields to enter an order note or message.
Order Notes:
- Message Template (Order Message Template). Available only if one or more templates are defined in Work with Default Messages (WMSG) in Classic View with a Message Type of Order Message and a Print Code of Nowhere.
- New Message (Order Message). Defaults to the same text as the Message Template, if selected, but you can override it.
Place order on hold: User Hold Reason
Messages:
- Message Type: Either Gift or Pick Slip.
- Message Template (Order Message Template). Available only if one or more templates are defined in Work with Default Messages (WMSG) in Classic View whose type matches the selected Message Type of Gift or Pick Slip.
- New Message (Order Message). Defaults to the same text as the Message Template, if selected, but you can override it.
Order-Level Message Display Fields
The following fields are displayed for existing order notes or messages.
- Message Type: Set to Order Note for an order note; set to Gift or Pick Slip for an order message.
- Message (Order Message). The entered order message.
Item-Level Message Entry Fields
Status Messages (Item/SKU Status Message): If there are both item-level and SKU-level status messages, the SKU-level messages are displayed.
Comments (Item/SKU Comment)
Order Line Messages:
- Message Template (Order Line Message Template). Available only if one or more order line message templates have been defined in Classic View (WMSG).
- Message (Order Line Message)
- Print (Order Line Message Print Location)
- Actions: Select X to delete.
Edit Item Window Fields
The Edit Item Window can be opened from the Edit link in the Order Summary panel or from the item section of the Review tab.
Item Image: Displayed if the Use External Item Image (L55) system control value is selected and an item or SKU image has been defined. A placeholder image is displayed if Use External Item Image (L55) is selected but no item or SKU image has been defined. Display-only.
Item Information Link: Displayed if an item information link has been defined and the Use External Item Image (L55) system control value is selected.
Item Description. The description of the item. The Item ID follows in parentheses.
Quantity (Order Line Quantity Ordered). Required. Cannot be zero or negative. See the discussion under Add Items to the Order for limits on the order line quantity and order line value.
Unit Price (Order Line Price). Required unless the item is No Charge. Display-only if you do not have authority under the Price Overrides secured feature, or if this is a warranty item.
Note:
The price is initially from the default Current Offer (A33), and changes at the Review Order and Verify Order Information step if the price specified for the offer associated with the source code entered at the Enter or Verify Customer Information step is different from the price from the default Current Offer (A33).No Charge. Display-only for a warranty item.
Override Reason (Price Override Reason). Required when changing the price or setting the item to No Charge. Display-only for a warranty item.
Offer. Defaults to the offer assigned to the Source Code on the Order Header (Customer tab). Display a list of Offers defined in WOFR with Offer Description followed by Offer Code. Offers listed must have the current date with the offer date range and where its currently matches the offer currency assigned to the Order Header Source Code when Multi Currency by Offer (E03) is set to Yes. Only displayed if 'Offer Code' is set to selected in Work with Contact Center (WWCC) Fields to Display.
Source Code. Source codes listed must have Viewable in O/E set to Yes and Restricted set to No in Work with Source Codes (WSRC). Displayed in the format of Source Code followed by Source Description. Only displayed if 'Source Code' is set to selected in Work with Contact Center (WWCC) Fields to Display. If not overridden, the system will use existing logic to identify if a different source code will be assigned to the line, otherwise it will use the source code from the order header.
Ship Via: Blank if the ship via on the order header applies. If you override the ship via, your selection must be a valid ship via for the item.
Delayed Arrival. This date is set to default to Date from Default Future Orders Arrival Date (E53) system control value when Future Orders Item Status (E52) and Date from Default Future Orders Arrival Date (E53) are populated AND the item status matches Future Orders Item Status (E52) otherwise default empty. The Delayed Arrival date cannot be earlier than the current date or the order date. Only displayed if 'Arrival Date' is set to selected in Work with Contact Center (WWCC) Fields to Display.
Shipping Override Amount. Default is set to 0. Editable only if the source code associated to the order header has a Freight Method of By Item, otherwise input is disabled but still visible. It does not look at the source code on the item detail line.
Override Ship-To Cancel Date. The cancel date at the line level can optionally be overridden to a different value from the ship-to by selecting an override switch. If the override switch is set to No, the cancel date displays the value from the shipping level and cannot be changed. If the override switch is set to Yes, the cancel date field can be changed. The Cancel Date cannot be earlier than the current date, order date or the delayed arrival date. Only displayed if 'Arrival Date' is set to selected in Work with Contact Center (WWCC) Fields to Display. If the Cancel Date is changed on the Shipping tab, the system updates all existing lines assigned to that ship-to where the cancel date override is set to No.
-
The Delayed Arrival date on the ship-to is greater than the current date, or
-
The Delayed Arrival date on the ship-to is not greater than the current date, but the Delayed Arrival date on the line is greater than the current date.
Note:
When the Backorder Priority is automatically updated to a 9, this will not be reflected in Order Entry but will be through Order Summary screens.Override Customer Class Bypass Reservation. Indicates whether reservation should be bypassed for the item/sku and overrides the value defaulted. The default is based on the Bypass Reservation setting on the Customer Sold To and Customer Class when the customer is initially loaded. If selected (Y), prevents the line from being reserved. Unselected (N), allows the line to be reserved. The bypass reservation at the line level can optionally be overridden to a different value from the default from the Customer Class by selecting an override switch. If the override switch is set to No, the bypass reservation displays the default value and cannot be changed. If the override switch is set to Yes, the bypass reservation field can be changed. If Customer Class is changed on the Customer tab, the system updates all existing lines assigned where the bypass reservation override is set to No.
-
If any of the following flags are set to Y on the SKU record, set Affect Inventory to N and it cannot be changed:
-
Non Inventory = Y
-
Subscription = Y
-
Membership = Y
-
SVC Type = 'V' (Virtual)
-
Kit Type = 'S' (Set)
-
-
If the item is a Drop Ship, set Affect Inventory to Yes and it cannot be changed.
-
If the ship via on the order header or specific line is Express Bill type, set Affect inventory to No and it cannot be changed.
Override Ship-To Warehouse. Defaults to the Warehouse from the Shipping tab, otherwise defaults to empty. Displays a list of Warehouses defined in WWHS with the Warehouse description followed by the code. The warehouse at the line level can optionally be overridden to a different value from the ship-to by selecting an override switch. If the override switch is set to No, the warehouse displays the value from the shipping level and cannot be changed. If the override switch is set to Yes, the warehouse field can be changed. Only displayed if 'Warehouse' is set to selected in Work with Contact Center (WWCC) Fields to Display. If the Warehouse is changed on the Shipping tab, the system updates all existing lines assigned to that ship-to where the warehouse override is set to No.
Note:
When overrides are entered on the Ship - To, the override is not reflected at the item level on the Ship - To unless you click Next or Previous.Gift Wrap. Available only if gift wrap is enabled for the item offer associated with the source code on the order header, or for the SKU offer if the item has SKU’s. Also, displayed in Contact Center only if it is selected for display in the Work with Contact Center (WWCC) menu option.
Gift Wrap Charge: Displayed only if the Gift Wrap option is displayed.
Order Summary Panel Fields
Customer Summary Fields
Displayed when? Customer information is displayed after you select or create a customer for the order.
Customer Name: The customer’s first and last name.
Customer Number: Displayed only for an existing customer. Not displayed for a new customer creating for this order. In parentheses to the right of the customer name.
Company Name: Displayed in addition to the Customer Name, if both are specified.
Optionally, click the customer summary fields to open the Customer Order List in a new tab, or to move to that tab if it is already open.
Loyalty fields: Displayed only if the customer is enrolled in one or more loyalty programs.
-
Loyalty Member: The Loyalty Member icon and label (
 ), indicating that the customer
is currently enrolled in one or more loyalty programs. An edit icon
(
), indicating that the customer
is currently enrolled in one or more loyalty programs. An edit icon
( ) is displayed if the customer belongs to
more than one loyalty program. Optionally, you can click the edit
icon to reopen the Select Card window and select a card to use for
applying an award amount to the order, or to change the selected card.
) is displayed if the customer belongs to
more than one loyalty program. Optionally, you can click the edit
icon to reopen the Select Card window and select a card to use for
applying an award amount to the order, or to change the selected card.
-
Award Balance: The total value of awards that are available to apply to the order through all awards programs for the customer’s loyalty card, or for the card selected at the Select Card Window if the customer has more than one loyalty card. This total includes the award amount, if any, that you have already selected to apply to the current order. The currency on the order is indicated.
Entitlement Coupons Fields
Displayed when? This window opens after selecting Entitlement Coupons available link or the Edit icon in the Order Summary panel and shows the following fields:
Prior to the first Review step (order not submitted),"Coupons will be evaluated during order review" is displayed. After the Review step (order has been submitted), "Coupons will be evaluated when you press Refresh Order." is displayed.
Check box: Indicates if the coupon should be applied as a qualifier to ORPE.
Deal Name: <Name> tag value from the <EntitlementDeal> element from ORCE.
Coupon Expiry Date: <ExpiryDate> tag value from the <EntitlementCoupon> element from ORCE.. If expiry date is not available 'No expiration' is displayed.
Applied Message: Once the order is submitted, if the coupon was selected, it displays a different message if it was applied by ORPE to the order:
-
If applied, display: <green checkbox icon> 'Coupon applied'
-
If not applied, display: <red slash icon> 'Coupon was not applied'
Coupons Fields
Displayed when? Coupons section is displayed in the Order Summary panel when system control value Use ORPE Promotion Engine (M77) and a Allow Manual Entry of Promotion Code (I63) are both enabled.
Add Coupon Code Window: Only displayed when using a source code with price method Reg Plus Reprice and when system control value ORCE Organization Descriptor (L50) is set to ws, and a Default Location for ORCE Integration (K69) set. If the source code used at order entry has price method other than Reg Plus Reprice, a warning message is displayed within the Coupons section advising Source code does not support Coupons.
When the Add Coupon Code button is selected, a window opens so that you can enter coupon codes. Entered coupons are evaluated during Review Order and Verify Order Information step, rather than immediately upon closing the window, since additional order changes may be incorporated.
After adding a coupon code,
the Coupons section is updated with the coupon codes count and an
Edit (![]() ) link can be used to change or delete the
coupon codes as necessary.
) link can be used to change or delete the
coupon codes as necessary.
If using multiple ship-to functionality: Each coupon code (Regular Coupons, Serialized Coupons, Targeted Exclusive Promotions and Entitlement Coupons) entered is passed with each ship-to on the order and sent to ORPE applyDeals service per ship-to. The ORPE applyDeals service determines whether that specific ship-to qualifies for the promotion and if so, applies the coupon to the order.
-
If the coupon is applied to at least 1 ship-to, the coupon is considered to be successfully applied.
-
If the coupon did not apply to any ship-to, a message shows that it was not applied.
ORCE Serialized Coupons and Entitlements Coupons are redeemed once per unique coupon code even when there are multiple ship-to's on the order where the coupon was applied. The qualification is at a ship-to total, not at an order level. However, one time use coupons apply to all ship-to's on the order since it is passed with each one.
At the Review step, or after Refresh Order if changes were added, the Coupons section may display a message indicating that Codes were not applied; this occurs if any serialized coupons were previously redeemed or coupons were submitted for evaluation but were not applied.
Add Coupon Code Window Fields
Coupon Code: The code that identifies the coupon applied to the order or order detail line. To add a coupon, enter the code here. More than one code can be entered. No validation is done for validity on the coupon codes value entered (this will occur during Review/Submit).
Order Total Fields
Displayed when? Includes only the current Merchandise total after you select or create a customer and until you advance to the Review Order and Verify Order Information. This amount is 0.0 until you add at least one item to the order. This total is based on the items and quantities added to the order so far, and item prices are initially based on the default Current Offer (A33). The merchandise total is updated when you advance to the Review Order and Verify Order Information step, including using the prices from the source code specified at the removing the extended price of any soldout items and applying any discounts.
The currency for the order is shown beneath the order total amount based on the source code entered on the customer information tab. This currency displayed is based on the following hierarchy:
-
If Multi Currency by Offer (E03) system control value is Yes, the currency shown is from the offer associated to the source code on the order.
-
If Multi Currency by Offer (E03) system control value is No, the currency shown is from the Local Currency Code (A55) system control value setting.
The following additional Order Total fields are displayed at the Review Order and Verify Order Information step:
Shipping: An information icon (![]() ) indicates
that there has been a discount to the shipping charges, including:
) indicates
that there has been a discount to the shipping charges, including:
- The shipping charges have been discounted, possibly through:
-
A freight promotion applied to the order automatically, or entered in the Promotion Code field at the Select Shipping Option and Enter Other Order Information step, or
-
Entry of a Shipping Override at the Select Shipping Option and Enter Other Order Information step.
The message indicates Shipping override applied, or Shipping discount applied if the discount was applied through a freight discount promotion. If the promotion applied free freight, the message is Free shipping applied. Note: Depending on your screen resolution, the information may appear next to the Additional Shipping total.
-
Additional Charges: An information
icon (![]() ) indicates that there has been a discount
applied to the order using an additional charge code, such as a promotion
applied automatically or entered in the Promotion Code field at the Select Shipping Option and Enter Other Order Information step. In this case, the message indicates Discount
applied. In this case, the additional charges total is
a negative number, unless greater positive additional charges have
been added.
) indicates that there has been a discount
applied to the order using an additional charge code, such as a promotion
applied automatically or entered in the Promotion Code field at the Select Shipping Option and Enter Other Order Information step. In this case, the message indicates Discount
applied. In this case, the additional charges total is
a negative number, unless greater positive additional charges have
been added.
Personalization (Personalization (Special Handling) Custom Charge). Any personalization charges on the order.
Order Discount: Displayed at the Review Order and Verify Order Information step, as illustrated below, if the Display Discount on Order Recap Screen (D38) system control value is selected. For example, the merchandise total can be discounted through a promotion, or through entry of a Discount Percent at the Select Shipping Option and Enter Other Order Information step.
The Currency Code is displayed below the Total value. If the Multi Currency by Offer (E03) system control value is selected, the currency code is from the offer associated to the source code on the order. If the Multi Currency by Offer (E03) system control value is not selected, the currency code is based on the Local Currency Code (A55) system control value setting.
Shipping Fields
The following shipping fields are displayed once you advance to the Add Payment step:
Shipping name and address: See Ship To Fields
Ship Via code and description
Pickup Location Fields
Displayed only for a pickup or ship-for-pickup order, and only at the Add Payment Fields step.
Indication if the order is Ship for Pickup or available for Store Pickup.
Ship-To Fields
Displayed when? After you start adding items at the Add Items to the Order step, displays each item on the order in reverse chronological order (newest to oldest). Does not include any set components or free gifts until they are displayed at the Review Order and Verify Order Information step.
Each ship-to has its own section that can be expanded/collapsed (default) to show the shipping address details (name, address, telephone numbers, email address) ship via, and ship-to totals (depending on the tab — see table below for more information). Each time you move forward in the tabs or switch between the ship-to's, the ship-to section is collapsed.
The items for each ship-to are always visible regardless of if the ship-to section is expanded or collapsed.
The same attributes that are available at the Order Total section are shown for each ship-to except with the amounts for the specific ship-to. These include:
-
Merchandise (info icon if discounts exist)
-
Shipping
-
Additional Shipping
-
Additional Charges
-
Personalization
-
Tax
-
Total with the Currency Code such as USD, displayed below the total
-
Discount information
The data in the Ship-To section on the Order Summary panel is not always displayed and is based on the Order Entry tab you are on. The following table indicates which ship-to information is displayed on the Order Entry tabs. For example, Totals will only show on the Review and Payment tabs.
|
Tab Name |
Which Ship-To Data is Displayed |
|
Items and Shipping |
|
|
Review and Payment |
|
Item Image: Displayed if the Use External Item Image (L55) system control value is selected and an item or SKU image has been defined. A placeholder image is displayed if Use External Item Image (L55) is selected but no item or SKU image has been defined.
Item Information Link: Displayed if the Use External Item Image (L55) system control value is selected and an item information link has been defined. Indicated by an exclamation point in the item image.
Item Description and Item ID. These provide a link to item information, if defined; otherwise, display-only.
The messages icon (![]() ) to the right of an item enables you to enter or work with order
line messages. See the Messages Window (Items) for more information.
) to the right of an item enables you to enter or work with order
line messages. See the Messages Window (Items) for more information.
Unit Price (Order Line Price): Each item added to the order is displayed initially with the regular offer price based on the Current Offer (A33) system control value before applying any discounts, including quantity break prices, with repricing applied at the Review Order and Verify Order Information step to use the pricing from the offer specified at the Enter or Verify Customer Information step. Also, soldout items are displayed initially with their regular offer prices until you submit the order.
Quantity (Order Line Quantity Ordered)
The Delete and Edit options are displayed beneath each item. Also, the Personalize option is displayed until you get to the Review Order and Verify Order Information step if the item is eligible for personalization.
Select Shipping Option and Enter Other Details Fields
If store pickup is enabled, a toggle switch displays Delivery and Pickup. If store pickup is not enabled, the toggle switch is not shown and the default layout is that for Delivery. Each Ship-To information is displayed within its own block known as the Ship-To Address Panel. When there is more than one ship-to address, the ship-to highlighted with a blue border and a checkmark indicates the specific ship-to in focus and all actions and details shown apply to that ship-to. The ship-to number is sequential starting with 1 for each ship-to. The Ship-To Details and Ship-To Items toggle switch displays on the right. These toggle options are not shown if it is only a single ship-to on the order. See Multiple Ship-To Address for more information.
Ship-To Address Panel
A badge displays next to the Ship-To name identifying the type of Ship-To. It indicates whether the ship-to address originates from the primary address, from the address book entry or a one-time ship-to address. If a different ship-to address is required other than that shown, click Edit to open the Edit Ship-To drawer. See Enter a Different Shipping Address for more information. If more than one ship-to address is required, these additional addresses are entered via the Add Ship-To process. The Delete button, to delete the ship-to address, only displays if there is more than one ship-to present.
Add/Edit Ship-To Drawer
This drawer shows Add Ship-To when clicked from + Add Ship-To from the Shipping (Order Entry Step 4) page.
The drawer displays Edit Ship-To when clicked from Edit for a specific Ship-To name and address component from the Shipping (Order Entry Step 4) page.
-
Primary Address - same as customer address. The address can be updated if necessary. See Enter or Verify Customer Information Fields for a description of the fields,
-
Address Book - a customer address book allows addresses to be selected, added, edited, or deleted so the order may be shipped to a different address and or person other than the primary address.
-
One-Time Address - orders can be shipped to a one-off recipient.
Address Book Fields
Prefix. Optional.
First Name: Optional.
Middle Initial: Optional.
Last Name: Required if a company name is not specified.
Suffix. Optional.
Company Name: Required if a last name is not specified.
Street Address 1: Required.
Street Address 2-4: Optional.
Apartment/Suite: Optional.
Country Code: Required. Defaults from the Default Country for Customer Address (B17) system control value. Position to the correct country by typing the country name rather than the code.
Postal Code: A valid postal code is required to complete the order if the Require postal code flag is selected for the country in Work with Countries (WCTY); otherwise, optional. If the postal code is required for the country, the SCF for the postal code will be validated.
City: Required. No default.
State/Province Code: Required to complete entry of the order if the selected country requires a state or province. No default.
Email Address: Optional.
Phone Number: When the Customer Sold-To's primary address is also the Ship-To address and for all Address Book Ship-To’s, all assigned phone numbers (home, business, and mobile/fax) for that Ship-To are shown, displayed with the corresponding phone type in parenthesis following the phone number. For each one-time ship-to order, a single assigned phone number is shown on the Shipping stop. The one-time ship-to phone number is not formatted until after you accept the order.
Customer Address Fields for Pickup Location Search
Use the following fields to search for pickup locations within a specified distance.
The postal code, street address, city, country, and state/province all default from the customer’s address.
Postal Code: Required if street, city, and state are not specified.
Street Address: Required if no postal code is specified.
City: Required if no postal code is specified.
Country Code: Required.
State/Province Code: Required if no postal code is specified.
Search Within (Search Radius): Defaults from the Default Search Within Radius (I40) system control value, while the setting of the Merchandise Locator Distance Measurement (I39) system control value defines the displayed unit of measure: miles or kilometers. Required.
Eligible Pickup Location Fields
The following information is displayed for each location where the order can be picked up.
Distance from the customer’s address.
A message indicating either:
- All items available to be shipped to store for pickup, or
- All items available in store for pickup
See Broker Delivery Type for a discussion of the different delivery types.
Ship-To Details Fields
How to display: On Ship-To Details view on the Shipping (Order Entry Step 4) page when multiple ship-to addresses are present.
Delayed Arrival: Optional. If entered, must be a future date.
Gift Order: When you select this flag, the Messages Window opens so that you can enter a gift message.
If you specify an express-bill Ship Via for the order, authorization for a credit or debit card is required before you can accept the order. If on-line authorization is not enabled, you need to authorize the card manually.
Shipping Override Amount. If the Order Header Source code is set to line level freight method, the entry into the Shipping Override Amount field on the shipping tab is disabled. Shipping Override Amount, where you can enter an override for this freight method, has been added to the Edit Items window.
Calculate Shipping (Calculate Shipping (Freight))
Cancel Date. Default empty. The date when the order will be canceled if all lines have not shipped. The Cancel Date cannot be earlier than the current date, ship-to delayed arrival date or order date.
Cancel Backorder. Defaults from the Auto Cancel B/O from the customer sold to for each shipping address added. Indicates whether the system will cancel any backordered items automatically for the first shipment on the order (during Confirmation, in which items are confirmed for shipment). Selected =Items cannot be backordered, Unselected =Items can be backordered.
Backorder Priority. Defaults the priority entered in the B/O priority field on the customer loyalty membership record. This is based on the customer sold to and if it has a valid customer loyalty membership. Determines the sequence in which orders with backordered items reserve first, where 0 =Lowest priority and 9 =Highest priority. If the Auto Update Order Priority (G45) system control value is set to Yes, when the Review/Refresh step processes the order, the system will automatically set the Backorder Priority to 9 when the Delayed Arrival date on the ship-to is greater than the current date.
Note:
When the Backorder Priority is automatically updated to a 9, this will not be reflected in Order Entry but will be through Order Summary screens.Warehouse. If the Reserve from Non-Allocatable Warehouse (J25) system control value is selected, default the warehouse defined for the order type. The Reserve from Non-Allocatable Warehouse (J25) system control value is unselected, leave empty. The warehouse used to ship the order. Displays a list of Warehouses defined in Creating and Maintaining Warehouses (WWHS) where the warehouse description is followed by the warehouse code.
Additional Order Details Fields
Optionally, enter any of the following fields.
Tax Code: Required if a Tax Identification number is entered or defaults.
Tax Identification: Required if the Tax Code is set to Resale or Exempt.
Note:
If the customer’s tax code and tax ID have defaulted and you clear them both in order entry, the order is created as taxable; however, this does not clear the tax code and tax ID for the customer.
If the tax code is set to Exempt or Resale and the tax identification number has expired, you will not be able to accept the order unless you either clear the Tax Code or enter a new Tax Identification number.
Promotion Code: Available only if the Allow Manual Entry of Promotion (I63) system control value is selected. This field is hidden when integration to Use ORPE Promotion Engine (M77) system control value is selected.
To add promotions to the order, type the promotion code to apply and press Enter. Repeat for each promotion to add to the order. You cannot prompt on this field.
Promotions are validated at the Review Order and Verify Order Information step. If:
- A promotion code is valid and the order qualifies for the promotion, the promotion discount or benefit is applied to the order. In the case of automatically adding a free item for a BOGO promotion, the item is added at the Review Order and Verify Order Information step.
- A promotion code is valid but the order does not qualify for the promotion, the promotion is not applied.
- A promotion is not currently active, no error is displayed. The promotion is not applied to the order, and an order transaction history message indicates that the promotion was not applied.
- A promotion code is invalid, you need to correct or remove the promotion at the Review Order and Verify Order Information step.
For more information: See Working with Promotions (WPRO) in the help user guide.
Discount Percent: Optionally, enter a discount percentage to apply to the order. Available only if it is selected for display in the Work with Contact Center (WWCC) menu option. This field is hidden when integration to Use ORPE Promotion Engine (M77) system control value is selected. However, the loyalty membership discount (WWCM) still applies if applicable.
Purchase Order Number. The customer's own purchase order number. Only appears if 'Purchase Order Number' is set to selected in Work with Contact Center (WWCC) Fields to Display.
Verify Order Information Fields (Review Step)
Loyalty Awards Fields
Awards: If the customer is currently a member in a loyalty program and there is an awards balance that could be applied against the order, the Awards button is displayed, with a message such as Customer has loyalty member balance of 5.00 USD, where 5.00 is the current eligible loyalty awards balance and USD is the Currency Code.
The Awards button is not displayed if the customer is currently a member of more than one loyalty program but you did not use the Select Card Window to select a card to apply awards to the order.
Note:
The loyalty prompts may also be displayed here if the customer is not enrolled in any loyalty programs. See Use the Prompt to Join Loyalty for more information.Apply Awards Window Fields
The fields at the Apply Awards window are:
-
Loyalty Program Name: The description of the customer’s loyalty card in Customer Engagement. From the retrieveCustomer response message.
-
Award Program Name and Code: The award program name and the numeric ID of the award program in Customer Engagement. From the getCardInquiryData response message.
-
Award Balance: The award balance that is eligible to apply to the current order. From the getCardInquiryData response message.
-
Amount to Apply: Optionally, enter the amount to the apply to the current order.
To support multiple ship-to addresses, each award under the selected loyalty card repeats per ship-to.
Customer Information Fields
The Customer Information component displays in the upper left. Display-only. Select Edit to update the customer; see Edit Customer Information for more information.
If using QAS: If you are using QAS and QAS updated the address, the updated address is displayed. See the Use QAS Address Interface (I67) system control value in the Classic View online help for more information.
Order Information Fields
The Order Information component displays in the upper right. Display-only. Select Edit to open the Order Settings Window.
Ship To Fields
For Delivery orders, a separate Ship-To displays below the customer and order information components for each Ship-To added to the order sorted by ship-to number. Each ship-to has an +Add Items button to go directly to the Items (Order Entry Step 3) tab to add items to the selected ship-to.
This section includes the shipping address. See Ship-To Address for more information. The Attention field, as well as the customer’s Prefix and Suffix, are also displayed, if specified.
If using QAS: If you are using QAS and you entered an alternate shipping address, the updated shipping address is displayed. See the Use QAS Address Interface (I67) system control value in the Classic View online help for more information.
Display-only. Select Edit to update the ship-to information; see Edit Ship To Information for more information.
Pickup Location Fields
The following information is displayed for the selected pickup location in the Select Store drawer:
Store Phone Number: Optionally, click the phone number to call the store location if the Phone flag in Work with Contact Center (WWCC) has Select to set as a hyperlink selected.
Store Email Address: Optionally, click the email address to generate an email to the store location if the Email flag in Work with Contact Center (WWCC) has Select to set as a hyperlink selected.
Indication if the order is Shipping to Store or available for Store Pickup.
The remaining fields are display-only. Select Edit to update the pickup location; see Edit Pickup Information for more information.
Items Fields
Items are listed in reverse chronological order (newest first) based on when they were added to the order. Set components are listed after the main set item.
Item Image: Displayed if the Use External Item Image (L55) system control value is selected and an item or SKU image has been defined. A placeholder image is displayed if Use External Item Image (L55) is selected but no item or SKU image has been defined.
Item Information Link: Displayed if the Use External Item Image (L55) system control value is selected and an item information link has been defined. Indicated by an exclamation point in the item image.
Item Description and Item ID. These provide a link to item information, if defined; otherwise, display-only.
SKU. Display-only.
The messages icon (![]() ) to the right of an item enables you to enter or work with order
line messages. See the Messages Window (Items) for more information.
) to the right of an item enables you to enter or work with order
line messages. See the Messages Window (Items) for more information.
Ordered (Ordered Quantity). Display-only.
Unit Price (Order Line Price) after applying any discounts or price breaks. Display-only.
Note:
The price at this step is updated if the price specified for the offer associated with the source code entered at the Enter or Verify Customer Information Fields is different from the price from the default Current Offer (A33) system control value.Note:
The price might be set to 0.00 at this step if the offer has expired.Extended Price. Display-only.
Gift Wrap. Displayed as Yes only if the item has gift wrap. Display-only.
Reserved (Reserved Quantity): Displayed only if a quantity is reserved. Not displayed for a pickup order.
Personalization:
- If personalization has already been defined: The additional charge code and description (for example, M - MONOGRAMMING) is displayed as a link. You can click the link to open the Personalization Information window.
- If personalization has not already been defined: If the item is eligible for personalization, based on the Special Handling setting for the Item Offer or SKU Offer, you can click the Personalization link to open the Add Personalization window. See that window for more information on fields, options, and conditions on when this window opens.
Ship Via description and code. Displayed if the item has a ship via override.
Messages about items: The following status messages are displayed for each order line if item is:
- Sold out, indicating the number of units sold out.
- On backorder, indicating the number of units on backorder. This message is not displayed if the item is flagged as OROB Eligible, or if this is a store pickup or ship-for-pickup order.
- A Drop Ship item, and the Expected Ship Date. If this is not a drop ship item, the Expected Ship Date is shown only if there is a PO Layering record. If you use warehouse lists, the Expected Ship Date might not be displayed even if there is a PO Layering record if the item would not be fulfilled from the warehouse for the PO Layering record.
-
Added to the order as a free gift, including:
-
Message indicates Free gift added to the order:
-
A free gift added through a promotion (WPRO).
-
A free gift defined for an offer or source code.
-
A premium item added through a price table promotion (WPTB).
-
-
Message indicates Package insert added to the order: A package insert (WPIP).
-
The Edit and Delete options are also available for each item. See Edit and Delete for more information.
Additional Information Fields
The following fields are display-only.
Source Code
Gift Order
Ship Via code and description
Add Payment Fields
-
If Multi Currency by Offer (E03) system control value is Yes, the currency shown is from the offer associated to the source code on the order.
-
If Multi Currency by Offer (E03) system control value is No, the currency shown is from the Local Currency Code (A55) system control value setting.
The fields available when you add a payment method through the initial Add Payment window are listed below.
Express bill ship via? If you specified an express-bill Ship Via for the order, authorization for a credit or debit card is required before you can accept the order. If on-line authorization is not enabled, you need to authorize the card manually.
Initial Add Payment Window Fields
Select the Payment Method from the list. Listed payment methods can include:
-
Cash/check payment methods defined through the Work with Pay Types (WPAY) menu option in Classic View.
-
Stored value card (gift card) payment methods defined through the Work with Pay Types (WPAY) menu option in Classic View.
-
Credit or debit card payment methods defined through the Payment Method Details window from the Payment Configurations option. In this case, the Payment Method Description is displayed. Only credit or debit card payment methods that are not flagged as Restricted are available for selection.
Note:
Pay type records that have a Card Type of Wallet as viewed in the Classic View Work with Pay Types (WPAY) are excluded from the list of payment methods shown in Add Payment. Additionally, any pay type with associated to the PayPal (PPL) authorization service is not displayed.
Optionally, you can also enter the Amount to Charge. Required for a cash/check pay type. Leave this field blank if the payment method is the catch-all for the order.
Additional fields displayed when you select a payment method: After you select a payment method and click OK, the additional fields displayed at the full Add Payment window vary depending on whether the selected payment method is a cash/check, stored value card (gift card), or credit/debit card pay type.
The Edit option is available at the full Add Payment window
by selecting the edit icon (![]() ).
).
Note:
When you select the Edit option, your previous entries at the full Add Payment window are cleared for you to begin payment entry again.Additional fields for the different pay types are listed below.
Cash/Check Payment Fields
The Add Payment window displays the following additional fields when you select a cash/check payment method from the Payment Method drop down field.
Payment Method indicates the description of the selected cash/check pay type, as set up through the Work with Pay Types (WPAY) option in Classic View. Display-only.
Amount to Charge entered at the initial Add Payment window. Display-only.
Edit option, as described above.
Stored Value Card (Gift Card) Payment Fields
The Add Payment window displays the following additional fields when you select a stored value card (gift card) payment method from the Payment Method drop down field.
Payment Method indicates the description of the selected stored value card pay type, as set up through the Work with Pay Types (WPAY) option in Classic View. Display-only.
Amount to Charge. The amount that you entered at the initial Add Payment window. Display-only.
Edit option, as described above.
Card Number. Required. The option to Check Gift Card Balance is available above the Card Number field.
Start Date: The Start Date field displays and is required only if the Require Start Date field is selected for the pay type in the Work with Pay Types (WPAY) menu option.
Expiration Date: Required only if the Require Expiration Date field is selected for the payment method in the Work with Pay Types (WPAY) menu option.
Issue Number: The Issue Number field displays and is required only if the Require Start Date field is selected for the pay type in the Work with Pay Types (WPAY) menu option.
Manual Authorization: Select this option to apply a manual authorization to the credit card payment. If you select this option, you must complete the following fields:
Note:
The Manual Authorization field displays only if you have authority to the C/C Authorization Field Access (A25) secured feature.Note:
If you leave the Manual Authorization option unselected and the payment still requires authorization at pick slip generation time, the system will perform batch credit card authorization for the credit card payment during pick slip generation.Credit/Debit Card Payment Fields
All card validation and processing is performed through Oracle Retail EFTConnect .
The Add Payment window displays the following fields when you select a credit or debit card payment from the Payment Method drop down field. The payment processor determines which fields are required besides the card number.
Payment Method displays the Payment Method Description as set up through the Payment Method Details window from the Payment Configurations option. Display-only.
Amount to Charge entered at the initial Add Payment window, or the total not included in another payment method for the catch-all. Display-only.
Card Number. The maximum card length and any additional validation is defined by the payment provider. Required.
Expiry Month and Expiry Year: the Expiration Date. MM and YY format.
The card data is validated by the payment provider and a temporary token is returned if successful. The system displays a message indicating the payment was added to the order. Authorization occurs automatically when you submit the order. See Submit Order.
Payment Detail Fields (Payment Methods Currently on the Order)
The following information is displayed for each payment method that you have added to the order.
- Payment Method Description and information on the payment method, including Check Number, last four positions of the Card Number for a credit card or stored value card.
- Expiration Date for a stored value card.
- Amount to Charge. Balance indicates the catch-all payment method.
Payment Method Details Window Fields
The following information is displayed in the Payment Method
Details window when you select View Details for a payment
method on the order from the actions menu (![]() ) at the Add Payment step.
) at the Add Payment step.
Cash/Checks:
Payment Method Description
Check Number (in parentheses after payment method description)
Stored Value Card (Gift Card):
Payment Method Description
Last 3 digits of gift Card Number (in parentheses after payment method description)
Credit Card:
Payment Method Description
Last 4 digits of Card Number (in parentheses after payment method description)
Transactions:
The following fields are blank if there has not been an authorization request.
- Type (Payment Transaction Type)
- Status (Payment Transaction Status)
- Amount (Payment Transaction Amount)
-
Expiration
-
Payment Processor Response
- Address Verification Response
-
Card Verification Response
- Sent Date (Payment Transaction Send Date)
-
Authorization Request Identification
- Authorization Number
- Create Date (Payment Transaction Create Date)
- Approval Date (Payment Transaction Approval Date)
- Vendor Response 1
- Vendor Response 2
-
Activity:
The Activity fields are not currently used in order entry. -
User
-
Invoice
-
Date
-
Note