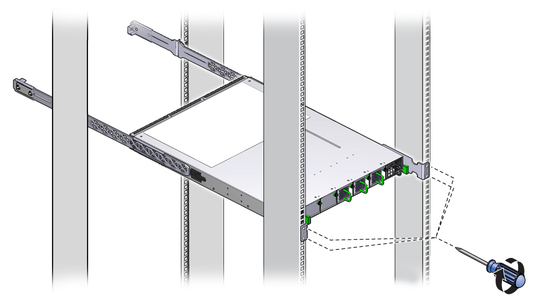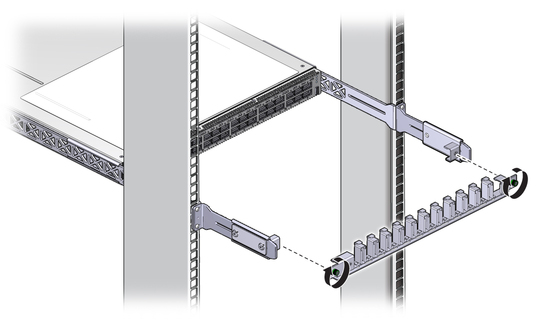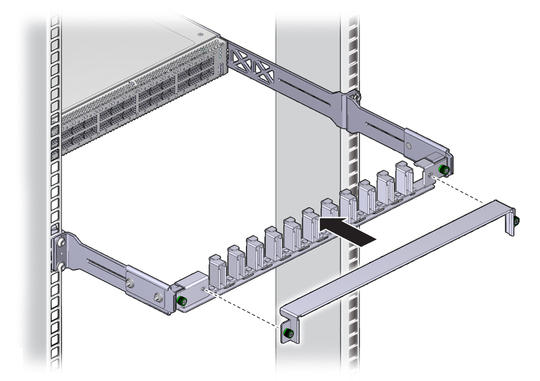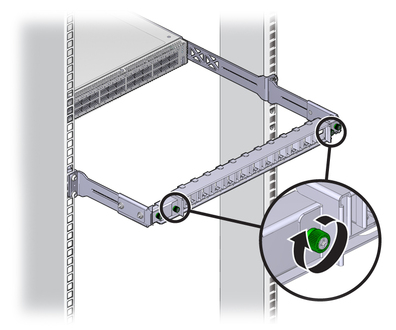| Skip Navigation Links | |
| Exit Print View | |

|
Sun Datacenter InfiniBand Switch 36 HTML Document Collection for Firmware Version 2.1 |
| Skip Navigation Links | |
| Exit Print View | |

|
Sun Datacenter InfiniBand Switch 36 HTML Document Collection for Firmware Version 2.1 |
USB Management Connector and Pins
InfiniBand QSFP Connector and Pins
Understanding InfiniBand Cabling
Preparing to Install the Switch
Suggested Tools for Installation
Antistatic Precautions for Installation
Verify Shipping Carton Contents
Assemble the Optical Fiber InfiniBand Cables
Accessing the Management Controller
Access the Management Controller From the NET MGT Port
Access the Management Controller From the USB Management Port
Verifying the InfiniBand Fabric
Discover the InfiniBand Fabric Topology
Perform Diagnostics on the InfiniBand Fabric
Network Management Troubleshooting Guidelines
Understanding Routing Through the Switch
Understanding Administrative Commands
Administering the I4 Switch Chip
Controlling the I4 Switch Chip
Administering the Subnet Manager
Controlling the Subnet Manager
Configuring Secure Fabric Management
Administering the InfiniBand Fabric
Monitoring the InfiniBand Fabric
Controlling the InfiniBand Fabric
Understanding Oracle ILOM on the Switch
Understanding Oracle ILOM Targets
Administering Oracle ILOM (CLI)
Accessing Oracle ILOM From the CLI
Switching Between the Oracle ILOM Shell and the Linux Shell
Monitoring Oracle ILOM Targets (CLI)
Controlling Oracle ILOM Targets (CLI)
Upgrading the Switch Firmware Through Oracle ILOM (CLI)
Administering Oracle ILOM (Web)
Access Oracle ILOM From the Web Interface
Monitoring Oracle ILOM Targets (Web)
Controlling Oracle ILOM Targets (Web)
Upgrade the Switch Firmware (Web)
Accessing the Rear Panel Diagram
Accessing Status Pane Information
Monitoring Parameters and Status
Administering Oracle ILOM (SNMP)
Monitoring Oracle ILOM Targets (SNMP)
Controlling Oracle ILOM Targets (SNMP)
Display the Sensor States (IPMI)
Display the Sensor Information (IPMI)
Display the System Event Log (IPMI)
Display FRU ID Information (IPMI)
Display Switch Status LED States (IPMI)
Disable the Locator LED (IPMI)
Understanding Oracle ILOM Commands
Identify Faults in the Oracle ILOM Event Log
Determining the Alarm State of a Component or System
Understanding Service Procedures
Antistatic Precautions for Service
Determine If a Power Supply Is Faulty
Inspecting the InfiniBand Cables
Determine If the Battery Is Faulty
Remove the Switch From the Rack
Understanding Hardware Commands
Linux Shells for Hardware Commands
Understanding InfiniBand Commands
Linux Shells for InfiniBand Commands
Understanding the SUN-DCS-IB-MIB MIB OIDs
Understanding the SUN-FABRIC-MIB MIB OIDs
Understanding the SUN-HW-TRAP-MIB MIB OIDs
Understanding the SUN-ILOM-CONTROL-MIB MIB OIDs
Understanding the SUN-PLATFORM-MIB MIB OIDs
 | Caution - The airflow through the switch is in from the fans, through the chassis, and out at the connector panel. The front of the switch chassis (fan end) intakes from the cold aisle, and the rear of the switch chassis (connector end) exhausts to the hot aisle. This flow direction requires you to install the switch in an orientation that is the opposite of what you might assume. |
The open end of the tab is toward the flange. The flat end of the tab is toward the rear of the extender.
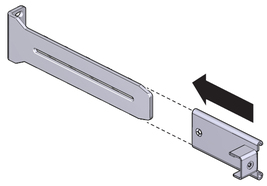
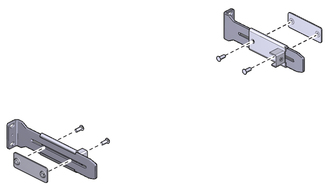

The flange of the long front brackets point away from the switch.
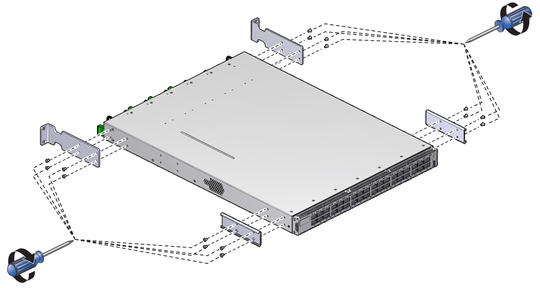
The edge of the C-shaped bracket is flush to the rear of the chassis.
Ensure that there is 24 inches (610 mm) of power cord slack at the front of the rack to provide an adequate service loop when removing the switch from the rack.
Ensure that the ends of the long rails slide into the C-shaped brackets at the rear of the switch chassis and that the power cords lay into the cut-outs of the long front mounting brackets.
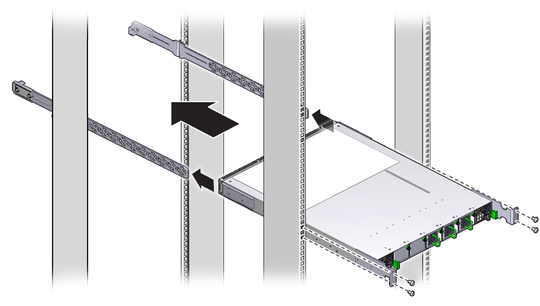
Tighten the screws securely.