When you have finished creating a test, you must typically submit it for review before it can be deployed to your staging or production server. The test starts running as soon as the deployment is complete (unless the test includes a start date, in which case the test starts after it has been deployed and when the start date has been reached).
Notes:
The tasks and outcomes described in the following sections are included in the default ATG Campaign Optimizer workflow. The actions may vary if the workflow has been customized for your installation. For example, your environment may include multiple reviews or no Content Review task.
A task is accessible to any user who belongs to its owner pool. Depending on how your ATG Campaign Optimizer environment has been configured, the people who can create a test may not have permission to approve or deploy it. For details about task ownership, see Using ATG Campaign Optimizer Projects.
To indicate that the test is ready for review, complete the following steps:
Select Ready for Review from the Task Actions list at the top of the test page.
Click Go.
(Optional) In the Confirmation dialog box, enter a note about the test. This note appears on the History page for this test.
Note: After you submit this note, you cannot delete it or edit its contents.
Click OK.
The steps you complete to deploy the test depend on whether your environment includes a staging server.
Deploying to Staging and Production Servers
The image below shows the tasks that make up the deployment stages for a test if your ATG Campaign Optimizer environment includes both a staging server and a production server.
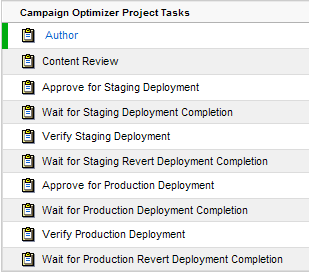
After you have completed the Author and Content Review tasks, complete the following steps to deploy the test.
From the To Do list in the ATG Business Control Center Home page, click the Go to Project link for this test. The test’s Tasks tab is displayed.
Complete the Approve for Staging Deployment task by selecting one of the following options:
Approve and Deploy to Staging: Generates the internal elements that represent the test, and initiates deployment to the staging server.
Approve for Staging Deployment: Generates the test but does not initiate deployment. Progress through the workflow is interrupted, and the test must be deployed manually through the Admin Console in ATG Content Administration. For more information, refer to the ATG Content Administration Programming Guide.
Reject Staging Deployment. The workflow returns the project to the Author stage so the test can be edited again.
The next task, Wait for Staging Deployment Completion, requires no user action unless it fails. If a failure does occur, the workflow reverts to the beginning of the Approve for Staging Deployment task, and you must attempt to approve the test for deployment again.
Otherwise, when ATG Campaign Optimizer determines that deployment to the staging server is complete, the next task, Approve for Production Deployment, becomes active in the Tasks tab. Note that you may have to refresh the page to see that the next task is active.
Complete the Approve for Production Deployment task by selecting one of the following options:
Approve and Deploy to Production: Initiates deployment to the production server.
Approve for Production Deployment: Does not initiate deployment. Progress through the workflow is interrupted, and the test must be deployed manually through the Admin Console in ATG Content Administration. For more information, refer to the ATG Content Administration Programming Guide.
Reject Production Deployment. The workflow engine removes the deployment from the staging server and returns the project to the Author stage so the test can be edited again.
If you selected Reject Production Deployment, the Wait for Revert to Complete task becomes active. Again, this task requires no user action unless it fails. If a failure does occur, the workflow reverts to the beginning of the Approve for Production Deployment task, and you must reject the deployment again.
The final task, Wait for Production Deployment Completion, also requires no user action unless it fails. If a failure does occur, the Approve for Production Deployment task becomes active again, and you must approve the test for deployment again. Otherwise, the system checks the test’s assets into the ATG Content Administration versioning system and changes the project’s status to Complete.
Deploying to a Production Server
The image below shows the tasks that make up the deployment stages for a test if your ATG Campaign Optimizer environment includes just a production server.
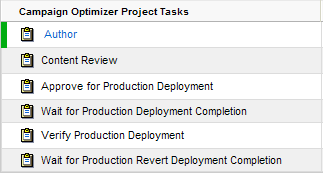
After you have completed the Author and Content Review tasks, complete the following steps to deploy the test.
From the To Do list in the Business Control Center Home page, click the Go to Project link for this test. The test’s Tasks tab is displayed.
Complete the Approve for Production Deployment task by selecting one of the following options:
Approve and Deploy to Production: Generates the internal elements that represent the test and initiates deployment to the production server.
Approve for Production Deployment: Generates the test but does not initiate deployment. Progress through the workflow is interrupted, and the test must be deployed manually through the Admin Console in ATG Content Administration. For more information, refer to the ATG Content Administration Programming Guide.
Reject Production Deployment. The workflow returns the project to the Author stage so the test can be edited again.
The final task, Wait for Production Deployment Completion, requires no user action unless it fails. If a failure does occur, the Approve for Production Deployment task becomes active again, and you must approve the test for deployment again. Otherwise, the system checks the test’s assets into the ATG Content Administration versioning system and changes the project’s status to Complete.

