A collection editor lets you work with collection properties, such as a category’s list of fixed child products. You can add and remove assets from a collection, edit existing assets in the collection, or change the order of assets in the collection.
Merchandising includes editors for ordered and unordered collections. Each asset in an ordered collection has a specific position in the collection.
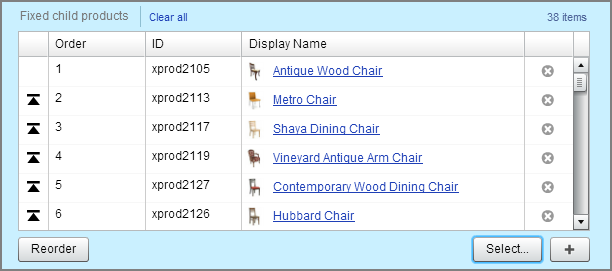
An unordered collection can be a simple list of assets, like a catalog’s root categories, or a map of key-value pairs, like the translations that appear on a product’s Advanced tab when Commerce Reference Store is installed. The items in unordered collections appear in alphabetical order in Merchandising and you cannot reorder them.
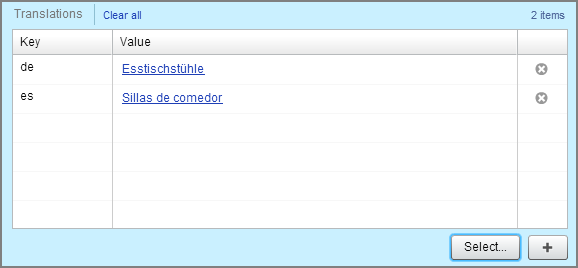
To work with assets in a collection editor, complete the following steps:
Click the editor to activate it.
Perform one of the following tasks:
Creating New Assets in a Collection
Adding Existing Assets to a Collection
Editing Assets in a Collection
Click the Save button at the bottom of the Details pane when you finish your changes.
Creating New Assets in a Collection
Creating a new asset from a collection editor automatically adds the asset to the project.
To create a new asset in a collection, complete the following steps:
In the collection editor, click the + button and fill in the property fields in the window that appears. See Creating New Assets for more information.
Click Create.
The new asset appears as the first item in the collection. In an unordered collection or map, saving your changes reorders the collection alphabetically.
Adding Existing Assets to a Collection
Adding assets to a collection automatically adds them to the project.
To add existing assets to a collection, complete the following steps:
In the collection editor, click the Select button and use the Navigation pane window that appears to browse to or search for assets.
The new assets appear at the top of the collection. In an unordered collection or map, saving your changes reorders the collection alphabetically.
Alternately, you can drag existing assets from the Navigation pane or the asset tray and drop them in the collection editor.
If you drag assets to an ordered collection, a horizontal line appears at a potential drop location when you hover over it.
If you drag assets to an unordered collection, the new assets appear at the top of the collection. Saving your changes reorders the collection alphabetically.
Editing Assets in a Collection
Editing assets in a collection editor automatically adds them to the project.
To edit an asset in a collection, complete the following steps:
In the collection editor, click the asset’s Display Name and fill in the property fields in the window that appears. See Creating New Assets for more information.
Click Save.
Removing Assets from a Collection
Removing an asset from the collection does not remove it from the system. Removing an asset from a collection automatically adds it to the project.
To remove an asset from a collection, complete the following steps:
In the collection editor, remove one or all assets from the collection:
To remove one asset, click the X at the end of the asset row.
To remove all assets from the collection, click Clear All.
Reordering Assets in a Collection
Each asset in an ordered collection has a specific position in the collection. Reordering a collection does not add the reordered assets to the project.
To change the order of assets in a collection, complete the following steps:
To move an asset to a new position in the collection, change the number in the Order column and click the Reorder button.
Enter a number from 1 to the number of assets in the collection. If the number you enter is greater than the number of assets in the collection, Merchandising moves the asset to the end of the list.
To move an asset to the top of a collection, click the arrow icon at the beginning of the asset’s row.
You can also drag one or more assets to a new position in the list:
Select one or more assets in the collection editor. If you select multiple assets, they do not have to be contiguous.
Drag the assets to a new position in the collection and drop them. (A horizontal line appears at a potential drop location when you hover over it.)
Merchandising automatically changes the order numbers to reflect the reordered collection.

