You can drag and drop assets in Merchandising to simplify moving, linking, and adding actions. For example:
Drag a promotion from the Promotions Visibility window to the asset tray. See Previewing and Testing Promotions for more information.
Drag a number of products from the Find panel to the asset tray for a Multi Edit operation. See Using the Asset Tray for more information.
Add one or more assets to a collection. For example, add several products to a category by dragging the products from the Search Results list in the Find panel to the Fixed Child Products collection of the category currently displayed in the Details pane. See Working with Collection Editors for more information.
Link several products to another category by dragging them from the asset tray. See Using the Asset Tray for more information.
Change the order of assets in a collection by dragging one or more selected assets to a new position in the list.
Drag a product currently displayed in the Details pane to a different category in the browse panel to move the product to that category.
Replace a product’s thumbnail image by dragging an image file from the Media folder in the browse panel to the product’s Thumbnail image property in the Details pane.
Link several categories in one catalog to a catalog on a different site by dragging them in split-screen view.
Add or replace an asset in a single-reference property editor. For example, drag a category template from the Media folder in the Browse panel to the Template property editor of the category currently displayed in the Details pane.
To drag and drop assets from the navigation pane:
(Optional) Click the splitter button in the lower left-hand corner of the Merchandising window to show a second view of Merchandising.

Find or browse to assets you want to work with. See Using the Navigation Pane.
Select the assets to drag.
By default, dragging assets moves them. To link instead of move, select the assets and press the CTRL key.
Note: You cannot link promotions, coupons, and media assets.
Drag the assets to the new location and release the mouse button to drop them.
A highlight appears around a potential drop location when you hover over it and the drag pointer displays a green plus sign.
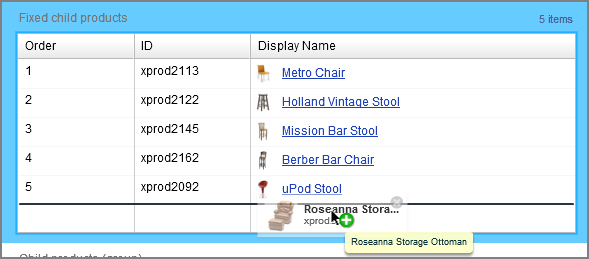
To stop the current drag action, press the ESC key or simply release the mouse while the curser is not on a drop target.

