Follow these steps to export asset properties to a spreadsheet:
In a Commerce Assets project, select the assets you want to export. You can select any assets from the Navigation pane or select assets in the current project.
If you choose to export assets that you have modified in your project, the property values from the version in your project are exported instead of the values from the main version. For more information, see Asset Versioning.
In the Action menu, click Export.
Merchandising exports only one asset type at a time. If you select more than one type of asset for export (for example, Products and SKUs), Merchandising displays a window where you must select the asset type for this export. For more information, see Exporting Different Types of Assets.
Select Properties in the Export type list.
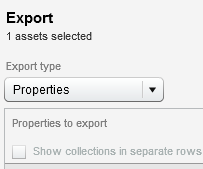
In the Properties list, select the properties you want to include in the export.
The ID property is automatically selected because it is always exported. You cannot deselect it.
Tip: You could export only the ID property to create a spreadsheet that would be a starting point for an import. See Importing Assets.
Select the format for the export file (XLS or CSV).
(Optional) To export a collection property with its contents itemized into rows, select the property and click Show Collections in Separate Rows. You can choose only one property. For more information, see Options for Exporting Collection Properties.
Note: Collection properties appear in brackets.
(Optional) Click Preview to see a sample of the exported data that shows the first five rows of the spreadsheet. If the preview is not what you expected, you can modify the Properties selections and click Preview again.
Click Export.
Once you click the Export button, the operation cannot be cancelled and you cannot work on other Merchandising tasks until the export is complete.
When the export is complete, your browser displays a dialog box where you choose whether to open or save the export file.
If you click Cancel in this dialog box, the export file is not saved and you must repeat the export procedure.

