3 Modern View and Contact Center Overview
Modern View is a module of Order Administration that provides options including reviewing batch jobs, unlocking orders, managing external applications, and checking gift card balances. Modern View also includes Contact Center.
Contact Center is the component of Modern View that allows a customer service representative to perform order entry as well as order inquiry and order maintenance functions, such as:
- Reviewing customer and order information.
- Updating customer information, such as the customer’s name and address, and marketing preferences.
- Updating order information, such as the items on the order, pricing, and payment methods.
Home page: When you open Modern View, you advance automatically to the Home page, and this page remains open while you are working in Modern View.
In this topic:
Synchronizing Data between Order Administration Classic View and Modern View
Static data, such as origin and sales representative, is set when you sign in to the Modern View application. If a user in Classic View changes data, such as adding, changing, or deleting a sales representative, this change is not reflected in the Modern View application until the user signs out and signs back in to the application.
Real time data, such as inventory availability, updates in Modern View immediately in order to provide the most accurate information in Contact Center.
General Features
- Header Components
- Page Title
- Left-Hand Navigation Panel
- Tasks or Pin the Menu
- Classic View
- Help Drawer
- Date Format
- Decimal and Thousand Separator Format
- Browser Back Button
Header Components
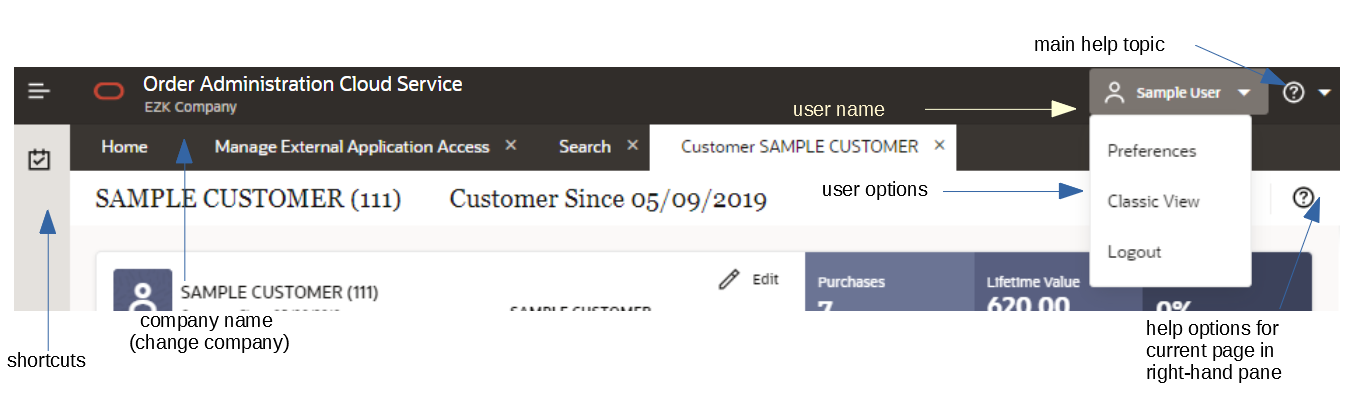
The following information displays at the top of each page.
Note:
See the Left-Hand Navigation Panel for information on shortcuts available to the left.- Tab Name identifies each open page. The tab name is from the Modern View Description for the menu option, if defined in Work with Menu Options in Classic View; otherwise, the tab name is from the Description defined for the menu option.
- Oracle Logo (displays in the upper left hand corner of each page)
- Order Administration Name (displays to the right of the Oracle logo)
- Company Name (displays below the Order Administration name): This is the name of the currently selected company. If you have authority to more than one company, you can select the company name to advance to the Select Company window, where you can select another company to work in. Only companies to which you have authority are available for selection.
-
User Name (displays at the upper right): This is the user name of the person logged into the application.
The following options are available in the User Name drop-down:
-
Preferences: Select the Preferences option to advance to the Preferences window where you can define user display settings in the application.
-
Classic View: Return to Classic View of Order Administration.
-
Logout: Select the Logout option to log out of the application. This effectively logs you out of both Modern View and Classic View. You return to the initial Order Administration login page.
-
Note:
You need to unlock all locked orders before signing out.-
Help icon (displays in the upper right hand corner of each page): When you select the Help icon, your options are:
-
Select Application Help to open this overview help topic in a separate browser tab. From there, you can select a different help topic for review. The help will remain open in a separate browser tab until you close it.
-
Select About the Application to advance to the About the Application window.
Help panel: Below the help icon in the upper right hand corner is a link to the help panel, which opens to the right of the page. The help panel enables you to select the help content for the currently displayed page, with options to display an overview, options, or fields on the page. See the Help Panel for more information.
-
-
Page tab (displayed below the header components): A separate tab displays for each page you have open, with the earliest opened tab to the far left and the most recently opened tab to the far right. The tab you are currently viewing is white.
Key information displays in the tab title, allowing you to identify the contents of the tab:
-
If the tab is related to a customer, the customer’s last name displays. If the customer does not have a last name, the company name displays as the tab title.
-
If the tab is related to an order, the order number displays as the tab title.
Select the X icon in a tab to close the tab.
-
Note:
You cannot close the tab for the Home page.First option opens automatically: The first Modern View option in the user’s default menu opens automatically.
Page Title
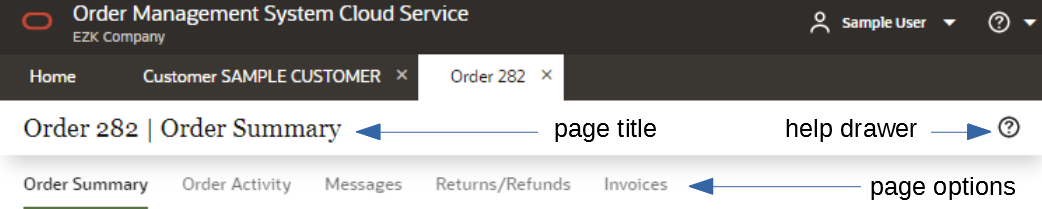
The page title identifies the contents of the page you are reviewing. As you scroll down on the page, the system continues to display the page title; this allows you to easily identify the information you are reviewing and perform any of the actions that are available in the page title from anywhere on the page.
Left-Hand Navigation Panel
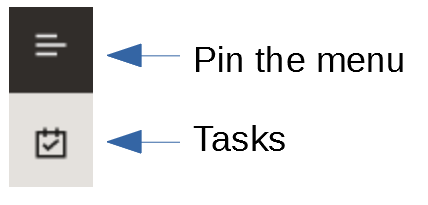
The left-hand navigation pane provides the following options:
-
Pin the Menu or Tasks: Both Pin the Menu and Tasks open a menu to the right of the navigation panel, displaying the tasks available in the current menu, including advancing to a sub-menu. You can also use the enterable Search field in the Tasks menu to search for a task. If a menu option is included in more than one menu or sub-menu for the user, it appears more than once in the search results.
When you use the Pin the Menu option, the expanded menu remains open; when you use the Task option, the menu closes after you select an option or sub-menu. Besides this difference, the Pin the Menu option and the Task option offer the same functions. See Tasks or Pin the Menu for more information.
Tasks or Pin the Menu
The
options available by selecting Tasks (![]() ) or Pin the Menu (
) or Pin the Menu (![]() ) are based on the Default Menu defined for your user profile, as well as your menu option authority.
) are based on the Default Menu defined for your user profile, as well as your menu option authority.
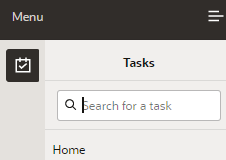
About menus: The menus available for use in Modern View are configured through Work with Menus (WMNU) in Classic View. Menus can include:
- Modern View options, such as Batch Job Statistics, providing access to the option in Modern View only.
- Classic View options, such as Work with Background Jobs, providing access to an option available in Classic View only.
- Options available in both Modern and Classic View, such as Unlock Order, providing access to the option in both Modern View and Classic View.
- A combination of Modern View and Classic View options, so that the user automatically has the appropriate options available in either view.
- Other sub-menus. For instance, a main menu that includes Contact Center options might also include a sub-menu for system administration tasks.
Required authority: The user must have ALLOW or DISPLAY authority for access to a menu option. In most cases, DISPLAY authority provides the user the same options as ALLOW authority, such as updating or unlocking an order. However, ALLOW authority is required for access to Order Entry and Display Batch Job Statistics.
Menu option differences between Classic View and Modern View: Note that, unlike Modern View, Classic View provides the Fast path option to select an option that is not included in a menu. In Modern View, if the option is not included in the user’s default menu or a sub-menu but the user does have access to the option, it is included in an Additional Options menu below the defined menus assigned to the user.
Example: If a user is assigned authority to the MULO (unlock suspended order or batch) menu option, but the user’s default menu does not include MULO, or include a sub-menu that includes MULO, the MULO option in Modern View is available under the menu title of Additional Options.
Default menu assignment: All users who will work in Modern View should normally be assigned a Default menu through the Work with Users option in Classic View; otherwise, all options that the user has authority to are listed under Additional Options.
Options are listed in the sequence defined for the menu in Classic View.
Delivered menus: See Customizing Menus in the Classic View online help for a list of the delivered menus that include Modern View options.
Note:
If an option is assigned to more than one menu or sub-menu, it is possible that it will be displayed more than once through the Tasks option.Searching for an option: Use the search field to find an available option by entering a search term. For instance, enter “unlock” to search for the Unlock Order option.
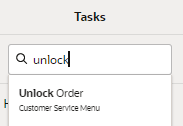
Classic View
Select Classic View from the User Name drop-down to return to Classic View of Order Administration.
Note:
This option is not available when you advance to Modern View through a direct link. See Direct Link to Modern View for background.Company changes: If you change company while you are working in Modern View, the company change is not retained when you return to Classic View. The active company in Classic View is the one that you were working in before you advanced to Modern View.
Help Panel
While the help link in the upper right of the page opens the default help topic, the help icon in the page title line opens the help panel, which enables you to open the help topic for the current open page. For example, when the Order Summary page is open, the help panel takes you straight to help contact for that page.
The help panel also enables you to select the type of help content to review:
- Page Overview: Provides a brief summary of the page.
- Page Options: Describes the activities you can perform on the page.
- Fields on the Page: Lists the fields available on the page, with links to field definitions.
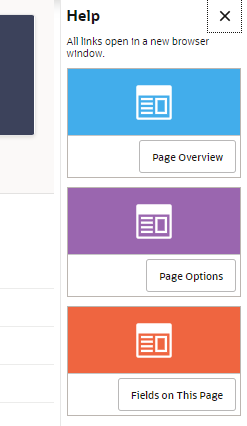
The selected help topic opens in a separate tab of your browser. Once the online help opens, either through the help icon or the help panel, you can navigate and search through the online help.
Closing the help panel: When the help panel is open, the page content shifts to the left. To close the help panel, select the Help icon again or the X icon. If the help is open in a separate browser tab, it will remain open in that tab until you close it.
Language
The language used on pages is from the Locale defined for the user.
Date Format
When a user logs in to the application, the system looks at the Date Format defined for the user in the Users table and the Date Format defined for the company in the Company table to determine the date format to display in the application.
Which Date Format Defaults?
Date Format on Pages and Windows in the Application
Dates on pages and windows in the application display in the user’s date format.
Note:
Regardless of the date format that displays in the application, dates are stored in the database in CYYMMDD format.Calendar Widget
When you select a date from the calendar widget, the date displays in the date format defined for the user.
Date Format of User-Entered Text
When a user enters a date in a text field, the system stores and displays the date in the format it was entered.
Note:
If you enter a 4-digit number in a date field, your entry is interpreted as the year, and the current day and month are filled in. For example, if you enter 2022 and the current date is April 1, the date is filled in as 4/1/2022, depending on the date format for your locale.Date Format in APIs
Dates in APIs do not use the date format defined for the user or company. See each specific XML message in the Classic View help for more information on the date format for each message.
Date Format on Reports, Forms, and Emails
All system generated data, such as reports, forms, and emails, display the date in the date format for the company. Reports that are not associated with a company display the date in the date format defined for the DEFAULT_DATE_FORMAT property.
Decimal and Thousand Separator Format
The system looks at the DECIMAL_SEPARATOR property to determine the character format used to indicate the decimal place in a number.
The system looks at the THOUSAND_SEPARATOR property to determine the character format used to separate groups of thousands.
Supported Formats
- , (comma)
- . (period)
Examples:
If the thousand separator is comma and the decimal separator is period, numbers display as 1,234,567,890.12.
If the thousand separator is decimal and the decimal separator is comma, numbers display as 1.234.567.890,12.
Browser Back Button
The Back button closed your currently open tabs and returns you to the Search for Orders or Customers page. If you have been working on an order and it is currently locked, it will remain locked, and will need to be unlocked.
Modern View Configuration
Purpose: Background on Modern View configuration includes:
Work with Contact Center (WWCC)
The Work with Contact Center (WWCC) menu option allows you to define which fields display on the Search for Orders or Customers or in Order Entry for the currently selected company.
- The Contact Center Field Display screen in the Work with Contact Center (WWCC) menu option controls which fields display in Order Entry or on the Search for Orders or Customers page for the specified company. See Fields in Order Entry and Fields on Search for Orders or Customers for a complete list of the fields that can display on each of these pages.
- The Contact Center Order Search Field Sequence screen in the Work with Contact Center (WWCC) menu option controls the order of the fields that display in Order Entry and the Search for Orders Panel, and Search for Customers Panel for the specified company. In addition, this page also controls which fields initially display in each panel before you need to select the > Additional Order Search Fields or the > Additional Customer Search Fields link to display the remaining fields in the panel.
User configuration: Use the Modern View at Initial Login setting at the Create User or Change User screen to define whether the user advances directly to Modern View when first logging into Order Administration, or needs to select the Modern View icon.
Menu option authority: Use the Menu Option Auth option in Work with Users to define whether the user has authority to any menu options whose Type setting is set to Modern View.
Image Setup for the Home Page
Logo setup: The Home page displays the company logo. You can use a default logo or set up company-specific logos.
- Image size: The company image should be 270 pixels wide by 240 pixels high.
- Image location: Specified in the IMAGE_URL_PREFIX property (PROP).
- Image naming convention: The company logo image file name
for menus should consist of:
-
the label MenuLogo and the zero-padded company number in order to display individual company-specific logos.
-
the jpg extension.
-
Example: The logo image file for company 6 should be named MenuLogo006.jpg.
If there is no image file for the user’s current company, the Home page displays the default logo delivered with the application, named MenuLogo.png.
Note:
If you add, change, or delete the company image for menus, menu screens in Order Administration might not display the change immediately because the image might be cached on your local computer. To display the current company image for menus, exit Order Administration and clear the cache in your browser.Image files should not exceed 10K in size.
Item and SKU Image Setup
When the Use External Item Image (L55) system control value is selected, the following pages and windows display an item or SKU image, if specified for the item or SKU:
- Order Summary: Displayed at the Order Lines Panel, the Add Item window, # Order Lines In This Invoice Panel at the Invoices tab, the Select Variable Set Items window, and the Select Coordinate Items window.
- Customer Order List: Displayed at the Frequently Purchased Items Panel that is available by selecting Frequent Purchases.
- Order Summary or Order Entry: Displayed at the Select Coordinate Items window.
-
Registries Panel: See Registry Panel Fields.
When the system control value is selected, a placeholder is displayed if no image is defined for the item.
Otherwise, if the Use External Item Image (L55) system control value is not selected, these pages and windows do not display item or SKU images.
For more information: See the Item Image/Info Link Screen in the Classic View online help for more information on setting up item images.
Delivered Menus
Delivered options and menus for Modern View: The following table lists the options delivered in menus for Modern View.
Note:
The menus mentioned below include Classic View as well as Modern View options.| Option | Fast Path | Menu(s) |
|---|---|---|
|
CCOE |
ORDERENTRY |
|
|
DBJS |
OPERATIONS |
|
|
DHOS |
HELDORDERS |
|
|
EDIH |
UPLOAD |
|
|
ERHO |
HELDORDERB HELDORDERS |
|
|
FLSH |
MANAGEMENT OIOMMENU |
|
|
MEAA |
SYSADMIN |
|
|
MSVB |
ORDERENTRY |
|
|
MULO |
SYSADMIN |
|
|
OIOM |
OIOMENUB OIOMMENU ORDERENTRY |
|
| Manage Rejected Deposits |
SRDP |
AUTHMENU |
|
TAXU |
SYSADMIN |
|
|
WPMT |
ACCTGSETUP |