Part II Administering Instant Messaging
-
Chapter 3, Instant Messaging Configuration File and Directory Structure Overview provides information about the configuration files you use to administer Instant Messaging.
-
Chapter 4, Configuring Instant Messaging for High Availability (Solaris Only) describes configuring Instant Messaging in a Sun Cluster environment.
-
Chapter 5, Enabling Single Sign-On (SSO) for Instant Messaging describes SSO and how to configure it for Instant Messaging.
-
Chapter 6, Scaling an Instant Messaging Deployment Using Server Pooling gives instructions on creating a server pool for a single domain to increase horizontal scalability.
-
Chapter 7, Optimizing an Instant Messaging Server Pool Using the Redirect Server describes using the redirect server to optimize performance in an Instant Messaging server pool.
-
Chapter 8, Federating Deployment of Multiple Instant Messaging Servers details how to support multiple domains in your Instant Messaging deployment.
-
Chapter 9, Administering Instant Messaging Components describes how to administer the Instant Messaging server, multiplexor, Calendar agent, cluster agent, and watchdog.
-
Chapter 10, Using the Instant Messaging XMPP/HTTP Gateway provides instructions on setting up and using the gateway.
-
Chapter 11, Managing Instant Messaging's LDAP Access Configuration contains information on configuring LDAP for use with Instant Messaging.
-
Chapter 12, Securing Instant Messaging Using TLS and Legacy SSL provides information about and how Instant Messaging uses SSL and TLS to ensure security.
-
Chapter 13, Managing Logging for Instant Messaging describes configuring logging for Instant Messaging components and XMPP.
-
Chapter 14, Administering Instant Messaging End Users provides instructions for disabling end user access to Instant Messenger, registering new users, using LDAP to store user properties, and assigning Instant Messaging and presence services to end users.
-
Chapter 15, Managing Instant Messenger describes how to customize and administer Instant Messenger.
-
Chapter 16, Using Calendar Pop-up Reminders describes how to configure the Instant Messaging server, Calendar agent, Calendar Server, and Instant Messenger to enable Calendar pop-up reminders.
-
Chapter 17, Managing Instant Messaging and Presence Policies describes how to manage administrator and end user privileges, especially with policies set in Sun JavaTM System Access Manager.
-
Chapter 18, Managing Archiving for Instant Messaging explains how to manage and configure the Instant Messaging archive.
-
Chapter 19, Troubleshooting and Monitoring Instant Messaging lists the common problems that might occur during installation and deployment of Instant Messaging and provides instructions for using the monitoring agent.
Chapter 3 Instant Messaging Configuration File and Directory Structure Overview
This chapter provides information about the configuration files you use to administer Instant Messaging. Familiarize yourself with the locations of these files before making changes to your deployment’s configuration.
This chapter describes the Instant Messaging server directory structure and the properties files used to store Instant Messaging operational data and configuration information in the following sections:
Instant Messaging Server Directory Structure
Instant Messaging Server Directory Structure shows the platform-specific directory structure for the Instant Messaging server.
Table 3–1 Instant Messaging server directories|
Description |
Solaris Location |
Linux Location |
|---|---|---|
|
Program Files These files include the native executable files, the library files in the bin or lib directory, the shell scripts in the sbin directory, the Java classes, and templates files in the lib directory. |
Instant Messaging Installation Directory (im-svr-base) The default value for the Installation Directory is: /opt/SUNWiim |
Instant Messaging Installation Directory (im-svr-base) The default value for the Installation Directory is: /opt/sun/im |
|
Server Configuration files These files are in the Configuration Directory and include the iim.conf file and a subdirectory which contains all the server-wide access control files. |
Instant Messaging Configuration Directory (im-cfg-base) The default value for the Configuration Directory is: /etc/opt/SUNWiim/default/config For convenience, the installer creates a symbolic link from /etc/opt/SUNWiim/default/config to /opt/SUNWiim/config. In addition, if you created multiple instances of Instant Messaging, the name of the /default directory will vary depending on the instance. See Creating Multiple Instances from a Single Instant Messaging Installation for more information. |
Instant Messaging Configuration Directory (im-cfg-base) The default value for the Configuration Directory is: /etc/opt/sun/im/default/config For convenience, the installer creates a symbolic link from /etc/opt/sun/im/default/config to /opt/sun/im/config. In addition, if you created multiple instances of Instant Messaging, the name of the /default directory will vary depending on the instance. See Creating Multiple Instances from a Single Instant Messaging Installation for more information. |
|
Runtime Directory Contains Instant Messaging server data. These files include the configurable directory for the files generated by the server at runtime. It includes the end user data in the database directory. It also contains the server, multiplexor, Calendar agent, and XMPP service log files, in the log directory. |
Instant Messaging Runtime Directory (im-runtime-base) The default value for the Runtime Directory is: /var/opt/SUNWiim/default In addition, if you created multiple instances of Instant Messaging, the name of the /default directory will vary depending on the instance. See Creating Multiple Instances from a Single Instant Messaging Installation for more information. |
Instant Messaging Runtime Directory (im-runtime-base) The default value for the Runtime Directory is: /var/opt/sun/im/default In addition, if you created multiple instances of Instant Messaging, the name of the /default directory will vary depending on the instance. See Creating Multiple Instances from a Single Instant Messaging Installation for more information. |
|
Database If you are using a file-based property store, the database directory contains end user information such as the user and news channels directory. If you are using LDAP to store user data, the database directory is not used. |
Instant Messaging Database Directory (im-db-base) The default value for the Database Directory is: /var/opt/SUNWiim/default/db In addition, if you created multiple instances of Instant Messaging, the name of the /default directory will vary depending on the instance. See Creating Multiple Instances from a Single Instant Messaging Installation for more information. |
Instant Messaging Database Directory (im-db-base) The default value for the Database Directory is: /var/opt/sun/im/default/db In addition, if you created multiple instances of Instant Messaging, the name of the /default directory will vary depending on the instance. See Creating Multiple Instances from a Single Instant Messaging Installation for more information. |
|
Instant Messenger resources. These files contain HTML documents and jar files used by Instant Messenger. The topmost directory contains the locale-independent resources, and the locale-specific directories contain the localized resources. |
Instant Messaging Resource directory (im-svr-base/html) The default value for the Resource Directory is: /opt/SUNWiim/html |
Instant Messaging Resource directory (im-svr-base/html) The default value for the Resource Directory is: /opt/sun/im/html |
Instant Messaging Server Configuration File
Instant Messaging stores all configuration options in the iim.conf file. For more information on the parameters and their values stored in this file, see Appendix A, Instant Messaging Configuration Parameters in iim.conf
Instant Messaging Data
Instant Messaging server stores the following data used by Instant Messenger in the database directory (im-db-base), and is indicated by the iim.instancevardir parameter in iim.conf:
-
End user properties, such as contact lists, messenger settings, subscribed news channels and access control (alternatively, these properties can be stored in LDAP).
-
News channel messages and access rules.
-
Alert Messages that are to be delivered. These messages are delivered and removed when the recipient logs in.
-
Public conferences. This does not involve instant messages which are not persistent, but only properties of the conference objects themselves, such as access rules.
Chapter 4 Configuring Instant Messaging for High Availability (Solaris Only)
Configuring Instant Messaging for high availability (HA) provides for monitoring of and recovery from software and hardware failures. The high availability feature is implemented as a failover data service, not a scalable service, and is supported on Solaris only. This chapter describes an Instant Messaging HA configuration using Sun Cluster software. See HA Related Documentation for more information about scalable and failover data services provided by Sun Cluster.
This chapter describes how to configure an Instant Messaging HA service, including:
-
Stopping, Starting, and Restarting the Instant Messaging HA Service
-
Stopping, Starting, and Restarting Instant Messaging Components in a Deployment with Sun Cluster
Instant Messaging HA Overview
You use Sun Cluster with Instant Messaging to create a highly available deployment. This section provides information about HA requirements, terms used in examples in this chapter, and permissions you need to configure HA in the following sections:
Before you begin, you should be familiar with general HA concepts, and Sun Cluster software in particular. For more information, see HA Related Documentation.
Instant Messaging HA Configuration Software Requirements
An Instant Messaging HA configuration requires the software shown in Table 4–1.
Table 4–1 Software Requirements for Instant Messaging HA Configuration|
Software and Version |
Notes and Patches |
|---|---|
|
Solaris 9 OS |
All versions of Solaris 9 OS are supported. Solaris 9 OS requires Sun Cluster 3.0 U3 at a minimum. Solaris 9 OS includes Solaris Logical Volume Manager (LVM). |
|
Solaris 10 OS |
All versions of Solaris 10 OS are supported. |
|
Sun Cluster 3.1 |
Sun Cluster software must be installed and configured on all nodes in the cluster. To install Sun Cluster, use the Communications Suite installer by following the installation process in the Sun Java Communications Suite 5 Installation Guide. After you install the Sun Cluster software, you must configure the cluster. For information, refer to the Sun Cluster System Administration Guide for Solaris OS. For related documentation, see HA Related Documentation. Sun Cluster Patches For Solaris 9 and 10, you can download patches from SunSolve Online. |
|
Veritas Volume Manager (VxVM) 3.x |
Requires version 3.5 at a minimum, plus required patches. |
|
Veritas File System (VxFS) 3.x |
Requires version 3.5 at a minimum, plus required patches. HAStoragePlus requires patch 110435-08 at a minimum. |
Instant Messaging HA Configuration Permission Requirements
To install and configure an Instant Messaging HA configuration, log in as or become superuser (root) and specify a console or window for viewing messages sent to /dev/console.
Instant Messaging HA Configuration Terms and Checklist
Table 4–2 describes the variable terms used in the examples in this chapter for configuration examples. In addition, you will need to gather the information before you configure HA for Instant Messaging. You will be prompted for this information during configuration. Use this checklist in conjunction with the checklist in Table 1–1.
Table 4–2 HA Configuration Checklist|
Name in Example |
Description |
Your Value |
|---|---|---|
|
/global/im |
Global file system mount point used with a cluster file system or HAStoragePlus. | |
|
/local/im |
Local directory to use as a mount point for the shared disk if you are using HAStoragePlus. | |
|
im-logical-host |
Logical host name | |
|
im-logical-host-ip |
Logical host IP numeric address | |
|
im-node–1 |
Node 1 FQDN | |
|
im-node–2 |
Node 2 FQDN | |
|
im-resource-group |
Instant Messaging resource group | |
|
im-resource-group-store |
Instant Messaging storage resource | |
|
im-resource |
Instant Messaging resource | |
|
im-runtime-base (Includes im-runtime-base/db and im-runtime-base/logs) |
For the location of the runtime directory (which includes the database and log subdirectories), select global, shared partitions. For example:
See Instant Messaging Server Directory Structure for more information about the runtime directory and the database and logs subdirectories. |
Setting Up HA for Instant Messaging
The following is a high-level list of the steps necessary to install and configure an Instant Messaging HA configuration with two nodes:
Choosing a Local or Shared Disk for Configuration Files and Binaries
Before you begin, you need to decide which of the following deployments best suits your needs. In both environments, shared components are installed locally on every node in the cluster. In addition, in both environments, runtime files are installed on a shared disk.
-
Using a local disk for configuration files and binaries. The advantage to this setup is that upgrading Instant Messaging requires minimal downtime because you can upgrade on nodes where Instant Messaging is offline. The disadvantage is that you need to ensure that the same configuration and version of Instant Messaging exists on all nodes in the cluster.
In addition, if you choose this option, you need to determine whether you will be using HAStoragePlus to mount a file system from a shared disk on each node when Instant Messaging data services are brought online, or if you will be using the cluster file system for global runtime files.
-
Using a shared disk for configuration files and binaries. This setup is easier to administer, but you need to bring Instant Messaging down on all nodes in the cluster before upgrading.
Preparing Each Node in the Cluster
On each node in the cluster, you need to create the Instant Messaging runtime user and group under which the components will run. The UID and GID numbers must be the same on all nodes in the cluster.
-
Runtime User ID. The user name under which Instant Messaging server runs. This name should not be root. The default is inetuser.
-
Runtime Group ID. The group under which Instant Messaging server runs. The default is inetgroup.
Although the configure utility can create these names for you, you can create them before you run the configuration program, as part of the preparation of each node as described in this chapter. In addition, depending on whether you are using a local or shared disk, you may not run configure on a particular node and must manually create the runtime user and group ID.
The runtime user and group ID names must be in the following files:
-
inetuser, or the name you select, in /etc/passwd on all nodes in the cluster
-
inetgroup, or the name you select, in /etc/group on all nodes in the cluster
See Creating a UNIX System User and Group for instructions. Refer to your operating system documentation for detailed information about users and groups.
Selecting the Installation Directory (im-svr-base)
For Instant Messaging, the Java Enterprise System installer uses /opt/SUNWiim on Solaris as the default installation directory (im-svr-base). However, if you are using a shared disk for configuration files and binaries, you must specify a global (shared) installation directory. For example: /global/im/opt/SUNWiim.
If you are using a local disk, you can install Instant Messaging to the default directory. However, you should Install Instant Messaging in the same directory on each machine in the node.
Installing Sun JavaTM System Products and Packages
You install products and packages using the Communications Suite installer program. For more information about the installer, refer to the Sun Java Communications Suite 5 Installation Guide.
Table 4–3 lists the products or packages required for a multiple node cluster configuration.
Table 4–3 Products and Packages Required for a Multiple Node Instant Messaging HA Configuration|
Product or Package |
Node 1 |
Node n |
|
Sun Cluster Software |
Yes |
Yes |
|
Instant Messaging 7.2 Server |
Yes |
Yes, if you are using a local disk for configuration files and binaries. No, if you are using a shared disk for configuration files and binaries. |
|
Sun Cluster Agent for Instant Messaging (SUNWiimsc) |
Yes |
Yes, if you are using a local disk for configuration files and binaries. No, if you are using a shared disk for configuration files and binaries. |
|
Shared components If you are using HAStoragePlus, you must also install SUNWscu |
Yes |
Yes |
Configuring the HA Environment
The steps you need to perform vary depending on whether or not you are using a local or shared disk for configuration files and binaries.
If you are using a local disk for configuration files and binaries, follow the steps in the following two procedures:
-
To Configure HA on Node 1 Using a Local Disk for Configuration Files and Binaries
-
To Configure HA on Node n Using a Local Disk for Configuration Files and Binaries
If you are using a shared disk for configuration files and binaries, follow the steps in the following two procedures:
-
To Configure HA on Node 1 Using a Shared Disk for Configuration Files and Binaries
-
To Configure HA on Node n Using a Shared Disk for Configuration Files and Binaries
 To Configure HA on Node 1 Using a Local Disk for Configuration
Files and Binaries
To Configure HA on Node 1 Using a Local Disk for Configuration
Files and Binaries
Before You Begin
Fill out the checklists in Table 1–1 and Table 4–2 and have your answers readily available.
-
Install products and packages using the Java Enterprise System installer.
See Selecting the Installation Directory (im-svr-base) for specific instructions on choosing an installation directory.
See Table 4–3 for a list of required products and packages for HA. Refer to the Sun Java Communications Suite 5 Installation Guide for specific instructions.
-
If you are using HAStoragePlus for the runtime files, mount a shared disk to a local directory, otherwise skip to Step 3.
For example:
-
Create the mount point (/local/im/im-runtime-base/) if it does not already exist.
When prompted during configuration in Step 4 you will specify this directory (/local/im/im-runtime-base/) as the Instant Messaging Server Runtime Files Directory.
-
Use the mount command to mount the disk on /local/im/im-runtime-base.
-
-
Run the configure utility.
See Chapter 1, Configuring Instant Messaging After Installation for instructions.
-
When prompted for the Instant Messaging Server Runtime Files Directory, enter one of the following:
-
If you are using an HAStoragePlus for the runtime files, enter /local/im/im-runtime-base/.
-
If you are using a cluster file system for the runtime files, enter /global/im/im-runtime-base/. Where /global/im is the global directory in the cluster file system.
-
-
When prompted for the Instant Messaging host name, enter the logical host.
Choose to accept the logical host even if the configure utility cannot connect to the specified host. The logical host resource may be offline at the time you run the configure utility.
-
Do not choose to start Instant Messaging after configuration or on system startup.
In an HA configuration, the Instant Messaging service also requires the logical host to be online for Instant Messaging to work properly.
-
If you are using HAStoragePlus for runtime files, unmount the shared disk.
 To Configure HA on Node n Using
a Local Disk for Configuration Files and Binaries
To Configure HA on Node n Using
a Local Disk for Configuration Files and Binaries
Before You Begin
Ensure that you have completed HA configuration on Node 1 as described in the previous procedure (To Configure HA on Node 1 Using a Local Disk for Configuration Files and Binaries).
Have your answers for the checklists in Table 1–1 and Table 4–2 readily available.
-
Install products and packages using the Java Enterprise System installer.
Choose the same path you used when you installed Instant Messaging on node 1 for each subsequent node in the cluster. See Selecting the Installation Directory (im-svr-base) for specific instructions.
See Table 4–3 for a list of required products and packages for HA. Refer to the Sun Java Communications Suite 5 Installation Guide for specific instructions.
-
Run the configure utility.
See Chapter 1, Configuring Instant Messaging After Installation for instructions.
-
When prompted for the Instant Messaging Server Runtime Files Directory, enter the same value that you provided for Node 1.
-
When prompted for the Instant Messaging host name, enter the same logical host you provided for Node 1.
Choose to accept the logical host even if the configure utility cannot connect to the specified host. The logical host resource may be offline at the time you run the configure utility.
-
When prompted for the user and group, enter the same value that you provided for Node 1.
-
Do not choose to start Instant Messaging after configuration or on system startup.
In an HA configuration, the Instant Messaging service also requires the logical host to be online for Instant Messaging to work properly.
 To Configure HA on Node 1 Using a Shared Disk for
Configuration Files and Binaries
To Configure HA on Node 1 Using a Shared Disk for
Configuration Files and Binaries
Before You Begin
Fill out the checklists in Table 1–1 and Table 4–2 and have your answers readily available.
You must use a cluster file system if you are using a shared disk for configuration files and binaries, not HAStoragePlus.
-
Install products and packages in a directory in the cluster file system using the Java Enterprise System installer.
When you install Instant Messaging, you must specify a directory other than the default directory. See Selecting the Installation Directory (im-svr-base) for specific instructions.
See Table 4–3 for a list of required products and packages for HA. Refer to theSun Java Communications Suite 5 Installation Guide for specific instructions.
-
Create a soft link from /etc/opt/SUNWiim that points to /global/im/etc/opt/SUNWiim.
-
Run the configure utility from the global directory where you installed Instant Messaging (/global/im/im-svr-base/configure).
See Chapter 1, Configuring Instant Messaging After Installation for instructions.
-
When prompted for the Instant Messaging Server Runtime Files Directory, enter the value for /global/im/im-runtime-base.
-
When prompted for the Instant Messaging host name, enter the logical host.
Choose to accept the logical host even if the configure utility cannot connect to the specified host. The logical host resource may be offline at the time you run the configure utility.
-
Do not choose to start Instant Messaging after configuration or on system startup.
In an HA configuration, the Instant Messaging service also requires the logical host to be online for Instant Messaging to work properly.
 To Configure HA on Node n Using
a Shared Disk for Configuration Files and Binaries
To Configure HA on Node n Using
a Shared Disk for Configuration Files and Binaries
Before You Begin
Ensure that you have completed HA configuration on Node 1 as described in the previous procedure (To Configure HA on Node 1 Using a Shared Disk for Configuration Files and Binaries).
Have your answers for the checklists in Table 1–1 and Table 4–2 readily available.
-
Create a soft link from /etc/opt/SUNWiim that points to /global/im/etc/opt/SUNWiim.
-
Create a soft link for the resource type registration (RTR) file:
ln -s /global/im/im-svr-base/cluster/SUNW.iim \ /usr/cluster/lib/rgm/rtreg/SUNW.iim
Configuring the Logical Host
Before starting Instant Messaging, you need to create a resource group, add the logical host, and bring the resource group online.
 To Configure the Resource Group With the Logical Host
To Configure the Resource Group With the Logical Host
-
Create an Instant Messaging failover resource group named im-resource-group:
# scrgadm -a -g im-resource-group -h im-node-2,im-node-1
-
Add the logical host name im-logical-host to the resource group.
Instant Messaging will listen on this host name.
# scrgadm -a -L -g im-resource-group -l im-logical-host
-
Bring the resource group online:
# scswitch -Z -g im-resource-group
Registering and Activating the Storage Resource
Before you can bring the Instant Messaging data service online, you need to register and activate the storage resource as described in this section.
 To Register and Enable the Storage Resource
To Register and Enable the Storage Resource
-
Register the storage resource.
If you are using HAStoragePlus with a global file system (GFS), set the mount point as the value for the FileSystemMountPoints property. For example:
# scrgadm -a -j im-resource-group-store -g im-resource-group -t SUNW.HAStorage \ -x FileSystemMountPoints=/global/im -x AffinityOn=True
Otherwise, specify the mount point as the value for the ServicePaths property. For example:
# scrgadm -a -j im-resource-group-store -g im-resource-group -t SUNW.HAStorage \ -x ServicePaths=/global/im -x AffinityOn=True
-
Enable the storage resource:
# scswitch -e -j im-resource-group-store
Registering the Resource Type and Creating a Resource
Before you start the HA Instant Messaging server or multiplexor, you need to register the resource type SUNWiimsc with Sun Cluster and create a resource.
 To Register the Resource Type and Create a Resource
To Register the Resource Type and Create a Resource
-
Register the resource type.
# scrgadm -a -t SUNW.iim
-
Create the resource.
Enter the following command on a single line:
# scrgadm -a -j im-resource -g im-resource-group -t SUNW.iim -x Confdir_list=/global/im/im-resource-group -y Resource_dependencies=im-resource-group-store
-
Enable the resource:
# scswitch -e -j im-resource
-
Start Instant Messaging components.
Verifying the Instant Messaging HA Configuration
After you start Instant Messaging, you need to verify the HA configuration as described in this section.
 To Verify the HA Configuration for Instant Messaging
To Verify the HA Configuration for Instant Messaging
-
Check that all required processes are running.
-
Conduct a switchover of the service to the backup node to ensure the high availability.
For example, if the service is running on im-node-1, issue the following command to switch the service to im-node-2.
# scswitch -z -g im-resource-group -h im-node-2
-
Check that all required processes are started on im-node-2.
Troubleshooting the Instant Messaging HA Configuration
To help with troubleshooting, error messages are written to the error log. The logs are controlled by the syslog facility. For information about using the logging facility, refer to the HA Related Documentation and to the man page for syslog.conf.
Stopping, Starting, and Restarting the Instant Messaging HA Service
To start and stop the Instant Messaging HA service, use the Sun Cluster scswitch command.
For more information about the Sun Cluster scswitch command, refer to the Sun Cluster Reference Manual for Solaris OS.
 To Start the Instant Messaging HA Service
To Start the Instant Messaging HA Service
 To Stop the Instant Messaging HA Service
To Stop the Instant Messaging HA Service
 To Restart the Instant Messaging HA Service
To Restart the Instant Messaging HA Service
Stopping, Starting, and Restarting Instant Messaging Components in a Deployment with Sun Cluster
The imadmin command checks to ensure it is not running on a cluster node before attempting to stop, start, or restart an Instant Messaging component. If imadmin determines that it is running on a cluster node, it returns an error instead of performing the command. Use the Sun Cluster administrative utilities to stop, start, and restart Instant Messaging components in a deployment with Sun Cluster.
Managing the HA RTR File for Instant Messaging
The resource type registration (RTR) file is an ASCII text file that describes a highly-available resource type that runs under the control of the Resource Group Manager (RGM). The RTR file is used as an input file by the scrgadm command to register the resource type into the cluster configuration. The Instant Messaging RTR file, SUNW.iim, is created when you install the SUNWiimsc package during HA configuration.
This section provides information about managing this file in the following sections:
Instant Messaging RTR File Parameters
The following table lists the extension properties in the Instant Messaging RTR file (SUNW.iim) that are specific to Instant Messaging.
Table 4–4 SUNW.iim Extension Properties|
Extension Property |
Default |
Description |
|---|---|---|
|
Server_Root |
If you are using a local disk to store configuration files and binaries: im-svr-base If you are using a shared directory to store configuration files and binaries: /global/im/im-svr-base |
Defines the absolute path to the Instant Messaging server installation directory. By default, im-svr-base is /opt/SUNWiim on Solaris. |
|
Confdir_list |
None |
Defines the absolute path to the Instant Messaging configuration. This value is set during the installation of SUNWiimsc.
|
|
Monitor_retry_count |
4 |
Defines how many times you want the process monitor facility (PMF) to attempt to restart the fault monitor if it determines it is not running. |
|
Monitor_retry_interval |
2 (minutes) |
Time, in minutes, between restart attempts made by the PMF on the fault monitor. |
|
Probe_timeout |
30 (seconds) |
Time, in seconds, that the Sun Cluster probe will wait for a successful connection to Instant Messaging. |
|
Failover_enabled |
True |
Determines whether or not to failover to another node if the configured number of retries (retry_count) is exceeded during the configured retry interval (retry_interval). See the Sun Cluster Reference Manual for Solaris OS for more information on retry and other parameters. |
Customizing the RTR File for Instant Messaging
You can modify the values for several of the extension properties in the Instant Messaging RTR file (SUNW.iim) to configure your HA environment. Extension properties are properties that are specific to the resource type. These properties are inherited by every resource of the same type. Instant Messaging extension properties are described in Table 4–4.
See the documentation for rt_reg and property_attributes in the Sun Cluster Reference Manual for Solaris OS for more information on the contents of resource type registration files and instructions on customizing values for extension properties.
Removing HA for Instant Messaging
In order to remove Instant Messaging from an HA environment, you need to remove the Instant Messaging cluster agent SUNWiimsc as described in this section.
 To Remove HA for Instant Messaging
To Remove HA for Instant Messaging
Before You Begin
When you remove the SUNWiimsc package as described in this procedure, any customizations you made to the RTR file SUNW.iim are lost. If you want to restore them at a later time, you need to create a backup copy of SUNW.iim before removing the SUNWiimsc package.
-
Bring down the Instant Messaging data service:
scswitch -F -g im-resource-group
-
Disable all resources in the Instant Messaging resource group (im-resource-group):
# scswitch -n -j im-resource # scswitch -n -j im-logical-host # scswitch -n -j im-resource-group-store
-
Remove the resources from the Instant Messaging resource group:
# scrgadm -r -j im-resource # scrgadm -r -j im-logical-host # scrgadm -r -j im-resource-group-store
-
Remove the Instant Messaging resource group:
# scrgadm -r -g im-resource-group
-
Remove the Instant Messaging resource type:
# scrgadm -r -t SUNW.iim
-
Remove the SUNWiimsc package using the Java Enterprise System installer or manually as follows:
pkgrm SUNWiimsc
When you remove the package, any customizations you made to the RTR file are lost.
-
If you are using a shared directory for configuration files and binaries, remove any soft links created during HA configuration.
On Node 1:
rm /etc/opt/SUNWiim
On all other nodes:
rm /usr/cluster/lib/rgm/rtreg/SUNW.iim
HA Related Documentation
-
Sun Java Enterprise System 2005Q4 Technical Overview.
-
Sun Java Communications Suite 5 Installation Guide describes the Communications Suite installer (and uninstaller) and the supported installation scenarios.
-
Sun Java Enterprise System 5 Release Notes for UNIX provide current information about the Sun Java Enterprise System product.
-
Sun Cluster Concepts Guide for Solaris OS provides a general background about Sun Cluster software, data services, and terminology resource types, resources, and resource groups.
-
Sun Cluster Data Services Planning and Administration Guide for Solaris OS provides general information on planning and administration of data services.
-
Sun Cluster System Administration Guide for Solaris OS provides the software procedures for administering a Sun Cluster configuration.
-
Sun Cluster Reference Manual for Solaris OS describes the commands and utilities available with the Sun Cluster software, including commands found only in the SUNWscman and SUNWccon packages.
-
Sun Java Communications Suite 5 Deployment Planning Guide provides further information about how HA is implemented in Instant Messaging.
Chapter 5 Enabling Single Sign-On (SSO) for Instant Messaging
Single sign-on is the ability for an end user to authenticate once (that is, log on with user ID and password) and have access to multiple applications. The Sun JavaTM System Access Manager is the official gateway used for SSO for Sun Java System servers. That is, users must log into Access Manager to get access to other SSO configured servers.
For example, when properly configured, a user can sign in at the Access Manager login screen and have access to Instant Messenger in another window without having to sign in again. Similarly, if the Sun Java System Calendar Server is properly configured, a user can sign in at the Access Manager login screen, then have access to Calendar in another window without having to sign in again.
Other Communications Suite servers, such as Messaging Server, provide two methods of deploying SSO. The first way is through the Access Manager, the second way is through trusted circle technology. Using a trusted circle is the legacy method of implementing SSO, and is not used by Instant Messaging. Though this method provides some features not available with Access Manager SSO, all future development will be with the Access Manager. This chapter describes using Access Manager to enable SSO for Instant Messaging in the following sections:
SSO Limitations and Notices
-
The Instant Messenger session is only valid for as long as the Access Manager session is valid. If the user logs out of Access Manager the Instant Messenger session is automatically closed (single sign-off) as soon as the user sends another request to the server.
-
SSO applications working together must be in the same DNS domain.
-
SSO applications must have access to the Access Manager verification URL (naming service).
-
Browsers must have cookies enabled.
Configuring Instant Messaging to Support Access Manager-Based SSO and Policies
Two iim.conf parameters support Instant Messaging SSO.
Table 5–1 Instant Messaging Single Sign-On Parameters|
Parameter |
Description |
|---|---|
|
iim_server.usesso |
Determines whether or not the Instant Messaging server should depend on the SSO provider during authentication. The Access Manager Session API provides the Instant Messaging server with the ability to validate session IDs sent by the client. Possible values include: 0 – Do not use the SSO provider. 1 – Use the SSO provider first and default to LDAP if the SSO validation fails. -1 – Use only the SSO provider without attempting LDAP authentication even when SSO authentication fails. Default: 1 if you chose to leverage Access Manager for SSO when you ran the configure utility. Otherwise, the default value is 0. |
|
iim_server.ssoprovider |
Specifies the class implementing the com.sun.im.provider.SSOProvider interface. If iim_server.usesso is not equal to 0 and this option is not set, the server uses the default Access Manager-based SSO Provider that is internally defined in Instant Messaging. Typically, you will not modify this parameter. Default: None |
 To Enable SSO for Instant Messaging
To Enable SSO for Instant Messaging
-
Ensure that the Access Manager SDK is installed on the same host as the Instant Messaging server.
See Sun Java Communications Suite 5 Installation Guide for more information.
-
Ensure that Instant Messaging services are assigned to the organization in the Access Manager console (amconsole).
If you are using other Communications Suite server products in your deployment, such as Messaging Server, you may need to manually configure Access Manager–based services for Instant Messaging.
See Adding Instant Messaging and Presence Services to a Sub-organization in Access Manager for Single Sign-On and Policy Management Support for instructions.
-
Run the configure utility.
See To Configure Instant Messaging After Installation for instructions.
-
When prompted whether you want to use Access Manager for SSO, select yes.
-
Set the iim.policy.module parameter to identity:
-
Restart the Instant Messaging server:
imadmin start
Troubleshooting SSO for Instant Messaging
If there is a problem with SSO, the first thing to do is check the xmppd.log server log file and the client log files for errors. Increasing the logging level may be helpful. New logging levels will only take effect after server restart.
Ensure that Instant Messaging services have been assigned to the organization and its parent organization in the Access Manager console (amconsole). See Adding Instant Messaging and Presence Services to a Sub-organization in Access Manager for Single Sign-On and Policy Management Support for information.
Ensure that the im_server.usesso parameter is not set to 0 in iim.conf. See Table 5–1 for information on this parameter. If it is set to 0, complete the steps in To Enable SSO for Instant Messaging.
If you are unable to log into Instant Messaging directly, look in xmppd.log for an error similar to either of the following:
DEBUG xmppd [com.sun.im.service.util.Worker3] Service \\ URL not found:session.com.iplanet.sso.SSOException: Service URL not found: |
INFO xmppd [com.sun.im.service.util.Worker 3] [Identity] \\ Failed to create SSO token for USERNAME |
INFO xmppd [org.netbeans.lib.collab.util.Worker 1] [LDAP] \\ pops does not have required objectclass for storing to ldap |
If any of these errors exist, use the following steps to solve the problem:
-
Create a user through
amconsoleand add authentication, configuration, Instant Messaging, and presence services to the user. -
Attempt to log in with the user you created.
-
Check to ensure that the amldapuser's password is correctly filled in through
amconsole. -
Check whether the domain, for example, o=siroe.com, has the Authentication Configuration Service Instance.
-
Check if the Authentication Configuration Service Instance has the Authentication Module set to LDAP or Membership. The value should show a state of REQUIRED/SUFFICIENT.
Instant Messaging only supports login with username and password. If you are using Auth-Chain, you need to disable it to use Instant Messaging.
-
In the LDAP or Authentication Module, enter the amldapuser password for CORE.
-
Select the newly created ldapService Authentication Configuration Service Instance under the Organization Authentication Configuration drop-down menu and the Administrator Authentication Configuration drop-down menu in the Core Authentication Module Configuration.
-
Log in again.
Chapter 6 Scaling an Instant Messaging Deployment Using Server Pooling
Server pooling allows you to support millions of users within a single domain. Using a server pool, you can share a domain across several servers in a server pool. In addition, you can use a load balancer such as the redirect server to help manage server utilization in the pool. This chapter provides information on server pooling in the following sections:
-
Configuring Server-to-Server Communication Between Instant Messaging Servers in a Server Pool
-
Adding a New Node to an Existing Instant Messaging Deployment
For information on the load balancing and the redirect server, see Chapter 7, Optimizing an Instant Messaging Server Pool Using the Redirect Server. The procedures in this chapter assume you have already installed Instant Messaging on the hosts in your server pool. In addition, you need to install the Access Manager SDK on each node in the server pool, and configure the SDK to communicate with a single remote Access Manager server.
Overview of Server Pooling for Instant Messaging
By creating a server pool, the number of users you can support in an Instant Messaging deployment is no longer constrained by the capacity of a single server system. Instead, you can use the resources of several systems to support the users in a single domain. In addition, server pools provide redundancy so that if one server in the pool fails, affected clients can reconnect and continue their sessions through another server in the pool with a minimum of inconvenience. Deploying more than one server in a server pool creates a multi-node deployment.
You create a server pool by configuring the Instant Messaging servers to communicate over the server-to-server port and get user data from the same LDAP directory. Once you have configured the servers, you need to configure the client resources to point to the load balancer, or load director, instead of a single node's host and port.
While it is possible to use a shared file system instead of an LDAP directory to store user properties, doing so negatively impacts performance and manageability. For this reason, only LDAP storage is supported for server pools.
In order to ensure that all servers within a server pool have consistent data, the following information is replicated among all servers in the pool:
-
Routing information for end users
-
Conference membership and configuration
-
Multiparty conference messages
The following information is not replicated:
-
One on one chat messages
-
Presence subscriptions and notifications
In addition, if you are enforcing policy through access control files in your deployment, the content of the access control files must be the same among all servers in a server pool. See Managing Policies Using Access Control Files for more information.
Availability in an Instant Messaging Server Pool
If a node in a server pool goes down, all currently connected clients are disconnected and the sessions and resources become unavailable. If you set up your deployment with load balancers, users can immediately reconnect and be directed by a load balancer to another node in the pool. When they do so, they will not need to recreate conferences or news channels as this information is shared between servers in the pool. In addition, one-to-one chat sessions can be continued after the user is directed to another node in the pool.
Configuring Server-to-Server Communication Between Instant Messaging Servers in a Server Pool
This section describes how to enable communication between two Instant Messaging servers, or peers, in a server pool. You must configure all servers in the pool with information about all other servers in the pool.
Table 6–1 lists the parameters in iim.conf and their values used to set up communication for two example Instant Messaging servers in a server pool; iimA.siroe.com and iimB.siroe.com.
For more information on the configuration parameters, see Appendix A, Instant Messaging Configuration Parameters in iim.conf.
Table 6–1 Example Configuration Information for Two Instant Messaging Servers in a Server Pool|
Parameter in iim.conf |
Value for Server A |
Value for Server B |
Notes |
|---|---|---|---|
|
iim_server.serverid |
iimA.siroe.com |
iimB.siroe.com |
In a server pool, this ID is used to support the dialback mechanism and is not used for authentication. This value should be unique within the server pool. |
|
iim_server.password |
secretforiimA |
secret4iimB | |
|
iim_server.coservers |
coserver1 |
coserver1 |
Each Instant Messaging server is identified by its symbolic name. The symbolic name of the server is added in the iim_server.coservers parameter in iim.conf. This parameter may contain multiple, comma-separated values. |
|
iim_server.domainname |
siroe.com |
siroe.com |
Peer servers within a server pool share the same default domain. |
|
iim_server.coserver1.host |
iimB.siroe.com:5269 |
iimA.siroe.com:5269 |
The hostname and port number of the peer server in the server pool. |
|
iim_server.coserver1.serverid |
iimB.siroe.com |
iimA.siroe.com |
The server ID (iim_server.serverid) of the peer server in the server pool. |
|
iim_server.coserver1.password |
secret4iimB |
secretforiimA |
The password (iim_server.password) of the peer server in the server pool. |
|
iim_server.coserver1.domain |
siroe.com |
siroe.com |
Peer servers within a server pool share the same default domain. |
 To Set Up Communication Between Two Instant Messaging Servers
in a Server Pool
To Set Up Communication Between Two Instant Messaging Servers
in a Server Pool
-
Gather the information listed in Table 6–1.
-
Change to im-cfg-base on the server iimA.siroe.com.
See Instant Messaging Server Directory Structure for instructions on locating im-cfg-base.
-
Open iim.conf.
See Appendix A, Instant Messaging Configuration Parameters in iim.conf for instructions on locating and modifying iim.conf.
Note –The iim.conf file should be owned by the Instant Messaging server account you created during installation. If the iim.conf file cannot be read by the Instant Messaging server account, the server and multiplexor will be unable to read the configuration. Additionally, you might lose the ability to edit iim.conf.
-
Modify the parameter values to match your deployment.
Table 8–1 lists the parameters you need to modify. If the parameters do not exist in iim.conf, add them. The following example shows the section of iim.conf on iimA.siroe.com corresponding to the server-to-server communications that you need to modify:
iim_server.serverid=iimA.siroe.com iim_server.password=secretforiimA iim_server.domainname=siroe.com iim_server.coservers=coserver1 iim_server.coserver1.host=iimB.siroe.com:5269 iim_server.coserver1.serverid=iimB.siroe.com iim_server.coserver1.password=secret4iimB iim_server.coserver1.domain=siroe.com -
Follow steps 2 through 4 for the iim.conf file on server iimB.siroe.com.
The following example shows the section of iim.conf on iimB.siroe.com corresponding to the server-to-server communications that you need to modify:
iim_server.serverid=iimB.siroe.com iim_server.password=secret4iimB iim_server.domainname=siroe.com iim_server.coservers=coserver1 iim_server.coserver1.host=iimA.siroe.com:5269 iim_server.coserver1.serverid=iimA.siroe.com iim_server.coserver1.password=secretforiimA iim_server.coserver1.domain=siroe.com
-
Save the changes and close iim.conf.
-
Refresh the configuration on both servers.
imadmin refresh server
Adding a New Node to an Existing Instant Messaging Deployment
If you need to add an additional node to an existing server pool, you need to configure the new server for server-to-server communication and then add configuration information about the new server to all existing servers in the pool. In addition, you need to add configuration information about all the servers in the pool to the new node. See To Set Up Communication Between Two Instant Messaging Servers in a Server Pool for instructions.
Securing a Multi-node Deployment
When a node connects to a remote server, the node provides a dialback key. The remote server then connects back to the node in order to verify the dialback key. In a multi-node deployment, the remote server may connect back to a different node in the pool from the node that originally sent the dialback key. The node the remote server connects to must provide the same dialback key that the original connecting node supplied. The iim_server.dialback key configuration parameter defines which dialback key a node should use. The value for the dialback key is randomly generated unless you explicitly specify one. See To Manually Define the Dialback Key for an Instant Messaging Server in a Server Pool for instructions.
The From attribute is used by a remote server to connect back to an initiating server. Typically, a server's domain name is used as the value for the From attribute in server-to-server communication under Jabber. However, all servers in a server pool share the same domain name. Therefore, the domain name cannot be used as a key to locate a single server in a pool. Instead, Instant Messaging uses a server or peer identifier (serverid) instead of the domain name as the value for the From attribute.
 To Manually Define the Dialback Key for an Instant Messaging Server
in a Server Pool
To Manually Define the Dialback Key for an Instant Messaging Server
in a Server Pool
The value for the dialback key is randomly generated unless you explicitly specify one.
-
Open iim.conf.
See iim.conf File Syntax for instructions on locating and modifying iim.conf.
-
Modify the value of the iim_server.dialback.key parameter.
For example:
iim_server.dialback.key=mymultinodedialbackkey
-
Save the changes and close iim.conf.
-
Refresh the configuration on both servers.
imadmin refresh server
Chapter 7 Optimizing an Instant Messaging Server Pool Using the Redirect Server
Use the redirect service that ships with Instant Messaging to balance the load between servers in a server pool (multi-node deployment). Performance is directly impacted by the amount of communication required between servers in a single deployment, so by increasing the probability that two users who will likely share presence information and messages end up on the same node, you improve performance.
This chapter contains information about using the Instant Messaging redirect server in the following sections:
-
Configuring an Instant Messaging Server Instance as a Redirect Server
-
Creating and Managing the Instant Messaging Redirect Table Using the rdadmin Utility
-
Instant Messaging Redirect Server Best Practices and Troubleshooting
Overview of Instant Messaging Redirect
The redirect server is an Instant Messaging server instance configured specifically to perform redirect tasks such as assigning connection end-points to Instant Messaging servers. Adding a redirect server to your deployment reduces the amount of communication between servers by grouping users who are likely to communicate with each other on the same host. This reduces the amount of presence notifications sent back and forth between servers in your deployment. Groups of users are determined by contact list contents. Shared entries in contact lists indicate a higher likelihood for communication.
Instant Messaging User Partitioning Algorithm
Instant Messaging determines the best division between users in your deployment and creates groups or partitions of users. The algorithm Instant Messaging uses is as follows:
-
Determine one or more sets of users, or user network, and their connections in your deployment. The redirect server then creates a table called the user-to-network map that maps each user to a user network.
-
Partition user networks that are larger than the maximum partition size along weakest ties, such that the maximum size of each weakly connected component is no larger than the configured partition size. Weak ties may be determined by a low number of connections between user networks, however, other parameters such as geographic constraints, number of connections per user network, and other constraints set by administrators may also be taken into account when partitioning user networks.
-
Distribute the sets into a specified number of partitions of roughly equal size. The redirect server first creates the network-to-partition table as part of this process and finally the user-to-partition table. These tables together make up the redirect database. The redirect database maps each user with a partition ID. You create and manage this database using the rdadmin command line utility.
Example 7–1 Instant Messaging Redirect Sequence of Events
This example describes the sequence of events that occur for a successful client redirect to take place.
-
Administrator runs rdadmin to generate and/or update the redirect database.
-
User connects to the redirect server and attempts to authenticate.
-
Redirect server determines the identity of the user and looks up the corresponding user ID in the redirect database.
-
If the redirect server does not find the user ID in the redirect database, the redirect server contacts the next redirect server (determined by a round-robin mechanism) to locate the redirect database that contains the user ID. If the user ID is found in the redirect database, the redirect server obtains the partition ID to which the user has been assigned.
-
Redirect server determines the node to which the user will be redirected based on the assigned partition ID.
-
Redirect server returns an error to the client that contains the node to which it is being redirected and closes the connection to the client.
The redirect server uses the see-other-host stream error to return this information to the client. See RFC 3920 for more information.
-
The client interprets the error and establishes a connection to the node returned with the error.
-
Redirect server continuously monitors nodes and updates its partition-to-host table as required.
About the Instant Messaging Redirect Database
The database includes only local users. Gateways, components, and remote users are not included in the redirect database.
Instant Messaging Redirect Server Overview
The redirect server is an instance of the Instant Messaging server whose sole function is to redirect client connections. The redirect server does not perform any other service to end users. Upon startup, the redirect server loads the server configuration and partitions file and creates the following data structures:
-
A list of instances to which this server can redirect client connections. This is the redirect server's instance list. The instance list is built from entries in the redirect.hosts file.
-
A table that maps partitions to physical hosts. This table is called the partition map. The redirect server builds the partition map by going through the instance list until it reaches the specified maximum number of partitions.
The redirect server uses both data structures to redirect client connections. See Example 7–1 for an explanation of how the redirect server uses this information.
Instant Messaging Redirect Server and StartTLS
As much of the StartTLS negotiation as is required to establish the identity of the connecting client may take place between the client and the redirect server. The client does not need to verify credentials, instead it only requires the user ID.
Configuring an Instant Messaging Server Instance as a Redirect Server
To specify that a server instance is a redirect server, you need to provide a value for the iim_server.redirect.provider parameter in iim.conf. Once you have designated the instance as a redirect server, you will need to provide further configuration information by specifying values for additional redirect-specific parameters in iim.conf. Table 7–1 describes the redirect configuration parameters.
Table 7–1 Redirect Server Configuration Parameters in iim.conf|
Parameter |
Default Value |
Description |
|
iim_server.redirect.provider |
None |
Comma-separated list of redirect provider names or classes that implement the com.sun.im.provider.Redirector interface. Any value for this parameter defines the server instance as a redirect server. Supported values include db, roundrobin, regex, and class names that implement the com.sun.im.provider.Redirector interface. |
|
iim_server.redirect.to |
None |
Comma-separated list of nodes to which this redirect server may redirect client connections. Node names can be any alphanumeric string. This list may be a superset of the hosts defined in iim_server.redirect.to.nodename.host. |
|
iim_server.redirect.to.nodename.host |
None |
Where nodename is the name of the node as it exists in iim_server.redirect.to. This attribute is required for nodename to be used by the redirect server. |
|
iim_server.redirect.to.nodename.usessl |
False |
If true, then nodename is configured to use legacy SSL. See Overview of Using TLS and Legacy SSL in Instant Messaging for more information. |
|
iim_server.redirect.db.users |
im-db-base/redirect.db |
Name and location of the redirect database. |
|
iim_server.redirect.db.partitions |
im-cfg-base/redirect.partitions |
Name and location of the redirect partitions file. |
|
iim_server.redirect.db.partitionsize |
5000 |
The maximum number of users in a partition. |
|
iim_server.redirect.roundrobin.partitions |
im-cfg-base/redirect.partitions |
Name and location of the redirect partitions file. |
|
iim_server.redirect.pollfrequency |
|
The interval between connections made by the redirect server to the hosts defined in the redirect.hosts file. The redirect server polls these hosts to determine if they are online and able to accept client connections. |
 To Configure an Instant Messaging Server as a Redirect
Server
To Configure an Instant Messaging Server as a Redirect
Server
Before You Begin
You cannot use versions of Instant Messenger older than 2006Q1 with the redirect server. If you use a third party client, ensure that the client supports XMPP redirection.
-
Gather the information in Table 7–1 above.
-
Open iim.conf.
See Appendix A, Instant Messaging Configuration Parameters in iim.conf for instructions on locating and modifying this file.
-
Modify the parameter values to match your deployment.
Table 7–1 lists the parameters for which you need to provide values. If the parameters do not exist in iim.conf, add them. The following example shows the section of iim.conf on iim.siroe.com corresponding to the redirect server parameters you need to modify.
iim_server.redirect.provider=db,roundrobin iim_server.redirect.to=imserverA,imserverB iim_server.redirect.to.imserverA.host=iimA.siroe.com iim_server.redirect.to.imserverB.host=iimB.siroe.com iim_server.redirect.to.imserverA.usessl=false iim_server.redirect.to.imserverB.usessl=false
-
Save your changes and close iim.conf.
-
Refresh the configuration on the redirect server.
imadmin refresh server
-
Configure clients to connect to the redirect server instead of the multiplexor.
Administering the Instant Messaging Redirect Server
Information about administering the Instant Messaging redirect server is described in the following sections:
-
Setting the Partition Size for the Instant Messaging Redirect Server
-
Specifying the List of Partitions for the Instant Messaging Redirect Server
Stopping, Starting, Restarting, Refreshing, and Checking the Status of the Instant Messaging Redirect Server
The redirect server is an Instant Messaging server instance that has been configured only to redirect. Use the same procedures for stopping, starting, restarting, refreshing, and checking status that you use for a normal server instance. For example, to start the redirect server, you would type:
imadmin start server |
See Stopping, Starting, Refreshing, and Checking Instant Messaging Components for more information.
Instant Messaging Redirect Server Logging
The redirect server is an Instant Messaging server instance that has been configured only to redirect. Use the same instructions and logs that you use for a normal server instance. See Chapter 13, Managing Logging for Instant Messaging for more information.
Setting the Partition Size for the Instant Messaging Redirect Server
You can specify the maximum partition size by setting the iim_server.redirect.db.partitionsize parameter in iim.conf. The value for this parameter is equal to the number of users allowed per partition. The default is 5000 (users).
Specifying the List of Partitions for the Instant Messaging Redirect Server
The redirect.partitions file defines the primary node to which users in a particular partition will be redirected and a series of fallback nodes if desired. Each non-empty, non-commented line in the file defines the node list for a partition. Each node in the list must correspond to a node defined as a value for the iim_server.redirect.to parameter in iim.conf. If there are more partitions defined than there are lines in the redirect.partitions file, the unspecified partitions are handled by round-robin.
By default, the redirect.partitions file is stored in the following location:
im-cfg-base/redirect.partitions |
Example 7–2 Redirect.partitions File Configuration
This redirect.partitions file example assumes the following:
-
The redirect server has been configured for db and roundrobin lookups.
-
Three nodes have been identified as destinations for redirected clients:
-
imserverA
-
imserverB
-
imserverC
-
-
These three nodes correspond to the following hosts:
-
iimA.siroe.com
-
iimB.siroe.com
-
iimC.siroe.com.
This is expressed in iim.conf as follows:
iim_server.redirect.provider=db,roundrobin iim_server.redirect.to=imserverA,imserverB, imserverC iim_server.redirect.to.imserverA.host=iimA.siroe.com iim_server.redirect.to.imserverB.host=iimB.siroe.com iim_server.redirect.to.imserverC.host=iimC.siroe.com
-
-
There are at least two user partitions.
In this scenario, redirect.partitions might look as follows:
imserverA, imserverB, imserverC imserverB, imserverC |
That there are two non-empty, non-commented lines indicates that there are at least two user partitions. The first line defines the redirect behavior for partition 1. The redirect server will redirect partition 1 users first to imserverA. If that fails, the redirect server tries imserverB then imserverC. If no nodes are operational, the redirect server returns an error to the client.
Creating and Managing the Instant Messaging Redirect Table Using the rdadmin Utility
Typically, you use the rdadmin utility on an as-needed basis. You do not need to regenerate the table frequently as roster changes are not generally high-volume. However, you should run the utility at least once every two weeks.
 To Create a New or Update an Existing Instant Messaging Redirect
Database
To Create a New or Update an Existing Instant Messaging Redirect
Database
-
Stop the redirect server:
imadmin stop redirect
-
If you are updating an existing redirect database, obtain the number of partitions previously created by rdadmin:
-
Ensure you have at least as many user entries as partitions.
-
Generate the new redirect database:
For example:
rdadmin generate
See the rdadmin man page for additional rdadmin options.
The rdadmin utility creates the new database and saves it as im-db-base/redirect.new.db unless you specify a different name.
-
If you are generating the redirect database for the first time, rename the database as redirect.db.
-
If you are updating an existing redirect database, replace the old redirect database with the new one:
For example:
rm im-db-base/redirect.db cp im-db-base/redirect.new.db im-db-base/redirect.db
-
Start the redirect server:
imadmin start redirect
Instant Messaging Redirect Server Physical Host Monitoring
The redirect server monitors the operational status of the hosts to which it redirects clients. If the redirect server determines that one of the hosts has failed, it reallocates partitions to subsequent hosts as defined in the redirect.partitions file. In addition, the redirect server detects when a host comes back online so that partitions can be redirected back to the host. The redirect server monitors hosts in two ways:
-
Periodic polling. The redirect server establishes a connection and opens an XMPP stream at an interval specified by the iim_server.redirect.pollfrequency parameter in iim.conf.
-
Client retry monitoring. The redirect server may determine that a host is nonoperational if it detects that a single client is repeatedly connecting in a short period of time.
 Setting the Instant Messaging Redirect Server Host Polling
Frequency
Setting the Instant Messaging Redirect Server Host Polling
Frequency
-
On the redirect server, open iim.conf.
See Appendix A, Instant Messaging Configuration Parameters in iim.conf for instructions on locating and modifying this file.
-
Set the iim_server.redirect.pollfrequency parameter.
The value is in minutes. For example:
iim_server.redirect.pollfrequency=200
-
Save and close iim.conf.
-
Refresh the redirect server.
imadmin refresh server
Instant Messaging Redirect Server Best Practices and Troubleshooting
Best practices for using the Instant Messaging redirect server as well as troubleshooting information are described in the following sections:
Redirect Server Certificates
In a deployment that uses certificates for secure authentication, clients may be prompted to accept two certificates every time they connect; one for the redirect server and one for the host to which the client is redirected. To avoid this, use a trusted certificate or the same certificate on both servers.
Instant Messaging Redirect Server Supported Clients
Redirect will not work for clients that do not support RFC 3920 and the see-other-hosts stream error (XMPP redirect) in particular. You can use Instant Messenger 2006Q1 or later with the redirect server. If you use a third party client, ensure that the client that supports XMPP redirection.
Using Redirect Server and Storing User Properties in LDAP
If you are using LDAP to store user properties, that is the iim.userprops.store=ldap, you need to ensure that the values for iim_ldap.usergroupbinddn and iim_ldap.usergroupbindcred have Directory Manager level access to the directory.
Determining the Partition Size for the Redirect Database
The partition size should be as large as possible to avoid having to split user networks wherever possible. However, partitions should also not be larger than that which the smallest system can support.
Using a Redirect Server as a Partition Host
It is possible for a redirect server to also host one or more partitions. You do this by listing the redirect server instance in the redirect.partitions file or as a value for the iim_server.redirect.to parameter. However, you should not make more than one redirect server a partition host because unsynchronized redirect.partitions files may cause redirection loops.
Chapter 8 Federating Deployment of Multiple Instant Messaging Servers
In an LDAP-only deployment, when you federate multiple Instant Messaging deployments you form a larger Instant Messaging community. End users from different servers can communicate with each other, use conference rooms on other domains, and subscribe to news channels on remote servers based on the access privileges.
For enabling communication between multiple Instant Messaging servers in your network, you need to configure your server to identify itself to the other Instant Messaging servers in the network. An Instant Messaging server identifies itself with its domain name, host and port number, server ID, and password.
In an LDAP-only deployment, the two servers should reside in different domains.
Within the server configuration, you can assign each Instant Messaging server a symbolic name, consisting of letters and digits, for example, IMserver1.
Secure server-to-server communication using TLS. This is required to prevent third party infringement of security when data is exchanged between two servers. This precaution is extremely desirable in the case where the link between the two servers uses the public internet. Follow the instructions outlined below to configure TLS between Instant Messaging servers.
Configuring Federated Communication Between Instant Messaging Servers
This section describes how to enable federated communication between two Instant Messaging servers.
Table 8–1 lists the parameters in iim.conf used to federate communication between two servers, and the values for these parameters for two example Instant Messaging servers; iim.company22.com and iim.i-zed.com.
For more information on the configuration parameters, see Appendix A, Instant Messaging Configuration Parameters in iim.conf.
Note –
Each Instant Messaging server is identified by its symbolic name. The symbolic name of the server is added in the iim_server.coservers parameter in iim.conf. This parameter has multiple values and each value is separated by a comma.
Table 8–1 Example Configuration Information for Two Federated Instant Messaging Servers
|
Parameter in iim.conf |
Value for Server iim.company22.com |
Value for Server iim.i-zed.com |
|---|---|---|
|
iim_server.serverid |
Iamcompany22 |
iami-zed |
|
iim_server.password |
secretforcompany22 |
secret4i-zed |
|
iim_server.coservers |
coserver1 |
coserver1 |
|
iim_server.domainname |
iim.company22.com |
iim.i-zed.com |
|
iim_server.coserver1.host |
iim.i-zed.com:5269 |
iim.company22.com:5269 |
|
iim_server.coserver1.serverid |
Iami-zed |
Iamcompany22 |
|
iim_server.coserver1.password |
secret4i-zed |
secretforcompany22 |
|
iim_server.coserver1.domain |
i-zed.com |
company22.com |
 To Federate Communication Between Two Instant Messaging Servers
To Federate Communication Between Two Instant Messaging Servers
-
Gather the information listed in Table 8–1.
-
Change to im-cfg-base on the server iim.company22.com.
See Instant Messaging Server Directory Structure for instructions on locating im-cfg-base.
-
Open iim.conf.
See iim.conf File Syntax for instructions on locating and modifying iim.conf.
Note –The iim.conf file should be owned by the Instant Messaging server account you created during installation. If the iim.conf file cannot be read by the Instant Messaging server account, the server and multiplexor will be unable to read the configuration. Additionally, you might lose the ability to edit iim.conf.
-
Modify the parameter values to match your deployment.
Table 8–1 lists the parameters you need to modify. If the parameters do not exist in iim.conf, add them. The following example shows the section of iim.conf on iim.company22.com corresponding to the server-to-server communications that you need to modify:
iim_server.serverid=Iamcompany22 iim_server.password=secretforcompany22 iim_server.domainname=iim.icompany22.com iim_server.coservers=coserver1 iim_server.coserver1.host=iim.i-zed.com:5269 iim_server.coserver1.serverid=Iami-zed iim_server.coserver1.password=secret4i-zed iim_server.coserver1.domain=i-zed.com -
Follow steps 2 through 4 for the iim.conf file on server iim.i-zed.com.
The following example shows the section of iim.conf on iim.i-zed.com corresponding to the server-to-server communications that you need to modify:
iim_server.serverid=Iami-zed iim_server.password=secret4i-zed iim_server.domainname=iim.i-zed.com iim_server.coservers=coserver1 iim_server.coserver1.host=iim.company22.com:5269 iim_server.coserver1.serverid=Iamcompany22 iim_server.coserver1.password=secretforcompany22 iim_server.coserver1.domain=company22.com
-
Save the changes and close iim.conf.
-
Refresh the configuration on both servers.
imadmin refresh server
Chapter 9 Administering Instant Messaging Components
This chapter explains how to administer the Instant Messaging components (server, multiplexor, Calendar agent, cluster agent, and watchdog) and perform other administrative tasks, such as changing configuration parameters and creating backups.
This chapter contains the following sections, which describe the various administrative tasks in Instant Messaging:
-
Stopping, Starting, Refreshing, and Checking Instant Messaging Components
-
Changing Instant Messaging Server and Multiplexor Configuration Parameters
Stopping, Starting, Refreshing, and Checking Instant Messaging Components
The imadmin command enables you to:
-
Start and stop all Instant Messaging components (server, multiplexor, Calendar agent, cluster agent, and watchdog).
-
Start and stop an individual Instant Messaging component.
-
Refresh all Instant Messaging component configurations.
-
Refresh an individual Instant Messaging component.
-
Check the status of Instant Messaging components.
The imadmin command-line utility can be executed only by root or a user who has administration rights to the system(s) on which the Instant Messaging server and multiplexor are running. This end user is typically the identity that the server runs as, and is designated during installation:
-
On Solaris - inetuser.
-
In a deployment with Sun JavaTM System Access Manager, if the Sun Java System Portal Server and the Instant Messaging server are installed on the same host, the user is the one who is running the Access Manager, as root.
The imadmin command-line utility is located in the following directory:
im-svr-base/sbin
Starting the Instant Messaging server enables Instant Messenger to connect to it. Stopping the Instant Messaging server closes all connections and disconnects all Instant Messenger clients.
Starting Instant Messaging Components
You can start all the components together or a single component separately.
Use the imadmin command with the start option to start the Instant Messaging Server, multiplexor, Calendar agent, cluster agent, and watchdog depending on which components are enabled.
 To Start All Components
To Start All Components
-
At the command line, type the following:
imadmin start
If both server and multiplexor are enabled, this command first starts the Instant Messaging server, and then starts the multiplexor.
If the watchdog is enabled (default), this command starts the watchdog, then the watchdog reads the configuration file and starts the Instant Messaging Server and/or multiplexor as necessary.
 To Start a Single Component
To Start a Single Component
-
At the command line, type the imadmin start command with an argument that designates the component as follows:
Server:
imadmin start server
Multiplexor:
imadmin start multiplexor
Calendar agent:
imadmin start agent-calendar
Watchdog:
imadmin start watchdog
Stopping Instant Messaging Components
You can stop all the components together or a single component separately.
Use the imadmin command with the stop option to stop the Instant Messaging Server, multiplexor, Calendar agent, cluster agent, and watchdog depending on which components are enabled.
 To Stop All Components
To Stop All Components
-
At the command line, type the following:
imadmin stop
If the watchdog is running, imadmin brings the watchdog down first, and then stops the server and/or the multiplexor.
This command stops the server, multiplexor, Calendar agent, cluster agent, and watchdog, terminates all end user connections, and disconnects any inbound and outbound servers configured.
 To Stop a Single Component
To Stop a Single Component
-
At the command line, type the imadmin stop command with an argument that designates the component as follows:
Server:
imadmin stop server
Multiplexor:
imadmin stop multiplexor
Calendar agent:
imadmin stop agent-calendar
Watchdog:
imadmin stop watchdog
Refreshing Component Configuration
Use the imadmin command with the refresh option to stop and restart an individual Instant Messaging component and refresh that component’s configuration.
You can refresh all the components together or a single component separately.
Whenever you change a configuration parameter in the iim.conf file, you also need to refresh the configuration.
 To Refresh All Components
To Refresh All Components
-
At the command line, type the following:
imadmin refresh
This command stops the server, multiplexor, Calendar agent, cluster agent, and watchdog, terminates all end user connections, and disconnects any inbound and outbound servers configured.
If the watchdog is running, imadmin brings the watchdog down first, and then stops the server and/or the multiplexor. Then starts the watchdog which reads the configuration file and starts the Instant Messaging server and/or multiplexor as necessary.
 To Refresh a Single Component
To Refresh a Single Component
-
At the command line, type the imadmin refresh command with an argument that designates the component as follows:
Server:
imadmin refresh server
Multiplexor:
imadmin refresh multiplexor
Calendar agent:
imadmin refresh agent-calendar
Cluster agent:
imadmin refresh monitor
Watchdog:
imadmin refresh watchdog
Checking the Status of Instant Messaging Components
You can check the status of all the components together or a single component separately using the imadmin command with the status option. This command returns results in the following format:
Component [status] |
For example:
Server [UP] Multiplexor [UP] Agent:calendar [DOWN] Watchdog [UP] |
 To Check the Status of All Components
To Check the Status of All Components
-
At the command line, type the following:
imadmin status
This command returns the status of all enabled components.
 To Check the Status of a Single Component
To Check the Status of a Single Component
-
At the command line, type the imadmin status command with an argument that designates the component as follows:
Server:
imadmin status server
Multiplexor:
imadmin status multiplexor
Calendar agent:
imadmin status agent-calendar
Watchdog:
imadmin status watchdog
Changing Instant Messaging Server and Multiplexor Configuration Parameters
Instant Messaging stores configuration parameters in the iim.conf file. For a complete list of configuration parameters, see Appendix A, Instant Messaging Configuration Parameters in iim.conf.
To change configuration parameters, manually edit the configuration parameters and values in the iim.conf file, then refresh the Instant Messaging server configuration. If you change a multiplexor parameter, you only need to refresh the multiplexor as follows:
imadmin refresh multiplexor |
For a complete list of parameters and their values, see Appendix A, Instant Messaging Configuration Parameters in iim.conf.
 To Change Configuration Parameters
To Change Configuration Parameters
-
Change to the im-cfg-base directory.
See Instant Messaging Server Directory Structure for instructions on locating im-cfg-base.
-
Edit iim.conf using a text editor.
-
Save your changes.
-
Refresh the configuration using imadmin.
For example:
imadmin refresh
Note –If you change the multiplexor listen port (iim_mux.listenport) or the multiplexor host, update the im.html or the im.jnlp files accordingly. Failure to do so disables Instant Messenger from connecting to the server. For more information, see Chapter 15, Managing Instant Messenger.
Backing Up Instant Messaging Data
Instant Messaging does not come with any disaster recovery tools. Use your site’s backup system to backup the configuration and database directories periodically. This section describes backing up Instant Messaging in the following sections:
Backup Information
The Instant Messaging information that needs to be backed up are of the following types:
-
Configuration Information
-
Instant Messaging end user data
-
Instant Messenger resources
The configuration information is stored in the configuration directory (im-cfg-base). Default paths are described in Instant Messaging Server Directory Structure.
The Instant Messaging data is stored in the database directory (im-db-base). Defaults for im-db-base are also described in Instant Messaging Server Directory Structure.
The Instant Messenger resources must be backed up if they have been customized. The location of the Instant Messenger resources are provided during installation.
Performing a Backup
While the configuration information does not change frequently, the Instant Messaging end-user data changes rapidly and to prevent any loss of end-user data you should back up the Instant Messaging end-user data on a periodic basis. You need to perform the backup before running the installation program and the uninstallation program.
To backup the end user data and the configuration information you do not have to stop the Instant Messaging server as all the disk commits by the server are automatically performed.
Restoring Backup Information
The back up of the end-user data and the configuration information needs to be restored when there is a disk failure and all the end-user data and the configuration information is lost.
 To Restore End-user Data from Backup
To Restore End-user Data from Backup
-
Change to the im-runtime-base directory.
See Instant Messaging Server Directory Structure for information on locating im-runtime-base.
-
Stop the Instant Messaging server:
imadmin stop
-
Copy the backed up data to the im-db-base directory.
Be sure to maintain the directory structure of the backed up data.
-
Verify the permissions and owner of the newly restored data.
The files should be owned by the Instant Messaging system user. See Creating a UNIX System User and Group for information on this user. Permissions should be set as follows:
-
Files: 600 (indicating read and write permissions for owner only)
-
Directories: 700 (indicating read, write, and execute permissions for owner only)
Refer to your operating system documentation for information on changing permissions and owners.
-
-
Start the Instant Messaging server.
imadmin start
Chapter 10 Using the Instant Messaging XMPP/HTTP Gateway
The XMPP/HTTP Gateway provides Instant Messaging access to non-XMPP based clients, such as HTML based clients, and clients behind firewalls that allow HTTP traffic, but don't permit XMPP traffic. The gateway proxies Instant Messaging traffic to the XMPP server on behalf of HTTP clients.
The XMPP/HTTP Gateway is deployed with the Instant Messenger resource files as a webapp on the web container.
This chapter provides information on configuring and maintaining the XMPP/HTTP Gateway in the following sections:
Instant Messaging XMPP/HTTP Gateway Configuration Files
The XMPP/HTTP Gateway uses the following files for configuration:
-
Gateway webapp configuration file (web.xml). The contents of this file determine which gateway configuration file to use. For information on using a non-default configuration file, see To Configure the Instant Messaging XMPP/HTTP Gateway to Use a Non-default Configuration File.
-
Gateway configuration file (typically httpbind.conf). See Configuring the Instant Messaging XMPP/HTTP Gateway for instructions on configuring the gateway. See Appendix B, Instant Messaging XMPP/HTTP Gateway Configuration Parameters in httpbind.conf for a description of httpbind.conf file syntax, file location, and a list of configuration parameters in this file.
-
Gateway logging configuration file (typically httpbind_log4j.conf). See Managing Logging for the XMPP/HTTP Gateway for more information on configuring logging. See XMPP/HTTP Gateway log4j Log Configuration File Syntax for logging configuration file syntax.
Configuring the Instant Messaging XMPP/HTTP Gateway
When you run the configure utility after installation, you can choose to deploy the XMPP/HTTP Gateway or not. If enabled, the configure utility creates a default configuration file (httpbind.conf) for the gateway. You can change the configuration by modifying the values in this file. See Appendix B, Instant Messaging XMPP/HTTP Gateway Configuration Parameters in httpbind.conf for a description of httpbind.conf file syntax, file location, and a list of configuration parameters in this file, or refer to the instructions in this section.
In addition, when you choose to deploy the gateway during initial configuration, the configure utility creates a .war file in the im-svr-base/work directory and then deploys this file on the web or application server in the directory you specified for the codebase.
You can also configure the gateway to use a non-default configuration file by modifying the values in web.xml which is deployed with the client resources on the web container.
The instructions in this section assume the gateway configuration file is httpbind.conf. If you are using a non-default configuration file, substitute your configuration file for httpbind.conf in the instructions.
Any time you make a change to httpbind.conf, you will need to restart the XMPP/HTTP Gateway.
This section contains the following instructions:
-
To Enable or Disable the Instant Messaging XMPP/HTTP Gateway
-
To Configure the Number of Concurrent Requests Handled by the XMPP/HTTP Gateway
-
To Set the JEP 124 hold Attribute for Client Requests to the XMPP/HTTP Gateway
-
To Specify the Allowed Client Inactivity Time for the XMPP/HTTP Gateway
-
To Set the content-type HTTP Header for the XMPP/HTTP Gateway
-
To Set the Default Time Within Which the XMPP/HTTP Gateway Will Send a Response to the Client
-
To Configure an XMPP/HTTP Gateway in a Instant Messaging Gateway Pool
-
To Configure the List of Key IDs for Supported XMPP/HTTP Gateway Domains
-
To Configure the Instant Messaging XMPP/HTTP Gateway to Use a Non-default Configuration File
For instructions on configuring logging for the gateway, see Managing Logging for the XMPP/HTTP Gateway.
 To Enable or Disable the Instant Messaging XMPP/HTTP Gateway
To Enable or Disable the Instant Messaging XMPP/HTTP Gateway
You enable the gateway by running the configure utility and then setting a parameter in iim.conf. You can disable the gateway later using tools provided by your web container or application server.
-
To enable the gateway:
-
Run the configure utility.
-
Choose to deploy the gateway when prompted.
See Chapter 1, Configuring Instant Messaging After Installation for more information.
-
In iim.conf, set the iim_agent.httpbind.enable parameter to true.
For example:
iim_agent.httpbind.enable=true
-
-
To disable the gateway, disable the webapp using the tools provided by the web or application server.
 To Configure the Number of Concurrent Requests Handled
by the XMPP/HTTP Gateway
To Configure the Number of Concurrent Requests Handled
by the XMPP/HTTP Gateway
Before You Begin
Ensure that you are familiar with the JEP 124 draft standard. More information is available at http://www.jabber.org/jeps/jep-0124.html.
-
Open httpbind.conf.
See httpbind.conf File Location for information on finding this file.
-
Set the httpbind.requests parameter to the maximum number of concurrent requests a single client can send to the gateway.
The default is 2. For example:
httpbind.requests=2
The number of concurrent requests a client can make to the gateway. If the value of this parameter is less than the value for the JEP 124 hold attribute in the client request, the value for this parameter will be set to hold+1. Do not set this parameter to 1, as doing so could severely degrade performance. See To Set the JEP 124 hold Attribute for Client Requests to the XMPP/HTTP Gateway and Table B–1 for more information on the httpbind.hold parameter.
-
Save and close httpbind.conf.
-
Restart the gateway using the tools provided by the web or application server.
 To Set the JEP 124 hold Attribute
for Client Requests to the XMPP/HTTP Gateway
To Set the JEP 124 hold Attribute
for Client Requests to the XMPP/HTTP Gateway
Before You Begin
Ensure that you are familiar with the JEP 124 draft standard. More information is available at http://www.jabber.org/jeps/jep-0124.html.
-
Open httpbind.conf.
See httpbind.conf File Location for information on finding this file.
-
Set the httpbind.hold parameter to the maximum value you want the gateway to allow for the hold attribute in the client request.
The default is 5. For example:
httpbind.hold=5
If the hold value sent by the client is greater than the gateway's hold value, the gateway's hold value is used.
-
Save and close httpbind.conf.
-
Restart the gateway using the tools provided by the web or application server.
 To Specify the Allowed Client Inactivity Time for
the XMPP/HTTP Gateway
To Specify the Allowed Client Inactivity Time for
the XMPP/HTTP Gateway
-
Open httpbind.conf.
See httpbind.conf File Location for information on finding this file.
-
Set httpbind.inactivity parameter to the time in seconds after which you want the gateway to terminate idle connections.
The default is 180 seconds. For example:
httpbind.inactivity=180
If clients do not poll the gateway before this time elapses, the gateway terminates the connection.
-
Save and close httpbind.conf.
-
Restart the gateway using the tools provided by the web or application server.
 To Set the content-type HTTP Header
for the XMPP/HTTP Gateway
To Set the content-type HTTP Header
for the XMPP/HTTP Gateway
-
Open httpbind.conf.
See httpbind.conf File Location for information on finding this file.
-
Set the httpbind.content_type parameter to the content-type you want the gateway to use if the client does not specify one in its initial request.
The default is text/xml; charset=utf-8. For example:
httpbind.content_type=text/xml; charset=utf-8
-
Save and close httpbind.conf.
-
Restart the gateway using the tools provided by the web or application server.
 To Set the Round Trip Delay for the XMPP/HTTP Gateway
To Set the Round Trip Delay for the XMPP/HTTP Gateway
The round trip delay is the amount of time, in seconds, you want to allow in addition to time-outs for round trips between gateway and client. This helps to account for network latencies.
-
Open httpbind.conf.
See httpbind.conf File Location for information on finding this file.
-
Set the httpbind.round_trip_delay parameter as required.
Setting this value too high may degrade performance. The value is in seconds. The default is 1 second. For example:
httpbind.round_trip_delay=1
Setting this value too high may degrade performance. Consider the general latency in your network before changing this parameter.
-
Save and close httpbind.conf.
-
Restart the gateway using the tools provided by the web or application server.
 To Set the Default Time Within Which the XMPP/HTTP Gateway Will
Send a Response to the Client
To Set the Default Time Within Which the XMPP/HTTP Gateway Will
Send a Response to the Client
-
Open httpbind.conf.
See httpbind.conf File Location for information on finding this file.
-
Set the httpbind.wait_time parameter as required.
The client is guaranteed a response from the XMPP/HTTP Gateway within the wait time you designate with this parameter. Consider the speed of your network when setting this parameter. Do not set the value so low that the XMPP/HTTP Gateway is unlikely to be able to send the request in time.
The value is in seconds. The default is 120 seconds. For example:
httpbind.wait_time=120
If the value set for the client is greater than the value for the gateway, the gateway wait time is used.
-
Save and close httpbind.conf.
-
Restart the gateway using the tools provided by the web or application server.
 To Configure an XMPP/HTTP Gateway in a Instant Messaging Gateway
Pool
To Configure an XMPP/HTTP Gateway in a Instant Messaging Gateway
Pool
-
Open httpbind.conf.
See httpbind.conf File Location for information on finding this file.
-
To configure the gateway as part of a deployment with an Instant Messaging gateway pool:
-
Set the httpbind.pool.support parameter to true:
httpbind.pool.support=true
-
Set the httpbind.pool.nodeId parameter to the full URL of the gateway.
The URL is used as the gateway's nodeId. This nodeId must be unique within the server pool. The gateway uses this nodeId to determine whether it must service a received request or forward the request to another gateway in the pool.
-
-
To configure the gateway not to work within a gateway pool, set the httpbind.pool.support parameter as follows:
httpbind.pool.support=false
-
Save and close httpbind.conf.
-
Restart the gateway using the tools provided by the web or application server.
 To Configure the List of Key IDs for Supported XMPP/HTTP Gateway Domains
To Configure the List of Key IDs for Supported XMPP/HTTP Gateway Domains
-
Open httpbind.conf.
See httpbind.conf File Location for information on finding this file.
-
Set the httpbind.config parameter to the list of IDs you want the gateway to use.
For each domain you need to specify a separate ID for this parameter. For example:
httpbind.config=gwdomain-id
Where gwdomain-id is the identifier you want to use for the domain.
For example:
httpbind.config=siroe.com
-
For each gwdomain-id you specify, add the following parameters to the httpbind.conf file:
gwdomain-id.domain=domain-name gwdomain-id.hosts=gateway-host gwdomain-id.componentjid=component-jid gwdomain-id.password=password
Where:
-
gwdomain-id is the ID specified for the gateway in httpbind.config in the previous step.
-
domain-name is the domain in which the identified gateway runs.
-
gateway-host is a comma-separated or space-separated list of the fully-qualified domain name (FQDN) and port number of the gateway hosts that support this domain.
-
component-jid is the component JID of the gateway.
-
password is the password of the identified gateway.
For example, if the gwdomain-id is set to siroe:
siroe.domain=siroe.com siroe.hosts=gateway.siroe.com:5222 siroe.componentjid=http.gateway.siroe.com siroe.password=gatewaypassword
See Gateway Domain ID Key Parameters for httpbind.config for more information about these key parameters.
-
-
Save and close httpbind.conf.
-
Restart the gateway using the tools provided by the web or application server.
 To Configure the Instant Messaging XMPP/HTTP Gateway to Use
a Non-default Configuration File
To Configure the Instant Messaging XMPP/HTTP Gateway to Use
a Non-default Configuration File
-
On the web container on which Instant Messenger resource files are deployed, edit web.xml.
Use your web container's tools to edit this file.
-
Change the value for the httpbind.config.file parameter to the location of the configuration file you want the gateway to use.
Securing Communication Between the XMPP/HTTP Gateway and Instant Messaging Server Using StartTLS
The XMPP/HTTP Gateway only supports StartTLS for secure communications. If the multiplexor is configured to use legacy SSL, you need to configure the gateway to connect directly to the server, bypassing the multiplexor. The gateway will always attempt to use StartTLS if it is available. See Chapter 12, Securing Instant Messaging Using TLS and Legacy SSL for more information.
Managing Logging for the XMPP/HTTP Gateway
You can configure the level of logging for the XMPP/HTTP Gateway, enable or disable logging entirely, and change the location of the gateway log file or the gateway log configuration file as described in the following sections:
-
To Change the Location of the XMPP/HTTP Gateway Log Configuration File
-
Linux: To Set the Location of the XMPP/HTTP Gateway Log File After Install or Upgrade
-
To Use a Non-default Log File Location for the XMPP/HTTP Gateway
More information about the log4j format supported by Instant Messaging's is described at the Apache Logging Services website.
 To Enable or Disable Logging for the XMPP/HTTP Gateway
To Enable or Disable Logging for the XMPP/HTTP Gateway
You can enable or disable logging for the gateway in two ways:
-
Adding or removing the value for the httpbind.log4j.config parameter in httbind.conf.
-
(Recommended) Modifying the configuration within the gateway's log4j configuration file (httpbind_log4j.conf).
Under most circumstances, you should modify the configuration in the httpbind_log4j.conf file itself, leaving the httpbind.log4j.config parameter set to the location of the httpbind_log4j.conf file. This procedure describes modifying the configuration within the httpbind_log4j.conf file.
-
Open the httpbind_log4j.conf file.
This file is stored at the location you specified in httpbind.conf file as the value for the httpbind.log4j.config parameter. By default the file is stored in the following directory under the default Instant Messaging instance:
im-cfg-base/httpbind_log4j.conf
-
To disable logging for the gateway, set the log4j.logger.gateway parameter as follows:
log4j.logger.gateway=OFF
-
To enable logging, set the log4j.logger.gateway parameter to the desired logging level.
For example:
log4j.logger.gateway=ERROR
See Table 13–1 for a list of valid logging levels you can use.
-
Save and close httpbind_log4j.conf.
 To Change the Location of the XMPP/HTTP Gateway Log Configuration
File
To Change the Location of the XMPP/HTTP Gateway Log Configuration
File
-
Open httpbind.conf.
See httpbind.conf File Location for information on finding this file.
-
Set the value of the httpbind.log4j.config parameter to the location of the XMPP/HTTP Gateway log configuration file.
-
Save and close httpbind.conf.
-
Restart the gateway using the tools provided by the web or application server.
 Linux: To Set the Location of the XMPP/HTTP Gateway Log
File After Install or Upgrade
Linux: To Set the Location of the XMPP/HTTP Gateway Log
File After Install or Upgrade
On Linux, after you install and configure the XMPP/HTTP Gateway, you need to modify the location of the default log file for the XMPP/HTTP gateway in httpbind_log4j.conf.
-
Open the httpbind_log4j.conf file.
This file is stored at the location you specified in httpbind.conf file as the value for the httpbind.log4j.config parameter. By default the file is stored in the following directory under the default Instant Messaging instance:
im-cfg-base/httpbind_log4j.conf
-
Set the value of the log4.appender.appender_ID.file parameter to the location where log files are stored.
 To Change the Location of the XMPP/HTTP Gateway Log File
To Change the Location of the XMPP/HTTP Gateway Log File
Before You Begin
Ensure that you are familiar with the log4j syntax and general implementation described at the Apache Logging Services website.
-
Open httpbind_log4j.conf.
This file is stored at the location you specified in httpbind.conf file as the value for the httpbind.log4j.config parameter. By default the file is stored in the following directory under the default Instant Messaging instance:
im-cfg-base/httpbind_log4j.conf
-
Set the value for the log4j.appender.appender-ID parameter to the location where you want to store the log file.
-
Save and close httpbind_log4j.conf.
-
Restart the web container.
 To Use a Non-default Log File Location for the XMPP/HTTP Gateway
To Use a Non-default Log File Location for the XMPP/HTTP Gateway
If you choose to use a location for logs other than the default, you need to modify the location of the default log file for the XMPP/HTTP gateway in httpbind_log4j.conf.
-
Open the httpbind_log4j.conf file.
This file is stored at the location you specified in httpbind.conf file as the value for the httpbind.log4j.config parameter. By default the file is stored in the following directory under the default Instant Messaging instance:
im-cfg-base/httpbind_log4j.conf
-
Set the value of the log4.appender.appender_ID.file parameter to the location where log files are stored.
 To Set the XMPP/HTTP Gateway Logging Level
To Set the XMPP/HTTP Gateway Logging Level
Before You Begin
Ensure that you are familiar with the log4j syntax and general implementation described at the Apache Logging Services website.
-
Open httpbind_log4j.conf.
This file is stored at the location you specified in httpbind.conf file as the value for the httpbind.log4j.config parameter. By default the file is stored in the following directory under the default Instant Messaging instance:
im-cfg-base/httpbind_log4j.conf
-
Set the log4j.logger.gateway parameter to the desired logging level.
For example:
log4j.logger.gateway=ERROR
See Table 13–1 for a list of valid logging levels you can use.
XMPP/HTTP Gateway log4j Log Configuration File Syntax
For more information about the log4j syntax and general implementation, see the Apache Logging Services website. The gateway log configuration file syntax is as follows.
log4j.logger.gateway=logging-level, Appender-ID # DEFAULT TO RollingFileAppender log4j.appender.Appender-ID=org.apache.log4j.RollingFileAppender log4j.appender.Appender-ID.file=log-dir/httpbind.log log4j.appender.Appender-ID.append=true|false log4j.appender.Appender-ID.maxBackupIndex=7 log4j.appender.Appender-ID.maxFileSize=max-log-file-size log4j.appender.Appender-ID.layout=org.apache.log4j.PatternLayout log4j.appender.Appender-ID.layout.ConversionPattern=log-entry-syntax |
Example 10–1 XMPP/HTTP Gateway Log Configuration File (httpbind_log4j.conf)
Chapter 11 Managing Instant Messaging's LDAP Access Configuration
This chapter describes how Instant Messaging uses LDAP in deployments with and without Access Manager in the following sections:
Overview of how Instant Messaging Uses LDAP
All deployments of Instant Messaging require a directory server. In a deployment without Sun JavaTM System Access Manager, the Instant Messaging server uses the directory server to perform end-user authentication and to search for end users.
In a deployment with Sun Java System Portal Server, the Instant Messaging server uses the directory used by Sun Java System Portal Server. When installed in an Access Manager deployment environment, the Instant Messaging server uses the directory used by the Access Manager to search for end users, and not for end-user authentication. In an Access Manager deployment, Access Manager performs the authentication.
If you use an LDAP directory to maintain your user namespace, the default configuration makes the following assumptions regarding the schema used by this directory:
-
End user entries are identified by the inetOrgPerson object class.
-
Group entries are identified by the groupOfUniqueNames or groupofURLs object class.
-
Instant Messenger user ID attribute of an end user is provided by the uid attribute (from inetOrgPerson objectclass).
-
The email address of an end user is provided by the mail attribute.
-
The display name of an end user or group is provided by the cn attribute.
-
The list of members of a group is provided by the uniqueMember attribute (groupOfUniqueNames object class).
You can change these default settings by editing the iim.conf file. See iim.conf File Syntax.
Some user attributes may contain confidential information. Ensure that your directory access control is set up to prevent unauthorized access by non-privileged users. Refer to your directory documentation for more information.
Searching the Directory Anonymously
Instant Messaging needs to be able to search the directory to function correctly. If your directory is configured to be searchable by anonymous users, Instant Messaging has the capability to search the directory. If the directory is not readable or searchable by anonymous users, you must take additional steps to configure iim.conf with the credentials of a user ID that has at least read access to the directory. These credentials consist of:
-
A distinguished name (dn)
-
The password of the above dn
 To Enable the Server to Conduct Directory Searches
as a Specific End User
To Enable the Server to Conduct Directory Searches
as a Specific End User
-
Identify values for the following parameters in iim.conf:
-
iim_ldap.usergroupbinddn - Specifies the distinguished name (dn) to use to bind to the directory for searches.
-
iim_ldap.usergroupbindcred - Specifies the password to use with the distinguished name (dn).
For example:
iim_ldap.usergroupbinddn="cn=iim server,o=i-zed.com"
iim_ldap.usergroupbindcred=secret
Note –You do not have to use administrator-level credentials with write level access, as all that is necessary is read access to the domain tree. Thus, if there is an LDAP user with read level access, use its credentials instead. This is a safer alternative as it does not force you to disseminate the administrator-level credentials.
See iim.conf File Syntax for instructions on locating and modifying iim.conf.
-
-
In a deployment with Sun Java System Access Manager, if the directory is not searchable by anonymous users:
-
Edit iim.conf.
See iim.conf File Syntax for instructions on locating and modifying iim.conf.
If the iim_ldap.usergroupbinddn and iim_ldap.usergroupbindcred parameters do not appear in iim.conf, you can add them anywhere in the file.
Configuring Instant Messaging to Use LDAP Dynamic Groups
In the Sun Java System Directory Server and some other LDAP servers, dynamic groups filter end users based on their DN and include them in a single group. The dynamic groups are defined in Directory Server by the groupOfUrls objectclass.
To enable end users to view the dynamic groups in search results and add them to their contact list, you need to include groupOfUrls objects in search results.
The following modifications need to be made to iim.conf:
 To Configure Instant Messaging to Use Dynamic Groups
To Configure Instant Messaging to Use Dynamic Groups
-
Open iim.conf.
See iim.conf File Syntax for instructions on locating and modifying iim.conf.
-
Add the following three lines to iim.conf:
iim_ldap.usergroupbynamesearchfilter=(|(&(| (objectclass=groupofuniquenames) (objectclass=groupofurls))) (cn={0}))(&(objectclass=inetorgperson) (cn={0}))) iim_ldap.groupbrowsefilter=(| (objectclass=groupofuniquenames) (objectclass=groupofurls)) iim_ldap.groupclass=groupOfUniqueNames,groupOfURLsDo not include line breaks within a single line. The attribute and objectclass names are configurable. By default, the memberOfUrls attribute is used as the membership attribute of a dynamic group. If you want to use an attribute name other than memberOfUrls, set the iim_ldap.groupmemberurlattr option to the attribute name you want to use.
Chapter 12 Securing Instant Messaging Using TLS and Legacy SSL
Instant Messaging supports TLS (Transport Layer Security) and legacy SSL (Secure Sockets Layer) for secure communications. This chapter provides instructions on setting up security for Instant Messaging using these protocols in the following sections:
Overview of Using TLS and Legacy SSL in Instant Messaging
Instant Messaging uses a startTLS extension to the Transport Layer Security (TLS) 1.0 protocol for client-to-server and server-to-server encrypted communications and for certificate-based authentication between servers. In addition, Instant Messaging supports a legacy implementation of the SSL protocol (version 3.0) for encrypted communications between Instant Messenger and the multiplexor. In the latter case, a certificate is used to validate the identity of the server to which the client connects, but certificates are not used for authentication.
Communication between multiplexor and server is over an unsecured transport. When you use TLS for client-to-server communication, the multiplexor simply passes the bytes from the client to the server and back and does not perform any encryption or decryption.
TLS is fully compatible with SSL and includes all necessary SSL functionality. TLS and SSL function as protocol layers beneath the application layers of XMPP and HTTP.
If you set up the multiplexor to only use legacy SSL, Instant Messenger will only connect to the multiplexor using SSL and will disregard any information returned from the server about TLS availability. However, if you choose to use legacy SSL with the multiplexor, all XMPP/HTTP Gateway instances should be configured to communicate directly with the server and not the multiplexor. The gateway does not support legacy SSL. Third-party clients that connect to the multiplexor over legacy SSL and then request a TLS connection are permitted to do so.
In addition, the multiplexor connects to the server over an unsecured transport. If you want to secure communications from end-to-end (client through multiplexor to server and back), use TLS instead of legacy SSL.
You must use Java 1.5 (minimum) in order to use TLS with the Instant Messaging server.
For information on TLS and StartTLS in XMPP, see “Use of TLS” in RFC 3920, Extensible Messaging and Presence Protocol: Core. For an overview of certificates, SSL, and TLS, see Introduction to Certificates and SSL in Sun Java System Application Server Enterprise Edition 8.2 Administration Guide. The procedures in this section assume you are using the Sun JavaTM System Application Server to generate certificates. If you are using another web container, you will need to refer to that web container's documentation for specific instructions on generating keystores and certificates.
Setting Up TLS for the Instant Messaging Server
Enabling TLS for Instant Messaging server-to-server and client-to-server communication requires the following general steps:
-
Creating a Java keystore (JKS) and a private key using the
keytoolutility.For an overview of the keytool utility, see Tools for Managing Security in Sun Java System Application Server Enterprise Edition 8.2 Administration Guide. For instructions on generating the JKS using Sun Java System Application Server, see Working with Certificates and SSL in Sun Java System Application Server Enterprise Edition 8.2 Administration Guide.
-
Using the private key to generate a server certificate for the Instant Messaging server.
See Generating a Certificate Using the keytool Utility in Sun Java System Application Server Enterprise Edition 8.2 Administration Guide for instructions.
-
Getting the Instant Messaging server certificate signed by a Certificate Authority (CA).
See Signing a Digital Certificate Using the keytool Utility in Sun Java System Application Server Enterprise Edition 8.2 Administration Guide for instructions. Replace Application Server with Instant Messaging where applicable.
-
Restart the Instant Messaging server.
See Starting Instant Messaging Components for details.
-
Obtaining the CA's root certificate.
Contact your CA for instructions on obtaining the CA's root certificate.
-
Import the certificates into the keystore.
You import the CA root certificate and the signed server certificate into the keystore using the
keytoolutility as described in Using the keytool Utility in Sun Java System Application Server Enterprise Edition 8.2 Administration Guide. -
Activating TLS in the server by setting the appropriate parameters in iim.conf.
For instructions see Activating TLS on the Instant Messaging Server.
-
For server-to-server communication over TLS, you need to repeat these steps for each server that will be communicating over TLS. You do not need to perform anything to configure Instant Messenger to use TLS. You also do not need to configure the multiplexor for TLS, however you must not set up the multiplexor to use legacy SSL if you intend to use TLS.
-
If you are using the XMPP/HTTP Gateway in your deployment, configure the gateway to communicate directly with the Instant Messaging server and not the multiplexor.
If you are using the Sun Java System Application Server, steps 1 through 5 are documented in Working with Certificates and SSL in Sun Java System Application Server Enterprise Edition 8.2 Administration Guide of the Sun Java System Application Server Enterprise Edition 8.2 Administration Guide. Step 6 is described in Activating TLS on the Instant Messaging Server.
Activating TLS on the Instant Messaging Server
Before you can activate TLS on the server, you must create a JKS, obtain and install a signed server certificate, and trust the CA’s certificate as described in Setting Up TLS for the Instant Messaging Server. You activate TLS on the server when you want to use TLS for server-to-server and/or client-to-server communication.
Table 12–1 lists the parameters in iim.conf used to enable TLS in an Instant Messaging server. It also contains the description and the default value of these parameters.
Table 12–1 Instant Messaging Server TLS Configuration Parameters|
Parameter |
Default Value |
Description |
|
|---|---|---|---|
|
iim_server.sslkeystore |
None |
Contains the relative path and filename for the server's Java keystore (JKS). For example:
|
|
|
iim_server.keystorepasswordfile |
sslpassword.conf |
Contains the relative path and the name of the file that contains the password for the keystore. This file should contain the following line: Internal (Software) Token:password Where password is the password protecting the keystore. |
|
|
iim_server.requiressl |
false |
If true, the server will terminate any connection that does not request a TLS connection after the initial stream session is set up. |
|
|
iim_server.trust_all_cert |
false |
If this value is true, the server will trust all certificates, including expired and self-signed certificates, and will also add the certificate information into the log files. If false, the server will not log certificate information and will only trust valid certificates signed by a CA. |
 To Activate TLS Communication in
the Instant Messaging Server
To Activate TLS Communication in
the Instant Messaging Server
Use this procedure to configure the Instant Messaging server to use secure communication over TLS in the following ways:
-
Require TLS for all client and server connections.
-
Require TLS only for specific server-to-server connections.
-
Allow TLS connections for clients and servers that request a secure transport after the initial communication session has been set up.
-
A Combination of requiring TLS for specific server-to-server connections and allowing TLS connections for other clients and servers.
Before You Begin
Ensure that you have created a JKS, obtained and installed a server certificate, and configured the server to trust the CA’s certificate as described in Setting Up TLS for the Instant Messaging Server.
For server-to-server TLS communication, you must complete this procedure on each server you want to configure to use TLS.
-
Add values for the following parameters in iim.conf.
If the parameters are not already present in iim.conf, add them.
iim_server.sslkeystore=server-keystore.jks iim_server.keystorepasswordfile=sslpassword.conf
The server will now respond to a connection request from any client or another Instant Messaging server with the information that it is able to communicate over TLS. The requesting client or server then chooses whether or not to establish a secure connection over TLS.
-
If you want the server to require TLS for all connections from clients, and remote and peer servers, add the following parameter to iim.conf:
iim_server.requiressl=true
If you set this parameter to true, the server will terminate a connection with any client or remote or peer server that does not support TLS. Use this parameter to require secure client-server communication over TLS.
See Chapter 8, Federating Deployment of Multiple Instant Messaging Servers for more information about server-to-server communication.
-
If you want to require TLS for communication with a specific remote or peer server, add the following parameter to iim.conf:
iim_server.coserver1.requiressl=true
Set this parameter for each coserver for which you want to require TLS.
If you set iim_server.requiressl to true, the server will require a TLS connection for any server with which it communicates. In this case, you do not need to set this parameter for specific coservers.
-
(Optional) If you want the server to trust all certificates it receives, and to add certificate information to the log files, add the following parameter to iim.conf:
iim_server.trust_all_cert=true
 Caution –
Caution – You might need to use this feature to test your deployment before you go live. However, you typically should not do this on a deployed system as it presents severe security risks. If this value is true, the server will trust all certificates, including expired and self-signed certificates, and will also add the certificate information into the log files. If false, the server will not log certificate information and will only trust valid certificates signed by a CA.
-
Refresh the server configuration using imadmin.
imadmin refresh server
-
Verify that TLS is working properly.
You can do this a number of ways, for example by following the steps in Invoking the Secure Version of Instant Messenger.
Example 12–1 TLS Configuration in iim.conf
The following is an example section of an iim.conf file with the required TLS configuration for server-to-server and client-to-server communication. Values for the parameters in this example will be different in your deployment.
! Server to server communication port. iim_server.port = "5269" ! Should the server listen on the server to server ! communication port iim_server.useport = "True” iim_server.coservers=coserver1 iim_server.coserver1.serverid=Iamcompany22 iim_server.coserver1.password=secretforcompany22 iim_server.coserver1.host=iim.i-zed.com:5269 iim_server.serverid=Iami-zed iim_server.password=secret4i-zed iim_server.trust_all_cert=true iim_server.sslkeystore=/var/im/server_keystore.jks iim_server.keystorepasswordfile=/var/im/sslpassword.conf |
Setting Up Legacy SSL for the Multiplexor and Instant Messenger
If you are using an Instant Messaging client that does not support TLS, you can still use SSL instead of TLS for client-to-multiplexor communication. If you configure the multiplexor to use SSL, you cannot use TLS for client-to-server communication. All communication between the multiplexor and the server will be in clear text over an unsecured transport.
If you set up legacy SSL on the multiplexor and are using the XMPP/HTTP Gateway, you must configure the gateway to communicate directly with the server, not the multiplexor. The gateway does not support legacy SSL.
Enabling SSL between the multiplexor and Instant Messenger requires the following:
-
Requesting an SSL Certificate for the Instant Messaging Multiplexor from the CA.
-
Enabling Legacy SSL Between the Multiplexor and Instant Messenger.
Requesting an SSL Certificate for the Instant Messaging Multiplexor from the CA
To enable SSL in the multiplexor, you need to request a certificate.
 To Request a Certificate for the Instant Messaging Multiplexor
To Request a Certificate for the Instant Messaging Multiplexor
This section assumes you are requesting the certificate using either the Sun Java System Web Server or Sun Java System Application Server as your web container.
The multiplexor uses NSS for certificate management, so you can use the NSS utilities to create, manage, and use certificates and the certificate database.
-
In a web browser, type the following URL to start the web container's administration server:
http://hostname.domain-name:administration-port
A window prompting you for a user name and password appears.
-
Type the administration user name and password you specified during the Web Server or Application Server installation.
The Administration Server page appears.
-
Create a separate Web Server or Application Server instance.
For more information on installing multiple instances of the Application Server, see the Sun Java System Application Server Enterprise Edition 8.2 Installation Guide. For information about installing multiple instances of Web Server, see the Sun Java Communications Suite 5 Installation Guide.
-
Create a trust database to store the public and private keys, referred as the key-pair file.
The key-pair file is used for SSL encryption.
For information on creating a trust database, see Chapter 9, Configuring Security, in Sun Java System Application Server Enterprise Edition 8.2 Administration Guide for Application Server and Chapter 6, Certificates and Keys, in Sun Java System Web Server 7.0 Administrator’s Guide for Web Server.
-
Request a certificate from the CA.
For more information on requesting a certificate, see Chapter 9, Configuring Security, in Sun Java System Application Server Enterprise Edition 8.2 Administration Guide for Application Server and Chapter 6, Certificates and Keys, in Sun Java System Web Server 7.0 Administrator’s Guide for Web Server.
Installing the Certificate
After you receive the signed server certificate from your Certificate Authority, you need to install the certificate and create databases for secure communication.
 To Install the Certificate for the Instant Messaging Multiplexor
To Install the Certificate for the Instant Messaging Multiplexor
-
In a web browser, type the following URL to start the administration server:
http://hostname.domain-name:administration-port
A window appears, prompting you for a user name and password.
-
Type the administration user name and password you specified during the Web Server or Application Server installation.
The Administration Server page appears.
-
Install the server certificate.
For more information on installing the certificate, see the Web Server or Application Server product documentation at http://docs.sun.com
-
Change to your Web Server or Application Server’s /alias directory.
-
Copy the database files from the /alias directory to the Instant Messaging server's im-cfg-base directory.
For example, on Solaris:
cp https-serverid-hostname-cert8.db /etc/opt/SUNWiim/default/config/cert8.db
cp https-serverid-hostname-key3.db /etc/opt/SUNWiim/default/config/key3.db
cp secmod.db /etc/opt/SUNWiim/default/config/secmod.db
and on Linux:
cp https-serverid-hostname-cert8.db /etc/opt/sun/im/default/config/cert8.db
cp https-serverid-hostname-key3.db /etc/opt/sun/im/default/config/key3.db
cp secmod.db /etc/opt/sun/im/default/config/secmod.db
Note –You need to allow Read permission on the cert7.db, key3.db, and secmod.db files for the system user used by the multiplexor. In addition, if you created multiple instances of Instant Messaging, the name of the /default directory will vary depending on the instance.
See Table 3–1 for default locations for im-cfg-base.
-
Change to your im-cfg-base on the multiplexor's host.
See Instant Messaging Server Directory Structure for information on locating im-cfg-base.
-
Create a file named sslpassword.conf using a text editor of your choice.
-
Enter the following line in sslpassword.conf.
Internal (Software) Token:password
Where password is the password you specified when you created the trust database.
-
Save and close sslpassword.conf.
-
Ensure that all Instant Messenger end users have Ownership and Read permission on sslpassword.conf.
-
Restart the multiplexor.
-
Verify that SSL is working properly.
You can do this a number of ways, for example by following the steps in Invoking the Secure Version of Instant Messenger.
-
Log in to the Web Server or Application Server as an administrator.
-
Remove the server instance that you created while requesting the certificate.
Enabling Legacy SSL Between the Multiplexor and Instant Messenger
You enable SSL for client-to-multiplexor communication by modifying parameters in iim.conf and then connecting to the multiplexor using the secure version of the Instant Messenger client.
Table 12–2 lists the parameters in iim.conf for enabling SSL between Instant Messenger and the multiplexor. It also lists the description and the default value of these parameters.
Table 12–2 Instant Messaging Multiplexor SSL Parameters|
Parameter |
Default Value |
Description |
|---|---|---|
|
iim_mux.usessl |
off |
If the value is set to on, the multiplexor requires an SSL handshake for each connection it accepts, before exchanging any application data. |
|
iim_mux.secconfigdir |
Solaris: /etc/opt/SUNWiim/default/config Linux: /etc/opt/sun/im/default/config |
This directory contains the key and certificate databases. It usually contains the security module database. In addition, if you created multiple instances of Instant Messaging, the name of the /default directory will vary depending on the instance. See Creating Multiple Instances from a Single Instant Messaging Installation for more information. |
|
iim_mux.keydbprefix |
(Empty string) |
This value should contain the key database filename prefix. The key database file name must always end with key3.db. If the Key database contains a prefix, for example This-Database-key3.db, then value of this parameter is This-Database. |
|
iim_mux.certdbprefix |
(Empty string) |
This value should contain the certificate database filename prefix. The certificate database file name must always end with cert7.db. If the certificate database contains a prefix, for example Secret-stuff-cert7.db, then value of this parameter is Secret-stuff. |
|
iim_mux.secmodfile |
secmod.db |
This value should contain the name of the security module file. |
|
iim_mux.certnickname |
Multiplexor-Cert |
This value should contain the name of the certificate you entered while installing the certificate. The certificate name is case-sensitive. |
|
iim_mux.keystorepasswordfile |
sslpassword.conf |
This value should contain the relative path and the name of the file containing the password for the key database. This file should contain the following line: Internal (Software) Token:password Where password is the password protecting the key database. |
 To Enable SSL Between Instant Messenger and
the Multiplexor
To Enable SSL Between Instant Messenger and
the Multiplexor
-
Open iim.conf.
See iim.conf File Syntax for instructions on locating and modifying iim.conf.
-
Add the values from Table 12–2 to the multiplexor configuration parameters in iim.conf.
Example 12–2 Legacy SSL Multiplexor Configuration in iim.conf
The following is an example of iim.conf with the multiplexor configuration parameters included:
! IIM multiplexor configuration
! =============================
!
! Multiplexor specific options
! IP address and listening port for the multiplexor.
! WARNING: If this value is changed, the port value of ’-server’
! argument in the client’s im.html and im.jnlp files should
! also be changed to match this.
iim_mux.listenport = "siroe.com:5222"
! The IM server and port the multiplexor talks to.
iim_mux.serverport = "siroe.com:45222"
! Number of instances of the multiplexor.
iim_mux.numinstances = "1"
! Maximum number of threads per instance
iim_mux.maxthreads = "10"
! Maximum number of concurrent connections per multiplexor process
iim_mux.maxsessions = "1000"
iim_mux.usessl = "on"
iim_mux.secconfigdir = "/etc/opt/SUNWiim/default/config"
iim_mux.keydbprefix = "This-Database"
iim_mux.certdbprefix = "Secret-stuff"
iim_mux.secmodfile = "secmod.db"
iim_mux.certnickname = "Multiplexor_Cert"
iim_mux.keystorepasswordfile = "sslpassword.conf"
|
Invoking the Secure Version of Instant Messenger
Instant Messenger automatically supports TLS. If you have configured the server to use TLS as described in Activating TLS on the Instant Messaging Server then the server will communicate to the client that it can support a TLS session when Instant Messenger connects to the server. Instant Messenger can then request that the connection be changed to use TLS.
You invoke the legacy SSL version of Instant Messenger by accessing imssl.html or imssl.jnlp from your web browser. These files are located under the resource directory, the base directory under which all the Instant Messenger resources are stored.
The links to these applet descriptor files can also be added to index.html.
Once you have configured legacy SSL for the multiplexor or TLS for the server, you can verify that the Instant Messenger client has made a secure connection.
 To Verify a Secure Instant Messenger Connection
To Verify a Secure Instant Messenger Connection
-
Log in to Instant Messenger.
If you are using legacy SSL, access imssl.html or imssl.jnlp from your web browser. If you are using TLS, access the client normally. See Invoking Instant Messenger for information.
Instant Messenger will always use TLS if it is available and if the multiplexor is not set up for legacy SSL.
-
On the Instant Messenger Main Window, ensure the lock icon is visible.
The lock icon appears on the bottom right corner of the Main Window when Instant Messenger is using a secured transport, either SSL or TLS.
Chapter 13 Managing Logging for Instant Messaging
Instant Messaging creates log files that record events, related status of various software components, system errors, and other aspects of the server, multiplexor, Calendar agent, watchdog, and Instant Messenger. By examining the log files, you can monitor many aspects of the server’s operation. This section provides information about logging in the following topics:
For information on logging for the XMPP/HTTP Gateway, see Managing Logging for the XMPP/HTTP Gateway. In addition, you can collect logging data for Instant Messenger on demand. See Administering Logging for Instant Messenger for more information.
Instant Messaging Logging Overview
Instant Messaging provides two ways to generate log files; using log4j, or without log4j by specifying parameters in iim.conf. Log4j style logging is available for all server instances including redirect servers, Calendar agent, watchdog, and the XMPP/HTTP Gateway, but not the multiplexor.
For information on logging for the XMPP/HTTP Gateway, see Managing Logging for the XMPP/HTTP Gateway. For information on setting up logging for Instant Messenger see Administering Logging for Instant Messenger.
Note –
The iim.conf parameter-based logging mechanism may be deprecated in a future release. Use log4j wherever possible.
You can configure the level of logging for the Instant Messaging server, multiplexor, Calendar agent, watchdog, and XMPP/HTTP Gateway. In addition, using log4j, you can configure Instant Messaging to generate a separate log file for XMPP traffic only.
If you are not using log4j style logging, as part of regular system maintenance, you need to periodically review and trim the log files from occupying more disk space. The server does not perform this action.
For more information about log4j, see the Apache Logging Services website.
Instant Messaging Log File Location
You specify the location of the log files when you run the configure utility after installing Instant Messaging. Typically, log files are stored in im-runtime-base/log. See Instant Messaging Server Directory Structure for information on locating im-runtime-base.
If you are using log4j for log file generation in your deploymentthe logger will also use the directory you specify during configuration as the base directory in which to store log4j logs.
Instant Messaging Component Logging Levels
The level or priority of maintaining the error log defines how detailed, or verbose, the log should be. A higher priority level implies less details as only events of high priority (high severity) are recorded in the log file. In contrast a lower priority level implies greater details as more events are recorded in the log file.
Regardless of whether you are using log4j or parameter-based logging, you can set the logging level separately for each component.
Table 13–1 describes the logging levels for the components. These logging levels are a subset of the levels defined by the UNIX syslog facility.
Table 13–1 Logging Levels for Instant Messaging Components|
Level |
Description |
|---|---|
|
FATAL |
This priority level records minimum logging details in the log file. A log record is added to the log file whenever a severe problem or critical condition occurs. If a FATAL problem occurs, the application might stop functioning. |
|
ERROR |
A log record is added to the log file whenever a recoverable software error condition occurs or a network failure is detected. For example, when the server fails to connect to a client or to another server. |
|
WARNING |
A log record is added to the log file whenever a user error is detected. For example, when the server cannot understand the communication sent by the client. |
|
INFO |
A log record is added to the log file whenever a significant action takes place. For example, when an end user successfully logs in or logs out. |
|
DEBUG |
The tasks are recorded in the log file. This information is useful for debugging purposes only. Each event with individual steps within each process or task are written to the log file, to help the end user identify the problems while debugging the application. |
When you select a particular logging level, events corresponding to that level and to all higher and less verbose levels are logged.
INFO is the default level for the server. ERROR is the default level for the multiplexor, Calendar agent, and watchdog log files.
Note –
If you are not using log4j, and you specify DEBUG as the logging level, your log files will occupy more disk space. Monitor and trim your log files to prevent them from occupying more disk space.
Managing Instant Messaging Logging Using Log4j
When you install Instant Messaging, a template file (log4j.conf.template) for the log4j configuration file is installed into the im-svr-base/lib directory. When you run the configure utility after installation, the template is used to create the log4j configuration file (log4j.conf) in the im-cfg-base directory. This configuration file is used to determine where to store log files generated by log4j, the logging level to use for various components, the output syntax, and to determine what log files to generate.
This section describes using the log4j logger to generate log files for Instant Messaging in the following sections:
-
Instant Messaging Log4j Configuration File (log4j.conf) Location
-
To Specify the Location of the Log4j Configuration File (Log4j.conf)
-
To Enable or Disable Log4j Logging for an Instant Messaging Component
-
To Specify the Maximum Log4j Log File Size for Instant Messaging Components
The logging levels described in Instant Messaging Component Logging Levels are used by the log4j logger.
For more information about log4j, and instructions on configuring aspects of log files, such as size, number of backups, etc., see the Apache Logging Services website.
Instant Messaging Log4j Configuration File (log4j.conf) Location
You can change the location of the log4j configuration file, log4j.conf, by modifying the iim.log4j.config parameter in iim.conf. If you do not specify a value for this parameter, the logger will look in im-cfg-base. If the logger does not find the log4j configuration file in that directory, it uses the logging parameters in iim.conf to generate non-log4j style logs.
See Instant Messaging Server Directory Structure for information on locating im-cfg-base.
Instant Messaging Log4j Log File Syntax
The configure utility generates the log4j configuration file (log4j.conf) based on the content of the log4j configuration file template (log4j.conf.template). Example 13–1 shows the log4j template. In this template:
-
${logdir} corresponds to the directory you specified during configuration in which you want to store log files. See Instant Messaging Log File Location.
-
Each component's log configuration section starts with the following text:
log4j.logger.
Where:
- xmppd
-
Generates xmppd.log which contains logging information for the server.
- iim_wd
-
Generates wd.log which contains information for the watchdog
- xmppd.xfer
-
Generates xfer.log which contains only for XMPP traffic.
- agent-calendar
-
Generates logging information for the Calendar agent.
- net.outer_planes.jso.BasicStream
-
Generates jso.log which contains information for Jabber stream objects. See the Jabber Stream Objects website for more information.
- genredirect
-
Generates genredirect.log which contains information for the redirect database creation tool.
-
A#, for example A1, are appender IDs.
Example 13–1 Log4j Template File
log4j.logger.xmppd=INFO, A1
# DEFAULT TO RollingFileAppender
log4j.appender.A1=org.apache.log4j.RollingFileAppender
log4j.appender.A1.file=${logdir}/xmppd.log
log4j.appender.A1.append=true
log4j.appender.A1.maxBackupIndex=7
log4j.appender.A1.maxFileSize=5mb
# More example appenders..
# Straight to console..
# log4j.appender.A1=org.apache.log4j.ConsoleAppender
# log4j.appender.A1.ImmediateFlush=true
# Rollover at midnight..
# log4j.appender.A1=org.apache.log4j.DailyRollingFileAppender
# log4j.appender.A1.DatePattern='.'yyyy-MM-dd
# log4j.appender.A1.file=${logdir}/xmppd.log
# log4j.appender.A1.ImmediateFlush=true
# log4j.appender.A1.append=true
# Send to SMTP..
# log4j.appender.A1=org.apache.log4j.SMTPAppender
# PATTERN LAYOUT AND OPTIONS
# DEFAULT TO PatternLayout
log4j.appender.A1.layout=org.apache.log4j.PatternLayout
# For full dates..
log4j.appender.A1.layout.ConversionPattern=[%d{DATE}] %-5p %c [%t] %m%n
# IM traditional output format..
#log4j.appender.A1.layout.ConversionPattern=%d{HH:mm:ss,SSS} %-5p %c [%t] %m%n
# More example layouts
# XMLLayout for chainsaw consumption
# log4j.appender.A1.layout=org.apache.log4j.xml.XMLLayout
# TTCCLayout for NDC information
# log4j.appender.A1.layout=org.apache.log4j.xml.TTCCLayout
# log4j.appender.A1.layout.DateFormat=ISO8601
# log4j.appender.A1.layout.TimeZoneID=GMT-8:00
# log4j.appender.A1.layout.CategoryPrefixing=false
# log4j.appender.A1.layout.ThreadPrinting=false
# log4j.appender.A1.layout.ContextPrinting=false
# Now we list logger/appender/layout for the other default loggers, but
# only the defaults..
log4j.logger.iim_wd=ERROR, A2
log4j.appender.A2=org.apache.log4j.RollingFileAppender
log4j.appender.A2.file=${logdir}/iim_wd.log
log4j.appender.A2.append=true
log4j.appender.A2.maxBackupIndex=7
log4j.appender.A2.maxFileSize=5mb
log4j.appender.A2.layout=org.apache.log4j.PatternLayout
log4j.appender.A2.layout.ConversionPattern=[%d{DATE}] %-5p %c [%t] %m%n
# For separate xmpp traffic log, disabled by default.
log4j.logger.xmppd.xfer=DEBUG, A3
log4j.appender.A3=org.apache.log4j.varia.NullAppender
# Select next block instead of previous line to enable separate transfer log
# log4j.appender.A3=org.apache.log4j.RollingFileAppender
# log4j.appender.A3.file=${logdir}/xfer.log
# log4j.appender.A3.append=true
# log4j.appender.A3.maxBackupIndex=7
# log4j.appender.A3.maxFileSize=5mb
# log4j.appender.A3.layout=org.apache.log4j.PatternLayout
# # Note, simpler default output than above 3 loggers:
# log4j.appender.A3.layout.ConversionPattern=[%d{DATE}] %-5p %c [%t] %m%n
log4j.logger.agent-calendar=ERROR, A4
log4j.appender.A4=org.apache.log4j.RollingFileAppender
log4j.appender.A4.file=${logdir}/agent-calendar.log
log4j.appender.A4.append=true
log4j.appender.A4.maxBackupIndex=7
log4j.appender.A4.maxFileSize=5mb
log4j.appender.A4.layout=org.apache.log4j.PatternLayout
log4j.appender.A4.layout.ConversionPattern=[%d{DATE}] %-5p %c [%t] %m%n
log4j.logger.net.outer_planes.jso.BasicStream=OFF, A5
log4j.appender.A5=org.apache.log4j.RollingFileAppender
log4j.appender.A5.file=${logdir}/jso.log
log4j.appender.A5.append=true
log4j.appender.A5.maxBackupIndex=7
log4j.appender.A5.maxFileSize=5mb
log4j.appender.A5.layout=org.apache.log4j.PatternLayout
log4j.appender.A5.layout.ConversionPattern=[%d{DATE}] %-5p %c [%t] %m%n
log4j.logger.genredirect=INFO, A6
log4j.appender.A6=org.apache.log4j.RollingFileAppender
log4j.appender.A6.file=${logdir}/genredirect.log
log4j.appender.A6.append=true
log4j.appender.A6.maxBackupIndex=7
log4j.appender.A6.maxFileSize=5mb
log4j.appender.A6.layout=org.apache.log4j.PatternLayout
log4j.appender.A6.layout.ConversionPattern=[%d{DATE}] %-5p %c [%t] %m%n
|
Log4j Log Levels for Instant Messaging Components
The log4j logger uses the same logging levels described for the iim.conf parameter-based logging mechanism in Instant Messaging Component Logging Levels.
 To Specify the Location of the Log4j Configuration
File (Log4j.conf)
To Specify the Location of the Log4j Configuration
File (Log4j.conf)
-
Open iim.conf.
See iim.conf File Location for information on locating this file.
-
Set the iim.log4j.config parameter to the path in which you want the logger to look for log4j.conf.
For example, on Solaris:
iim.log4j.config=/etc/opt/SUNWiim/default/config/log4j.conf
On Linux:
iim.log4j.config=/etc/opt/sun/im/default/config/log4j.conf
-
Save and close iim.conf.
-
Refresh the server.
imadmin refresh
 To Enable or Disable Log4j Logging for an Instant Messaging Component
To Enable or Disable Log4j Logging for an Instant Messaging Component
By default, log4j logging is used for all components for which logging information is generated.
-
To disable log4j logging, set the logging level for the component to OFF in both log4j.conf and log4j.conf.template.
See To Set Log4j Log Levels for Instant Messaging for more information.
-
To enable log4j logging, set the logging level for the component to any logging level other than OFF in both log4j.conf and log4j.conf.template.
 To Set Log4j Log Levels for Instant Messaging
To Set Log4j Log Levels for Instant Messaging
You can set log levels by modifying either the template or the log configuration file. However, if you only modify the configuration file, any changes you make will be overwritten the next time you run configure. To prevent this, you should make your changes to both the configuration file and the template.
-
Open log4j.conf.template.
By default, this file is stored in the following location:
im-svr-base/lib
-
For each component, specify the logging level you want to use.
For example, to set the log level for the server:
log4j.logger.xmppd=log-level
Where log-level is one of FATAL, ERROR, WARNING, INFO, or DEBUG.
See Table 13–1 for detailed information on each of these logging levels.
-
Save and close log4j.conf.template.
-
Repeat the procedure for the configuration file log4j.conf.
 To Specify the Maximum Log4j Log File Size for Instant Messaging Components
To Specify the Maximum Log4j Log File Size for Instant Messaging Components
You can set log levels by modifying either the template or the log configuration file. However, if you only modify the configuration file, any changes you make will be overwritten the next time you run configure. To prevent this, you should make your changes to both the configuration file and the template.
-
Open log4j.conf.template.
By default, this file is stored in the following location:
im-svr-base/lib
-
For each component, specify the maximum size for the component's log file.
For example, to set the size for the server log file:
log4j.appender.A1.maxFileSize=max-logfile-size
Where A1 is the default appender ID for the server, max-logfile-size is in MB, for example 5MB.
-
Repeat the procedure for the configuration file log4j.conf.
Configuring Logging for Instant Messaging Components Using iim.conf Parameters
If you are not using log4j to generate log files, you need to set a configuration parameter specific to each component for which you want Instant Messaging to generate logging information. This method is referred to as parameter-based logging for Instant Messaging. You can use parameter-based logging for all server instances including redirect servers, multiplexor, calendar-agent, and watchdog.
Note –
This iim.conf parameter-based logging mechanism may be deprecated in a future release. Use log4j when possible.
Table 13–2 provides the name of the log files and the configuration parameter in iim.conf used to set the logging level for each Instant Messaging component log file.
Table 13–2 Log File Names and Logging Level Configuration Parameters for Instant Messaging Components|
Component |
Log File Name |
Logging Level Configuration Parameter |
|---|---|---|
|
Server |
xmppd.log |
iim.log.iim_server.severity |
|
Multiplexor |
mux.log |
iim.log.iim_mux.severity |
|
Calendar agent |
agent-calendar.log |
iim.log.agent-calendar.severity |
|
Watchdog |
iim_wd.log |
iim.log.iim_wd.severity |
The configuration parameters can have the following values:
-
fatal
-
error
-
warning
-
info
-
debug
See Instant Messaging Component Logging Levels for information on the details logged for each logging level.
In addition, logging configuration in deployments with Sun JavaTM System Access Manager is determined by the com.iplanet.services.debug.level property. You set this property in the AMConfig.properties file on the Sun Java System Access Manager host. By default, this file is installed in the following location:
AM-svr-base/lib/AMConfig.properties
Where AM-svr-base is the directory in which you installed Access Manager.
This property can contain the following values:
-
message
-
warning
-
error
-
off
By default, the Sun Java System Portal Server desktop log file (desktop.debug) and archive log files (IMArchiveSearch.log and IMArchiveSubmit.log) are stored in the following locations:
-
Solaris: /var/opt/SUNWam/debug
-
Linux: /var/opt/sun/am/debug
 To Set Log Levels for Instant Messaging Components Using iim.conf Parameters
To Set Log Levels for Instant Messaging Components Using iim.conf Parameters
-
Modify logging parameters in iim.conf.
See Table 13–2 for a list of the log files and the associated parameter you need to set for each component.
See iim.conf File Syntax for instructions on locating and modifying iim.conf. For more information on the watchdog, see Managing the Watchdog Process. For more information on the Calendar agent, see Chapter 16, Using Calendar Pop-up Reminders.
Administering Logging for Instant Messenger
By default, Instant Messenger data is not logged. You may be asked to collect client data during a support call. In this situation, you will need to enable logging before you can view client log data.
Instant Messenger logs are created on demand and stored in the user's home directory (usr_home/.sunmsgr/messenger.log).
Setting Up Logging for Instant Messenger
To set up logging for Instant Messenger you will need to:
-
Determine the type of data you want to collect.
-
Modify im.jnlp to include the logconfig parameter.
-
Specify a type for the logconfig parameter based on the type of data you want to collect.
-
Redeploy the resource files.
 To Enable Logging for Instant Messenger
To Enable Logging for Instant Messenger
-
Make a backup copy of im.jnlp.
-
Open the im.jnlp Instant Messenger resource file in a text editor.
-
Search for the line:
<application-desc main-class="com.iplanet.im.client.iIM">
-
Add the following argument to the end of the section:
<argument>logconfig=type</argument>
Where type is one of ALL, API, XMPPTRAFFIC, or CLIENT. See Instant Messenger Log File Content Options for details.
-
Save and close the im.jnlp file.
-
If you are using Sun Java System Application Server or Sun Java System Web Server, redeploy the resource files as described in Redeploying Resource Files.
-
Relaunch Instant Messenger.
-
Locate the log file.
By default the log file is stored as usr_home/.sunmsgr/messenger.log.
Next Steps
You should revert back to the backup copy of im.jnlp when you have finished troubleshooting Instant Messenger. Then, redeploy the resource files as described in Redeploying Resource Files.
Locating the Instant Messenger Log File (messenger.log)
By default, the Instant Messenger log file is stored as messenger.log under the user's home directory as follows:
/usr_home/.sunmsgr/messenger.log |
Instant Messenger Log File Content Options
You can determine what activity you want logged in messenger.log by specifying a value for the logconfig parameter in im.jnlp. Table 13–3 describes the configuration parameters for logconfig. See To Enable Logging for Instant Messenger for instructions on setting the logconfig parameter and generating Instant Messenger logs.
Table 13–3 Instant Messenger Logging Options for messenger.log|
logconfig value |
messenger.log Contains... |
|
ALL |
Information for the API, all traffic between client and server, as well as debugging information for the Instant Messenger client application itself. |
|
API |
API information only. |
|
XMPPTRAFFIC |
Client to server communication only. |
|
CLIENT |
Client application (Instant Messenger) details only. |
Chapter 14 Administering Instant Messaging End Users
Instant Messaging does not provide bulk user provisioning tools. You need to use a directory bulk provisioning tool for provisioning multiple Instant Messaging end users. By default, Instant Messaging does not provide specific commands to add, modify, or delete Instant Messaging end users. However, you can customize Instant Messenger to allow users to add themselves to the directory.
Likewise in an LDAP-only deployment, you cannot prevent an end user from using Instant Messenger. In an LDAP-only deployment, the only way to prevent end users from using Instant Messaging is to delete them from the directory or inactivate their user accounts in the directory. Keep in mind that doing this also prevents the user from binding to the directory. In a deployment using Sun JavaTM System Access Manager policy attributes, you can prevent an end user from accessing only Instant Messenger. In addition, if you deploy Instant Messaging with Access Manager, you should use the provisioning tools provided with Access Manager instead of allowing users to register themselves.
The administrator can manage Instant Messaging end users, using the Instant Messaging Administrator Access Control mechanism. For more information on Instant Messaging Administrator Access Control, see Overview of Privacy, Security, and Site Policies, then the Access Manager is used for provisioning Instant Messaging end users. For more information, see the Sun Java Communications Suite 5 Deployment Planning Guide.
If you deny end users the privilege to set up watches on other end users by editing the sysWatch.acl file, the Instant Messenger’s Main window is not displayed for these end users. This effectively denies end users the ability to send instant messages. However, end users would still be able to see alerts and news channels.
This chapter contains the following sections:
Disabling End User Access to Instant Messenger
If you are using Instant Messaging with Access Manager, you can deny user access to Instant Messenger services as described in this section.
 To Disable Instant Messaging End Users
To Disable Instant Messaging End Users
-
Open iim.conf.
See iim.conf File Syntax for instructions on locating and modifying iim.conf.
-
Modify the following values as shown:
iim_ldap.useidentityadmin="true" iim_server.usesso=1The value for this parameter may also be 0 iim.policy.modules="identity" iim.userprops.store="ldap"
-
Save and close iim.conf.
-
Refresh the Instant Messaging server.
imadmin refresh server
SeeRefreshing Component Configuration for more information. If you are using Instant Messaging in an HA environment, do not use imadmin, instead use the Sun Cluster tools to refresh the server.
-
Use the Access Manager console (
amconsole) to remove Instant Messaging services from the user for which you want to disable access.
Registering New Instant Messaging Users
You can customize Instant Messenger to allow new user registration. When a user registers, the Instant Messaging server uses the information provided during registration to perform an ldapadd operation to create a user entry in the directory.
Note –
If you are using Instant Messaging with Sun Java System Access Manager, you should not allow users to register using this method. Instead, you should use the provisioning tools provided with Access Manager.
To allow new user registration, you need to configure the server to allow registration and then customize Instant Messenger resources by adding an argument to the im.jnlp.template and im.html.template files, running the configure utility, then (if necessary) redeploying the resource files.
This section describes:
-
Configuring the Instant Messaging Server to Allow New User Registration
-
Customizing Instant Messenger to Allow New User Registration
See Chapter 15, Managing Instant Messenger for more information about customizing resource files.
Configuring the Instant Messaging Server to Allow New User Registration
In order to configure the Instant Messaging server to allow new user registration you need to add configuration parameters to iim.conf. Table 14–1 lists the parameters you need to add and a brief description of each.
Table 14–1 Instant Messaging Server New User Registration Configuration Parameters|
Parameter |
Description |
|---|---|
|
iim.register.enable |
If TRUE, the server allows new Instant Messaging end users to register themselves (add themselves to the directory) using Instant Messenger. |
|
iim_ldap.register.basedn |
If self-registration is enabled, the value of this parameter is the DN of the location in the LDAP directory in which person entries are stored. For example: "ou=people,dc=siroe,dc=com" |
|
iim_ldap.register.domain |
The domain to which new users will be added. For example, directory.siroe.com. |
 To Configure the Instant Messaging Server to Allow New
User Registration
To Configure the Instant Messaging Server to Allow New
User Registration
-
Open iim.conf.
See iim.conf File Syntax for instructions on locating and modifying iim.conf.
-
Add the configuration parameters and appropriate values as described in Table 14–1.
-
Save and close iim.conf.
-
Refresh the server configuration using the imadmin command.
imadmin refresh server
Customizing Instant Messenger to Allow New User Registration
When you customize the resource files to allow new user registration, a new button appears on the Login dialog box. Users click this button to access the New User Registration dialog box where they can register. When a user registers, their information is added to the LDAP directory.
 To Customize Instant Messenger to Allow New User
Registration
To Customize Instant Messenger to Allow New User
Registration
-
Open the im.jnlp.template file in a text editor.
By default this file is stored in im-svr-base/html.
-
Search for the line:
<application-desc main-class="com.iplanet.im.client.iIM">
-
Add the following argument to the end of the section:
<argument>register=true</argument>
-
Save and close im.jnlp.template.
-
Open the im.html.template file in a text editor.
By default this file is stored in im-svr-base/html.
-
Add the register parameter to the file:
<PARAM NAME="register" VALUE="true">
-
Add the following parameter to the EMBED tag:
register=true
-
Save and close im.html.template.
-
Run the configure utility, selecting the “Messenger Resources” component only when prompted for which components you want to configure.
See Configuring Instant Messaging After Installing or Upgrading for instructions.
-
If you are usingSun Java System Application Server or Sun Java System Web Server, redeploy the resource files.
See Redeploying Resource Files for instructions.
-
Launch Instant Messenger.
The I am a New User button should appear on the Login dialog box.
Registering as a New Instant Messaging User
Once you have added the new user registration argument to the im.jnlp and im.html files and redeployed the resource files users can register themselves.
 To Register as a New Instant Messaging User
To Register as a New Instant Messaging User
-
In a web browser, go to the Instant Messaging home page.
-
Click Start or click Use Java Plug-in.
The Login dialog box appears, displaying the I am a New User button.
-
Click I am a New User.
The New User Registration dialog box appears.
-
Enter the information in the fields provided and click OK.
The information is stored in the directory.
Storing Instant Messaging User Properties in LDAP
In a deployment without Sun Java System Access Manager, you can choose to store user properties in LDAP instead of a file (default). You need to run the imadmin assign_services command in order to add required objectclasses to user entries in the directory. These objectclasses are used by Instant Messaging to store user properties in user entries.
Some user attributes may contain confidential information. Ensure that your directory access control is set up to prevent unauthorized access by non-privileged users. Refer to your directory documentation for more information.
 To Store Instant Messaging User Properties in LDAP
To Store Instant Messaging User Properties in LDAP
-
In iim.conf, ensure that the iim.policy.modules parameter has a value of iim_ldap.
See iim.conf File Syntax for information on iim.conf.
-
In iim.conf, ensure that the iim.userprops.store parameter has a value of ldap.
-
From the command line, run imadmin with the assign_services option:
imadmin assign_services
imadmin checks the value of the iim.policy.modules parameter in iim.conf.
-
Enter the Bind DN and password you want imadmin use to bind to the directory.
The Bind DN should have sufficient credentials to modify the directory schema, for example the Directory Manager DN.
-
Enter the Base DN under which user entries are stored.
Next, imadmin adds sunIMUser, and sunPresenceUser objectclasses to the user entries in the organization you specified.
Assigning Instant Messaging and Presence Services to End Users
In a deployment with Sun Java System Access Manager, you can assign Instant Messaging and presence services to end users with the imadmin assign_services command. Alternatively, you can use the Access Manager console.
 To Assign Instant Messaging and Presence Services to End
Users
To Assign Instant Messaging and Presence Services to End
Users
-
In iim.conf, ensure that the iim.policy.modules parameter has a value of identity.
See iim.conf File Syntax for information on iim.conf.
-
From the command line, run imadmin with the assign_services option:
imadmin assign_services
imadmin checks the value of the iim.policy.modules parameter in iim.conf.
-
Enter the Base DN of the organization under which user entries are stored.
This is the organization that contains the user entries managed by Access Manager.
Next, imadmin assigns Instant Messaging and presence services to the users in the organization you specify.
Chapter 15 Managing Instant Messenger
This chapter describes how to customize and administer Instant Messenger in the following sections:
Configuring Instant Messenger
There are two ways to invoke and run Instant Messenger:
Using Java Web Start - In this configuration, Instant Messenger is launched as an application from the Java Web Start. The browser is no longer necessary once Instant Messenger is launched.
Using the Java Plug-in - In this configuration, Instant Messenger is run as a Java applet. To keep the Instant Messenger session active, the browser window from which the applet was launched must remain open and cannot be used to locate any other URL. In addition, the Java plug-in does not allow desktop integration so the Desktop Integration Settings option will not be available from the Settings dialog box.
For more information on how to configure the Java software that enables Instant Messenger, see Chapter 2, Setting up and Launching Instant Messenger.
Invoking Instant Messenger
You can invoke Instant Messenger from several locations:
-
The index.html file that provides you the options to launch both the Java Web Start and Java Plug-in versions of Instant Messenger. This file also contains links to Instant Messenger documentation.
-
A web page you have designed with a link to Instant Messenger.
-
A direct URL for either the im.html or im.jnlp files.
-
From the command-line.
-
Using a desktop shortcut.
Invoking Instant Messenger is described in the following sections:
 To Invoke Instant Messenger Using a Direct URL
To Invoke Instant Messenger Using a Direct URL
-
Enter the following URL in your web browser to invoke Instant Messenger:
http://webserver:webserverport/path/filename
In this URL,
- webserver
-
Specifies the name of the web container on which you have installed the Instant Messenger resources.
- webserverport
-
(Optional) Specifies the web container port. The default value is 80.
- path
-
(Optional) Specifies the directory where the client files are installed. If the default is selected during the installation, then no subdirectory is required to store the client files.
- filename
-
Specifies the Instant Messenger file to use:
index.html - This file is provided with the product. The file contains links to im.jnlp and im.html which launch the Java Web Start and Java Plug-in versions of Instant Messenger respectively.
im.jnlp - The .jnlp file to launch only the Java Web Start version of Instant Messenger.
im.html - The web page to launch only the Java Plug-in version of Instant Messenger.
 To Invoke Instant Messenger From the Command-Line
(Solaris Only)
To Invoke Instant Messenger From the Command-Line
(Solaris Only)
-
Type the following at the command-line:
javaws_cmd URL
See To Invoke Instant Messenger Using a Direct URL for information about constructing the URL.
 To Invoke Instant Messenger Using a Desktop Shortcut
To Invoke Instant Messenger Using a Desktop Shortcut
-
Create and use a desktop shortcut to invoke Instant Messenger
-
Create a shortcut using Java Web Start.
-
Create a shortcut manually and set the target value as follows:
javaws_cmd jnlp-URL
Where jnlp-URL is the URL to the im.jnlp file.
-
Changing the Codebase
The codebase is the URL from which Instant Messenger accesses resources, including the start page for initial downloads of the Instant Messaging client. This URL is defined during postinstallation configuration when the resource files are deployed by the configure utility. If you change any portion of the URL used to access Instant Messenger resources including the web container port number you need to update the codebase.
If you want to change the codebase after you have deployed the resource files you will need to:
-
Modify the template files to point to the new URL. See To Change the Codebase in the Resource Templates.
-
Run the configure utility, selecting the “Messenger Resources” component only when prompted for which components you want to configure. See Configuring Instant Messaging After Installing or Upgrading for instructions.
-
Redeploy the resource files. See Redeploying Resource Files for instructions.
 To Change the Codebase in the Resource Templates
To Change the Codebase in the Resource Templates
-
Edit each of the template files in the im-svr-base/html directory with the new URL.
Template files are named *.template. See Instant Messenger Resource Files for a complete list of template files.
Changing the Web Container Port
If you change any portion of the URL used to access Instant Messenger resources including the web container port number you need to update the codebase. See Changing the Codebase for instructions.
Customizing Instant Messenger
Instant Messenger is customizable. HTML and JNLP files can be customized to suit an organization's specific needs. If you want to customize the resource files for your deployment, you should run the configure utility (if you haven’t already done so after installing), customize the files, then redeploy the resource files. You need to run the configure utility first because configure creates some of the files that you can customize. (See Redeploying Resource Files for redeployment instructions.)
You can customize Instant Messenger to meet your requirements in the following ways:
This section describes the Instant Messaging server files you can modify to customize Instant Messenger. The files that you can customize are all located in the resource directory im-svr-base/html directory. See Table 3–1 for information on default directory locations.
Instant Messenger Resource Files
The Instant Messenger resource files are located within a directory referred to as the resource directory or im-svr-base/html.
Table 15–1 contains the list of Instant Messenger files in the resource directory (im-svr-base/html). It also contains the description and customization information for these files. Within the resource directory, the /locale subdirectory is represented generically in a directory path as lang, but specifically as abbreviations of languages, such as, en_US, jp, and fr_FR.
Table 15–1 Instant Messenger Resource Files in im-svr-base/html|
File |
Description |
Customizable? |
|---|---|---|
|
lang/im.html |
The initial page that launches the Java Plug-in version of Instant Messenger. |
Yes |
|
im.html.template |
The template version of im.html. |
No, This file is used by the installation program to generate the im.html file. |
|
imdesktop.jar |
A client .jar file, downloaded by im.html or im.jnlp files. |
No |
|
lang/im.jnlp |
The .jnlp file used to launch Java Web Start version of Instant Messenger. |
Yes |
|
im.jnlp.template |
The template version of im.jnlp. |
No |
|
imjni.jar |
A client .jar file, downloaded by im.html or im.jnlp. |
No |
|
messenger.jar |
The main client .jar file, downloaded by im.html or im.jnlp. |
No |
|
icalendar.jar |
The icalendar parser used to process calendar reminders. |
No |
|
imnet.jar |
A client .jar file, downloaded by im.html or im.jnlp. |
No |
|
lang/imbrand.jar |
This file contains customizable properties, stylesheets, images, backgrounds, and audio files. |
Yes |
|
lang/imssl.html |
The Initial page that launches Java Plug-in version of Instant Messenger. It is used for running legacy SSL between the client and the multiplexor. Do not use this file for secure communication between the client and server over TLS. |
Yes |
|
lang/imssl.jnlp |
This file launches Java Web Start version of Instant Messenger. This file is used for running SSL between the client and the multiplexor. |
Yes |
|
jnlpLaunch.jsp |
If an end user is already logged into Sun JavaTM System Access Manager, this file can be used to allow single sign-on and to launch Instant Messenger using Java Web Start. |
Yes |
|
pluginLaunch.jsp |
If an end user is already logged into Sun Java System Access Manager, this file can be used to allow single sign-on and to launch Instant Messenger using Java Plug-in. |
Yes |
|
index.html |
The splash page for an LDAP deployment. It contains links to im.html and im.jnlp, as well as documentation links to windows.htm, solaris.htm, and quickref.htm. You can customize this page for your site’s requirements. |
Yes |
|
index.html.template |
The template version of index.html. |
No |
|
lang/imhelp/SunONE.jpg |
The image used by quickref.htm, solaris.htm, and windows.htm. |
Can be replaced, but not modified. |
|
quickref.html solaris.html windows.html |
Located in lang/imhelp/, these files provide documentation on getting started with Instant Messenger. |
Yes |
|
lang/imhelp |
Instant Messenger Online Help directory. |
No |
|
imwebex.jar |
|
|
|
msgrinstall.jar |
|
|
Customizing the index.html and im.html Files
If you are using Instant Messenger in a deployment without Sun Java System Access Manager, you can modify the static portion of the index.html and im.html files to produce a fully customized user interface. These HTML files contain both text and markups describing how the text is formatted and handled. Markup is implemented through a set of tags, which specify formats for headers, indents, font size, and font style.
Some of the page elements that can be modified are:
-
Images
-
Banner
-
Text on screen including title and field labels
-
Background schemes
You can launch the Instant Messenger applet and the Java Web Start application from index.html. If you are running the Instant Messenger applet, modify the im.html file. The im.html file is called by index.html, and invokes the Instant Messenger applet. The im.html file is generated when you run the configure utility and contains an applet argument that points to the multiplexor.
Note –
The argument “<PARAM NAME="server" VALUE="servername">” represents the Instant Messaging multiplexor and its port in the im.html file. If you change the iim_mux.listenport parameter’s default value, you need to change the servername value to host.domain:port.
Launching Instant Messenger Using Sun Java System Access Manager SSO
To launch the Instant Messenger client using single sign-on (SSO) with Sun Java System Access Manager use IMLaunch.jsp. This file is in the resource directory.
Sun Java System Access Manager and Instant Messenger must be configured to use the same web container to enable SSO.
To launchInstant Messenger enter the following in a web browser:
codebase/IMLaunch.jsp?server=multiplexor-hostname:muliplexor-port |
or
codebase/IMLaunch.jsp?server=www.example.com:5222 |
Where:
codebase is the codebase from which the Instant Messenger resources are downloaded. For example, http://www.example.com.
multiplexor-hostname is the host name of the mulitplexor. For example, http://www.company22.com.
muliplexor-port is the port number on which the multiplexor listens for incoming client requests. For example, 5222.
IMLaunch.jsp is used for launching Instant Messenger through either Java Web Start or Java Plug-in.
Customizing the Application (Java Web Start)
If you are running Instant Messenger using Java Web Start, you can modify the im.jnlp, imres.jnlp, and imres.jar files to customize the user interface. The following are modifications that can be made to these files:
-
imbrand.jar - This file contains the image and audio files, and the properties that can be customized. You need Java Developers Kit 1.3 (JDK) to extract the contents from the imres.jar file using the jar command. For more information on imbrand.jar contents, see Contents of imbrand.jar.
Use the following command to extract imbrand.jar:
jar xvf imbrand.jar
This command creates a directory tree where the resource files are copied. This directory structure has to be maintained when you modify the individual files in the .jar file.
You can substitute your version of .gif files or .wav files, without changing the file names and then place the changed files back to the directory using the following jar command:
jar -uf imbrand.jar com/Sun/im/client/images/*.gif
This command updates the imbrand.jar file with the modified .gif files. The same is possible with the audio files (.wav files).
-
im.jnlp - this file invokes the Java Web Start version of the Instant Messenger application. You can modify the codebase, title, vendor, and descriptions in the file.
Example 15–1 shows a sample im.jnlp file with the HTML code that can be customized in bold typeface.
Example 15–1 Sample im.jnlp File
<?xml version="1.0" encoding="utf-8"?>
<!-- Instant Messenger -->
<jnlp
spec="1.0+"
codebase="http://im.i-zed.com:80/im"
href="en/im.jnlp">
<information>
<title>Instant Messaging</title>
<vendor>I-Zed.com</vendor>
<homepage href="http://www.I-zed.com/"/>
<description>I-Zed’s Sun Java System Instant Messenger</description>
<description kind="short">Instant Messenger</description>
<icon href="CompanyLogo.gif"/>
<offline-allowed/>
</information>
<security>
<all-permissions/>
</security>
<resources>
<j2se version="1.3+">
<resources>
<jar href="en/imres.jar"/>
<jar href="en/imbrand.jar"/>
</resources>
</j2se>
<jar href="messenger.jar"/>
<jar href="imdesktop.jar"/>
<jar href="imnet.jar"/>
<jar href="icalendar.jar"/>
<nativelib href="imjni.jar"/>
</resources>
<application-desc main-class="com.iplanet.im.client.iIM">
<argument>server=im.i-zed.com:45222</argument>
<argument>help_codebase=http://im.i-zed.com:80/im/en</argument>
</application-desc>
</jnlp>
|
Note –
In the im.jnlp file, the argument <argument>servername</argument> represents the Instant Messaging multiplexor host and port. If you change the default value of the iim_mux.listenport parameter, you need to change the servername value to host.domain:port.
Contents of imbrand.jar
The tables in this section list the files in the imbrand.jar file and provide a description of each file wherever possible. The imbrand.jar file also contains the image and audio files you can use to re-brand Instant Messenger. This section contains the following tables:
-
Table 15–2 – configuration files used to configure Instant Messenger.
-
Table 15–3 – emoticons available for use during chat sessions.
-
Table 15–4 – icons used by the application on Windows.
-
Table 15–5 – icons used by the application on all platforms.
-
Table 15–6 – icons used in the toolbar.
-
Table 15–7 – icons used in the contact list.
-
Table 15–8 – icons used to describe presence information in the contact list.
-
Table 15–9 – icons used to describe presence information in the status bar.
-
Table 15–10 – available backgrounds.
-
Table 15–11 – sounds used to indicate alerts and status or configuration changes.
|
File |
Description |
|---|---|
|
brand.properties | |
|
chat-styles.css | |
|
bgstyles.properties |
Background configuration file, used to extend the background set |
Table 15–3 Emoticons
|
File Name |
Description |
|---|---|
|
emo_alarm.png |
Shows alarm emotion graphically |
|
emo_angel.png |
Shows angelic emotion graphically |
|
emo_angry.png |
Shows angry emotion graphically |
|
emo_balloons.png |
Graphic depiction of a bunch of balloons |
|
emo_beermug.png |
Graphic depiction of a mug of beer |
|
emo_cake.png |
Graphic depiction of a birthday cake |
|
emo_calendar.png |
Graphic depiction of a calendar |
|
emo_canworms.png |
Graphic depiction of a can of worms |
|
emo_clown.png |
Graphic depiction of a clown’s head |
|
emo_cool.png |
Shows cool emotion graphically |
|
emo_dead.png |
Indicates dead graphically |
|
emo_devil.png |
Shows devilish emotion graphically |
|
emo_dont-tell.png |
Indicates a request for secrecy graphically |
|
emo_embarrassed.png |
Shows embarrassed emotion graphically |
|
emo_exclamation.png |
Graphic depiction of an exclamation point |
|
emo_flower.png |
Graphic depiction of a flower |
|
emo_ghost.png |
Graphic depiction of a ghost |
|
emo_goldstar.png |
Graphic depiction of a gold star |
|
emo_grin.png |
Shows a grin graphically |
|
emo_kiss.png |
Shows a kiss graphically |
|
emo_laughing.png |
Show laugh emotion graphically |
|
emo_lifepreserver.png |
Graphic depiction of a life preserver |
|
emo_lightning.png |
Graphic depiction of a thunder cloud and lightning bolt |
|
emo_lovestruck.png |
An emoticon used to show love emotion graphically |
|
emo_martini.png |
Graphic depiction of a martini glass |
|
emo_money.png |
Graphic depiction of stacks of coins |
|
emo_musicnote.png |
Graphic depiction of a musical note |
|
emo_nerd.png |
Graphic depiction of a nerd |
|
emo_nottalking.png |
Shows a turned-away countenance graphically |
|
emo_phone.png |
Graphic depiction of a phone receiver |
|
emo_present.png |
Graphic depiction of a wrapped gift |
|
emo_psychoknife.png |
Graphic depiction of a knife |
|
emo_rathole.png |
Graphic depiction of a rat hole |
|
emo_sad.png |
Shows sad emotion graphically |
|
emo_sick.png |
Shows illness graphically |
|
emo_sleep.png |
Shows sleepiness graphically |
|
emo_smiley.png |
Shows a smile graphically |
|
emo_straightfaced.png |
Graphic depiction of a straight-faced person |
|
emo_sunshining.png |
Graphic depiction of a sun |
|
emo_surprised.png |
Shows surprise graphically |
|
emo_tongue-out.png |
Graphic depiction of a person sticking out his tongue |
|
emo_violin.png |
Graphic depiction of a violin |
|
emo_whatever.png |
Shows indifference or disdain graphically |
Table 15–4 Application Icons – Windows
|
File Name |
Description |
|---|---|
|
im_app_icon_16.png |
Title bar icon for Windows |
|
im_app_icon_24.png |
Title bar icon for Windows |
|
tray_icon.ico |
System tray icon for Windows |
Table 15–5 Application Icons – All Platforms
|
File Name |
Description |
|---|---|
|
logo_login_footer.png |
Logo displayed at the bottom of the Login dialog box |
|
logo_register.png |
Logo displayed on the Register dialog box |
|
logo_sun.png |
Sun logo displayed on the Login dialog box |
Table 15–6 Toolbar Icons
|
File Name |
Description |
|---|---|
|
tb_addcontacts.png |
Graphic for the Add Contacts button |
|
tb_alert.png |
Graphic for the Send Alert button |
|
tb_chat.png |
Graphic for the Chat With Users button |
|
tb_conf.png |
Graphic for the Add Conferences button |
Table 15–7 Contact List Icons
|
File Name |
Description |
|---|---|
|
cl_folder_closed.png |
Shows a closed folder graphically |
|
cl_folder_open.png |
Shows an open folder graphically |
Table 15–8 Presence Icons - Contact List
|
File Name |
Description |
|---|---|
|
cl_activeconf.png |
Icon displayed to indicate an active conference that appears in the Contact List |
|
cl_away.png |
Icon for away status that appears in the Contact List |
|
cl_dnd.png | |
|
cl_idle.png |
Icon displayed to show idle status that appears in the Contact List |
|
cl_inactiveconf.png |
Icon displayed to indicate an inactive conference that appears in the Contact List |
|
cl_offline.png |
Icon for offline status that appears in the Contact List |
|
cl_online.png |
Icon for online status that appears in the Contact List |
|
cl_pending.png |
Icon that indicates pending status that appears in the Contact List |
Table 15–9 Presence Icons - Status Bar
|
File Name |
Description |
|---|---|
|
sb_away.png |
Icon for away status that appears in the Status Bar |
|
sb_dnd.png | |
|
sb_idle.png |
Icon for idle status that appears in the Status Bar |
|
sb_offline.png |
Icon for offline status that appears in the Status Bar |
|
sb_online.png |
Icon for online status that appears in the Status Bar |
Table 15–10 Backgrounds and Background Swatches for the Palette
|
bgplt_tex_blue.gif bgplt_tex_brown.gif bgplt_tex_bubble_blue.gif bgplt_tex_bubble_brown.gif bgplt_tex_bubble_green.gif bgplt_tex_bubble_grey.gif bgplt_tex_bubble_orange.gif bgplt_tex_bubble_purple.gif bgplt_tex_bubble_ruby.gif bgplt_tex_crackle_blue.gif bgplt_tex_crackle_green1.gif bgplt_tex_crackle_grey.gif bgplt_tex_crackle_olive.gif bgplt_tex_crackle_orange.gif bgplt_tex_crackle_purple.gif bgplt_tex_crackle_ruby.gif bgplt_tex_gradation_blue.gif bgplt_tex_gradation_brown.gif bgplt_tex_gradation_green.gif bgplt_tex_gradation_grey.gif bgplt_tex_gradation_orange.gif bgplt_tex_gradation_purple.gif bgplt_tex_gradation_ruby.gif bgplt_tex_green.gif bgplt_tex_orange.gif bgplt_tex_pink.gif bgplt_tex_purple.gif bgplt_tex_weave_blue.gif bgplt_tex_weave_brown.gif bgplt_tex_weave_green.gif bgplt_tex_weave_grey.gif bgplt_tex_weave_orange.gif |
bgplt_tex_weave_purple.gif bgplt_tex_weave_ruby.gif bgplt_tex_white.gif bg_tex_bubble_blue.gif bg_tex_bubble_brown.gif bg_tex_bubble_green.gif bg_tex_bubble_grey.gif bg_tex_bubble_orange.gif bg_tex_bubble_purple.gif bg_tex_bubble_ruby.gif bg_tex_crackle_blue.gif bg_tex_crackle_green1.gif bg_tex_crackle_grey.gif bg_tex_crackle_olive.gif bg_tex_crackle_orange.gif bg_tex_crackle_purple.gif bg_tex_crackle_ruby.gif bg_tex_gradation_blue.gif bg_tex_gradation_brown.gif bg_tex_gradation_green.gif bg_tex_gradation_grey.gif bg_tex_gradation_orange.gif bg_tex_gradation_purple.gif bg_tex_gradation_ruby.gif bg_tex_weave_blue.gif bg_tex_weave_brown.gif bg_tex_weave_green.gif bg_tex_weave_grey.gif bg_tex_weave_orange.gif bg_tex_weave_purple.gif bg_tex_weave_ruby.gif |
Table 15–11 Sounds
|
File Name |
Description |
|---|---|
|
alert.wav |
Alert sound |
|
alerttpc.wav |
Alert sound |
|
away.wav |
Sound used when you change your status to away |
|
receive.wav |
Sound used when you receive a message |
|
send.wav |
Sound used when you send a message |
|
soundoff.wav |
Sound used when you turn the sound off |
|
soundon.wav |
Sound used when you turn the sound on |
Rebranding Instant Messenger
The imbrand.jar file contains all images and the properties that control the look and feel of Instant Messenger. You can customize the appearance of Instant Messenger by modifying the images and the properties in imbrand.jar.
 To Rebrand Instant Messenger
To Rebrand Instant Messenger
-
Copy imbrand.jar file to a working directory.
For example:
cp im-svr-base/html/lang/imbrand.jar working-directory
-
Change to the working directory.
cd working-directory
-
Extract the imbrand.jar file.
jar xf imbrand.jar
This command creates a directory tree where the resource files are copied. This directory structure has to be maintained when you modify the individual files in the imbrand.jar file.
Alternatively, you can extract a single file included in imbrand.jar and put it under the directory structure you specify. For example, to extract only brand.properties, use the following command:
jar xf imbrand.jar com/sun/im/desktop/brand/brand.properties
-
Update imbrand.jar with the modified .gif, .wav, and .properties files.
You can update all the files in imbrand.jar as follows:
jar cf imbrand.jar .
To update imbrand.jar with a single modified file, use the following command:
jar uf imbrand.jar com/sun/im/desktop/brand/filename
Where filename is the name of the file included in imbrand.jar, for example, brand.properties.
-
Copy imbrand.jar to the resource directory.
For example:
cp imbrand.jar im-svr-base/html/lang/ .
Note –If you support multiple locales in your deployment, follow the procedure for rebranding Instant Messenger for every supported locale.
Customizing User Name and Group Name Display
You can customize how Instant Messenger displays contact and group names by changing the attribute used to display contact names. By default, the Instant Messenger uses the attribute cn to represent a user's display name. In your deployment, you may prefer to use uid or some other attribute instead of cn.
Contact names appear as First Name, Last Name. For example, Frank Smith, Mary Jones, and so on. When two end users have the same first name and last name, it is impossible to know which end user has to be added to the contact list. You can customize Instant Messenger to display more information in the search results for the user search, and to display additional information in the Contact tooltip to help distinguish between contacts. For example, you can display the phone number of the Contact when the mouse is placed over the Contact.
 To Change the Attribute Used to Display a User's Name
To Change the Attribute Used to Display a User's Name
-
Open iim.conf.
See iim.conf File Syntax for instructions on locating and modifying iim.conf.
-
Specify the attribute you want to use to display usernames as the value for iim_ldap.userdisplay.
For example, to use the nickname attribute, set the iim_ldap.userdisplay attribute as follows:
iim_ldap.userdisplay=nickname
-
Save and close the file.
 To Change the Attribute Used to Display a Group's
Name
To Change the Attribute Used to Display a Group's
Name
-
Open iim.conf.
See iim.conf File Syntax for instructions on locating and modifying iim.conf.
-
Specify the attribute you want to use to display usernames as the value for iim_ldap.groupdisplay.
For example, to use the uid attribute, set the iim_ldap.groupdisplay attribute as follows:
iim_ldap.groupdisplay=uid
Save and close the file.
 To Customize User Name Display in Search Results
To Customize User Name Display in Search Results
-
Extract the files from imbrand.jar.
See Table 15–1 for default locations for imbrand.jar
-
Change to the following directory:
com/sun/im/client/
-
Open brand.properties.
-
Add the dialogs.searchresults.format attribute to the file.
-
Add the attributes you want to include in search results in the following format:
${attr:attribute-name}
Where attribute-name is the name of the LDAP attribute.
For example, to include the title attribute, add the following line:
dialogs.searchresults.format=(${attr:title})
-
Save your changes and close the file.
-
Repackage imbrand.jar.
-
Add the user attributes to iim.conf.
Specify the attributes as values for the iim_ldap.userattributes parameter. Separate multiple attributes with a comma, for example:
iim_ldap.userattributes=title,department,telephonenumber
See iim.conf File Syntax for instructions on locating and modifying iim.conf.
 To Customize Tooltip Contents
To Customize Tooltip Contents
-
Extract the files from imbrand.jar.
See Table 15–1 for default locations for imbrand.jar
-
Change to the following directory:
com/sun/im/client/
-
Open brand.properties.
-
Add the contact.tooltip.format.html attribute to the file.
-
Specify the attribute you want to display in the tooltip as the value for contact.tooltip.format.html.
For example, if you want to display the telephone number and email address of the contact, you would enter:
contact.tooltip.format.html=mailto: ${attr:mail} tel: ${attr:telephonenumber}
For more information on customizing the contents of imbrand.jar file, see Customizing the Application (Java Web Start).
-
Save your changes and close the file.
-
Repackage imbrand.jar.
Modifying How Client Users Search for Contacts
By default the commonname or cn LDAP attribute is used as a search attribute for users. You can configure Instant Messaging to allow users to search on additional attributes. In addition, If your directory is indexed to allow the use of wildcards, you can configure the Instant Messaging server to allow wildcards in searches for contact names.
 To Allow Users to Search on Custom Attributes
To Allow Users to Search on Custom Attributes
-
Open iim.conf.
See iim.conf File Syntax for instructions on locating and modifying iim.conf.
-
Modify the iim_ldap.usergroupbynamesearchfilter attribute.
This parameter specifies the LDAP search string used when searching for users or groups. Provide the attribute value in standard LDAP filter syntax. You can modify it to allow more complex searches. See your Directory Server documentation for more information on modifying search strings.
-
Save and close the file.
 To Allow Wildcards in Searches
To Allow Wildcards in Searches
-
Open iim.conf.
See iim.conf File Syntax for instructions on locating and modifying iim.conf.
-
Set the iim_ldap.allowwildcardinuid parameter to True.
This parameter determines if the use of wildcards should be enabled for User IDs while doing a search. Most directory installations have User IDs indexed for exact searches only, so the default value is False.
-
Ensure that User IDs are indexed for substring search in your directory.
Setting the iim_ldap.allowwildcardinuid parameter to True can impact performance unless User IDs are indexed for substring search in your directory. See your directory server documentation for instructions on indexing.
Administering Conference Rooms and News Channels
The administrator can create conference rooms and news channels for end users. However, with the proper privileges, end users can do this also. For more information about adding policies to give end users access to create conference rooms and news channels, see Chapter 17, Managing Instant Messaging and Presence Policies. End users who create a conference room or a news channel by default have Manage access, enabling them to administer the conference room or the news channel.
Listed below are tasks that you can perform in Instant Messenger to administer the conference rooms and the news channels. For more information on performing these tasks, see the Online Help.
-
Administering conference rooms
-
Administering and managing news channels
-
Assigning conference room access levels to end users
-
Assigning news channel access levels to end users
-
Assigning end users to conference rooms
-
Assigning end users to news channels (subscribing)
-
Creating new conference rooms
-
Creating new news channels
-
Configuring end user settings
-
Deleting conference rooms
-
Deleting messages from news channels
-
Deleting news channels
-
Posting messages in news channels
-
Removing end users from conference rooms
-
Removing end users from news channels
Modifying Instant Messenger Proxy Settings
Instant Messaging messages can contain embedded URLs. For example, http://stocks.yahoo.com?id=sunw. If you are using proxy servers, you need to resolve such embedded URLs by modifying the Instant Messenger proxy settings in the Java Web Start configuration.
This is likely to happen if your organization has a firewall, and you need to go through the proxy server before connecting your client hosts to internet, and if Java Web Start has not been configured with the right proxy settings.
Java Web Start can automatically configure the proxy settings by querying the system or the default browser. However, it is not possible for the Java Web Start to automatically configure these settings if the proxy settings are configured using a JavaScript file.
 To Set Proxy Settings Manually for a Single Instant Messenger Client
Using Java Web Start
To Set Proxy Settings Manually for a Single Instant Messenger Client
Using Java Web Start
Completing this procedure saves proxy preferences in the user's messenger.properties file. If you also configure the im.jnlp file to use a proxy, and the proxy differs from that in the user's preferences, the user's preferences are used.
-
Invoke Java Web Start.
-
From the File menu, choose Preferences.
-
Select Manual option in the Preferences dialog.
-
Enter the following details:
HTTP Proxy. Enter the Name or the IP address of the proxy server.
HTTP Port. Enter the port number of the proxy server.
No Proxy_Hosts. Enter the name of any domain that you can connect directly, bypassing the proxy server. Use commas to separate multiple host names.
-
Click OK to save the proxy settings.
 To Configure Proxy Settings for all Instant Messaging Client
Connections in im.jnlp
To Configure Proxy Settings for all Instant Messaging Client
Connections in im.jnlp
If the proxy you set in im.jnlp differs from that in the user's preferences file (/usr_home/.sunmsgr/messenger.properties), the user's preferences are used.
-
Open the im.jnlp resource file in a text editor.
-
Specify the proxy server by adding the following argument:
<argument>proxy=proxy-host:proxy-port</argument>
Where proxy-host is the fully-qualified domain name of the proxy server and proxy-port is the port number on which the proxy server listens for incoming requests. For example, myproxy.siroe.com:8080.
-
Specify the proxy type by adding the following argument:
<argument>proxy_type=type
Where type can be one of http, https, or socks.
Controlling the Exposed Messenger Feature Set
You can control the exposed feature set of Instant Messenger by configuring the Instant Messaging applet parameters in the applet descriptor files.
Table 15–12 shows the Instant Messenger applet parameters in the applet descriptor files. It also contains the description and the default values of these parameters.
Table 15–12 Instant Messenger Applet Parameters|
Parameter |
Default Value |
Description |
|---|---|---|
|
server |
127.0.0.1 |
The Instant Messaging server host and port. |
|
debug |
FALSE |
If this parameter is set to true, the applet records all the task performed on java console. |
|
uid |
This parameter is used for SSO. |
|
|
token |
This parameter contains the SSO token and is used for auto-logon. |
|
|
secure |
FALSE |
Indicates to the Instant Messenger that it is run in SRA mode. It displays a security indicator. |
|
usessl |
FALSE |
Tells Instant Messenger to use legacy SSL when connecting to multiplexor. |
|
allow_alert_only |
FALSE |
Tells Instant Messenger to let end user display neither the contact list nor the news channel. This parameter is used in CHAT and POPUP flavors. |
|
allow_attachments |
TRUE |
Allows file attachment and transfer. |
|
enable_moderator |
TRUE |
If set to true, enables the moderated conference feature. |
|
messenger_bean |
This parameter contains a list of messenger beans to be used. You can enter multiple factory class names with each separated by a comma. |
|
|
domain |
null |
This parameter is used in multidomain Sun Java System Access Manager deployments. The value of this parameter should be the logical domain name of the organization in which this end user is present. |
|
gateway_url |
null |
This parameter contains the URL of the gateway component of portal SRA. |
Instant Messenger Data Stored in the End User’s System
Instant Messenger caches a limited amount of information on the end user’s system for auto-login. This information is located at:
home-directory/.sunmsgr
home-directory is the end user's home directory. The home directory of the end user can be obtained from the user.home parameter in the Java system property.
Table 15–13 shows the directories and files containing the cached data. It also contains the description of the files and the directories.
Table 15–13 Cached Data Directory and Files|
File/Directory Name |
Type |
Description |
|---|---|---|
|
.sunmsgr/messenger.properties |
file |
The file containing the auto-logon properties |
|
.sunmsgr/user-domain |
directory |
Directory containing data specific to a particular {log-in name, domain name} combination. |
|
home-directory/.sunmsgr/user-domain/messenger.properties |
file |
This file contains auto-logon options specific to particular user-domain. This file is not used. |
|
home-directory/.sunmsgr/user-domain/messages/ |
directory |
This directory contains cached messages. This directory is not used. |
Table 15–14 shows the auto-logon properties for Instant Messaging. It also contains the description and the default values of these properties.
Table 15–14 Auto-logon Properties|
Parameter |
Default Value |
Description |
|---|---|---|
|
client.password.encoded |
false |
Determines whether or not the user password is encoded (for use with SSO). If the value for this parameter is true, the encoded password is stored as the value for the net.password parameter. |
|
net.nms |
127.0.0.1 |
Instant Messaging server host name and port. |
|
net.nmsn (Where the trailing n is a digit used to distinguish one entry from another) |
|
The secondary servers' host names and port numbers. |
|
net.user |
|
The default user id. |
|
net.password |
|
The encoded user password that enables auto-logon. |
Redeploying Resource Files
If you are using Sun Java System Application Server or Sun Java System Web Server, and you make changes to the resource files after you run the configure utility as a result of site changes or customization, you need to redeploy the files to the web container. You may also need to redeploy the resource files after upgrading Instant Messaging.
 To Redeploy Resource Files to Sun Java System Application Server or Sun Java System Web Server
To Redeploy Resource Files to Sun Java System Application Server or Sun Java System Web Server
-
Run the iwadmin command.
im-svr-base/html/iwadmin
Where im-svr-base is the directory in which you installed Instant Messaging.
Running iwadmin updates the Instant Messenger .jar files. However, iwadmin does not update or reinitialize the Instant Messenger download page.
See the documentation for your web container for additional information. Also see the iwadmin man page for additional configuration options.
-
(Optional) After upgrading, if you want to reinitialize the Instant Messenger download page, run the configure utility again.
Reinitializing the download page overwrites any customizations you have made. If you choose not to reinitialize the download page, be aware that the product version on the download page and the product version in the Instant Messenger .jar files may differ.
See Chapter 1, Configuring Instant Messaging After Installation for more information.
Chapter 16 Using Calendar Pop-up Reminders
Instant Messaging is integrated with Sun JavaTM System Calendar Server to provide automatic pop-up reminders to Instant Messenger users for both calendar events and tasks.
This section contains the following topics:
Pop-up Reminders Overview
This section contains information about Calendar pop-up reminders in the following topics:
Pop-up Reminders Operation
Users can receive Instant Messenger pop-up reminders for upcoming events and tasks on their calendars. To enable these pop-up reminders, the following must occur:
-
The administrator must configure the Calendar server and the Instant Messaging server to allow pop-up notifications.
-
The end user must specify email reminders in the Options tab of either Calendar Express or Communications Express, which sets an alarm in the Event Notification System.
-
The end user must enable calendar reminders in Instant Messenger.
With pop-ups enabled, when an impending event or task nears, the alarm set in the Event Notification System causes Calendar Server to send an email notification and Instant Messaging to display a pop-up reminder.
Pop-up Reminders Architectural Flow
If configured, Instant Messaging pop-up reminders follow this architectural flow:
-
The Instant Messaging JMS subscriber subscribes to Calendar server events and notifications in the Event Notification Service (ENS).
-
Calendar server publishes an event or task notification in text/xml or text/calendar format to ENS.
-
The Instant Messaging JMS subscriber receives the calendar event or task notification and then generates a message in text/calendar format.
-
The Instant Messaging server sends the message to the calendar owner, if the end user is online.
-
If the recipient is available, Instant Messenger generates an HTML pop-up reminder on the end user’s desktop based on the message.
If the recipient is not available, the Instant Messaging server discards the message.
iim.conf Calendar Pop-up Configuration Parameters
When you install Instant Messaging, several configuration parameters used with the Calendar agent are added by default to iim.conf. You can also enable the Calendar agent and provide associated configuration information when you run the configure utility. However, you might want to manually configure pop-ups, for example, if you have customized the resource files for Instant Messenger. If you rerun configure, you will then need to redeploy the resource files. If you choose to manually configure the Instant Messaging server for Calendar pop-ups instead of running the configure utility, you will need to provide values for these parameters. See Chapter 1, Configuring Instant Messaging After Installation for information on the configure utility.
Table 16–1 lists the configuration parameters you will use to configure the Instant Messaging server and the Calendar agent in order to use Calendar pop-ups.
Table 16–1 iim.conf Parameters for Configuring Calendar Pop-ups|
Parameter or Section in iim.conf |
Description and Appropriate Value |
|---|---|
|
JMS Consumers Section |
|
|
jms.consumers |
Name of alarm. Set the value to: cal_reminder |
|
jms.consumer.cal_reminder.destination |
Destination of the alarm. This must be the same as the value of the caldb.serveralarms.url configuration parameter in the ics.conf file. For example, enp:///ics/customalarm |
|
jms.consumer.cal_reminder.provider |
The name of the provider. Set to ens. This must be the same as the name in the jms.providers parameter in the JMS Providers section. |
|
jms.consumer.cal_reminder.type |
The type of alarm to set. Set the value to: topic |
|
jms.consumer.cal_reminder.param |
The alarm parameter. Set the value as follows including the quotes: "eventtype=calendar.alarm" |
|
jms.consumer.cal_reminder.factory |
A listener that registers itself for the new calendar reminder messages. Set the value to: com.iplanet.im.server.JMSCalendarMessageListener Enter the value on a single line. |
|
JMS Providers Section |
|
|
jms.providers |
The name of the provider. Set value to ens. This must be the same as the value listed in the JMS Consumers Section for the jms.consumer.cal_reminder.provider parameter. |
|
jms.provider.ens.broker |
Hostname of the ENS and the port number on which the ENS listens for incoming requests. Set to the port specified in the ics.conf file parameter service.ens.port. The default is 57997. For example: jms.provider.ens.broker=cal.example.com:57997 |
|
jms.provider.ens.factory |
Factory class used for creating the topic connection objects. Set the value to: com.iplanet.ens.jms.EnsTopicConnFactory |
|
Instant Messaging General Parameters |
|
|
iim_agent.enable |
Enables agents for Instant Messaging. By default, this parameter is set to False. Set the value as follows including the quotes: iim_agent.enable="true" |
|
iim_agent.agent-calendar.enable |
Loads a component that enables the Calendar agent. Set the value as follows including the quotes: iim_agent.agent-calendar.enable="true" |
|
agent-calendar.jid |
The JID of the Calendar agent. Set this value as follows: agent-calendar.jid=calimbot.server.domain |
|
agent-calendar.password |
Set this parameter to a password you want the Calendar agent to use to connect to the Instant Messaging server. Set this value as follows: agent-calendar.password=password |
|
iim_server.components |
Set this value as follows: iim_server.components=agent-calendar |
Configuring Instant Messaging Pop-ups
This section includes the following configuration instructions:
-
To Configure Instant Messaging Server for Calendar Pop-ups Using the configure Utility
-
To Manually Configure Instant Messaging Server for Calendar Pop-ups
 To Configure Instant Messaging Server for Calendar Pop-ups
Using the configure Utility
To Configure Instant Messaging Server for Calendar Pop-ups
Using the configure Utility
-
Run configure.
See Completing the Configuration Checklist for more information about the configure utility.
-
On the Calendar Agent configuration screen, select the Enable Calendar Agent checkbox.
-
Enter the Notification Server hostname and port number.
Use the same port number as the port number specified by the service.ens.port parameter in the ics.conf file on the Calendar Server.
The values you provide are combined and stored as the value for the jms.provider.ens.broker parameter in iim.conf. For example, if you enter localhost for the hostname and 57997 for the port number, the jms.provider.ens.broker parameter would be set as follows:
jms.provider.ens.broker=localhost:57997
-
Enter the Calendar Alarm URL.
This URL is the destination of the alarm. For example:
enp:///ics/customalarm
Use the same URL as the URL specified by the caldb.serveralarms.url parameter in the ics.conf file on the Calendar Server.
The value you provide is stored as the value for the jms.consumer.cal_reminder.destination parameter in iim.conf.
-
Click Next and continue with configuration.
See Chapter 1, Configuring Instant Messaging After Installation for more information about the configure utility.
 To Manually Configure Instant Messaging Server for
Calendar Pop-ups
To Manually Configure Instant Messaging Server for
Calendar Pop-ups
Before You Begin
Gather the information in Table 16–1.
-
Edit one or more of the parameters in the iim.conf file as shown in Table 16–1.
See iim.conf File Syntax for instructions on locating and modifying iim.conf.
The parameter values shown assume you want pop-up reminders for both events and tasks. If these parameters do not already exist in iim.conf, add them.
-
Start the Calendar agent using imadmin.
imadmin start agent-calendar
The imadmin command-line utility is located in the following directory:
im-svr-base/sbin
Where im-svr-base is the directory in which you installed Instant Messaging.
 To Configure Calendar Server for Pop-ups
To Configure Calendar Server for Pop-ups
-
Log in to the Calendar server host as an administrator with permission to change the configuration.
-
Change to the cal-svr-base/SUNWics5/cal/config directory.
Where cal-svr-base is the directory in which you installed Calendar Server.
-
Save your old ics.conf file by copying and renaming it.
-
Confirm that the parameters shown in the following table have the values shown. If they do not, you need to modify them.
Parameter
Description and Default Value
caldb.serveralarms
Enables calendar alarms to be queued. The default is "1" (enabled).
caldb.serveralarms.contenttype
Output format for alarm content. The default is "text/xml".
caldb.serveralarms.dispatch
Enables calendar alarms to be dispatched. The default is "yes".
caldb.serveralarms.dispatchtype
The type of server alarm to dispatch. The default is "ens".
caldb.serveralarms.url
This is the URL for alarm retrieving alarm contents. The default is "enp:///ics/customalarm".
-
Save the ics.conf file.
-
Restart Calendar server.
cal-svr-base/SUNWics5/cal/sbin/start-cal
Where cal-svr-base is the directory in which you installed Sun Java System Calendar Server.
 To Configure Instant Messenger for Calendar Pop-ups
To Configure Instant Messenger for Calendar Pop-ups
-
On the Instant Messenger Main window, select Tools ->Settings.
-
On the Settings window, click the Alerts tab.
-
Check the Show Calendar Reminders option.
-
Click OK.
Users can now receive Calendar pop-ups through Instant Messenger while they are online.
Configuring Calendar Pop-ups in a Server Pool
To configure Calendar pop-ups to work in a server pool deployment, you only need to configure one server's Calendar agent in the pool. A pop-up will be delivered for each configured Calendar agent in the pool.
Administering the Calendar Agent
The Calendar agent is an Instant Messaging component that provides pop-up functionality to Calendar and Instant Messaging users. In addition, using tools provided with Instant Messaging, you can start, stop, restart, or check the status of the Calendar agent as well as monitor its activity through log files. See Stopping, Starting, Refreshing, and Checking Instant Messaging Components for information on administering the Calendar agent component. Also see Chapter 13, Managing Logging for Instant Messaging for information about Calendar agent logs. This section describes enabling and disabling Instant Messaging agents.
 Enabling and Disabling Instant Messaging Agents
Enabling and Disabling Instant Messaging Agents
-
Open iim.conf.
See iim.conf File Syntax for instructions on locating and modifying iim.conf.
-
Set the iim_agent.enable parameter to true:
iim_agent.enable="true"
-
Save and close iim.conf.
-
Refresh the server.
imadmin refresh server
Chapter 17 Managing Instant Messaging and Presence Policies
Instant Messaging provides various functional features such as chat, conferencing, polls, presence access, etc. A policy describes a set of access control privileges that can be associated with these features. In turn, end users and groups can be assigned to policies according to the needs of an organization.
This chapter describes how to define and use policies to manage the access that end users and administrators have to the Instant Messaging server features and privileges:
Overview of Privacy, Security, and Site Policies
Instant Messaging provides the ability to control access to Instant Messaging features and preserve end-user privacy.
Site Policies
Site policies specify end-user access to specific functionality in Instant Messaging. Site policies specify the ability to:
-
Access the presence status of other end users
-
Send alerts to other end users
-
Save properties on the server
-
Create and manage conference rooms
-
Create and manage news channels
The Instant Messaging administrator has access to all Instant Messaging features. The administrator has MANAGE access to all conference rooms and news channels, can view presence information of any end user, and can view and modify properties such as Contact Lists and Instant Messenger Settings of any end user. The site policy settings have no impact on the administrator’s privileges.
By default, the end user is provided with the privileges to access the presence status of other end users, send alerts to end users, and save properties to the server. In most of the deployments, the default values are not changed. These default values need to be changed when Instant Messaging is used exclusively for the pop-up functionality.
When Instant Messaging is used exclusively for the pop-up functionality, the end user will not be provided with the access privileges to presence information, chat, and news features.
Note –
Although certain privileges can be set globally, the administrator can also define exceptions for these privileges. For example, the administrator can deny certain default privileges to select end users, roles, or groups.
Conference Room and News Channel Access Controls
End users can have the following access privileges on Conference rooms and News channels:
-
MANAGE - full access, which includes the ability to set the conference room or the news channel privilege for other end users.
-
WRITE - privilege to add contents to the conference room or the news channel.
-
READ - privilege to read the conference room or the news channel contents.
-
NONE - no access privileges.
End users with the MANAGE privilege can set the default privilege level for all the other end users. These end users can also define the exception rules to grant an access level that is different from the default access level permission given to specific end users or groups.
Note –
Setting the WRITE privilege, also grants the end users the READ privilege.
User Privacy
End users can specify whether other end users can see their presence. By default, all end users can access the presence information of all other end users. End users can also set exceptions for denying this access to certain end user and groups.
If an end user has denied other end users from accessing the end user’s presence status, then that end user’s availability status appears as offline in other end user's contact lists. No alerts or chat invitations can be sent to an end user whose presence status is offline.
User privacy can be configured using the User Settings window in the Instant Messenger. For more information on configuring user privacy, see Instant Messenger Online Help.
Methods for Controlling End User and Administrator Privileges
Different sites using Instant Messaging server have different needs in terms of enabling and restricting the type of access end users have to the Instant Messaging service. The process of controlling end user and administrator Instant Messaging server features and privileges is referred to as policy management. There are two methods of policy management available: through access control files or through Sun JavaTM System Access Manager.
-
Managing Policies Using Access Control Files - The access control file method for managing policies allows you to adjust end-user privileges in the following areas: news channel management, conference room management, the ability to change preferences in the User Settings dialog, and ability to send alerts. It also allows specific end users to be assigned as system administrators.
-
Managing Policies using Sun Java System Access Manager - This method gives you control of the same privileges available with the access control file method; however, it additionally allows more fine-tuned control over various features, such as the ability to receive alerts, send polls, receive polls, etc. For a complete list, see Table 17–3. Furthermore, managing policies using Sun Java System Access Manager gives you finer-tuned control over privileges.
Two types of policies exist, Instant Messaging policies and Presence policies. The Instant Messaging policies govern general Instant Messaging features, such as the ability to send or receive alerts, the ability to manage public conferences and news channels, and the ability to send files. Presence policies govern the control end users have over changing their online status, and in allowing or preventing others from seeing their online or presence information.
If your deployment does not include Sun Java System Access Manager, you must use the access control file method to manage policies. If you are using Sun Java System Access Manager with the Instant Messaging server, and you have installed the Instant Messaging and Presence services components, you can use either policy management method. Managing policies using Sun Java System Access Manager is a more comprehensive method. One advantage of this method is that it allows you to store all end-user information in the directory.
Setting the Policy Management Method
When you choose which method to use to manage policies, you must also choose where they will be stored. Select the method for managing policies by editing the iim.conf file and setting the iim.policy.modules parameter to either identity for the Access Manager method or iim_ldap for the access control file method, which is also the default method.
Follow these steps to set which method you want to use to manage policies.
 To Set the Policy Management Method
To Set the Policy Management Method
-
Open iim.conf.
See iim.conf File Syntax for instructions on locating and modifying iim.conf.
-
Edit the iim.policy.modules parameter by setting it to one of the following:
-
iim_ldap (default, the access control file method)
-
identity (the Access Manager method)
If you choose identity, you can run imadmin assign_services to assign Instant Messaging and presence services to existing users.
-
-
Edit the iim.userprops.store parameter and set it to either:
-
ldap (To store user properties in LDAP.)
If you choose ldap, you can run imadmin assign_services to add the required objectclasses that store user properties to user entries in the directory.
-
file (Default, to store user properties in files.)
-
-
Save and close iim.conf.
-
Refresh the configuration.
Policy Configuration Parameters
Table 17–1 lists and describes the parameters available in iim.conf that relate to the increased role that Sun Java System Access Manager can play in Instant Messaging deployments.
Table 17–1 Parameters Related to Access Manager in iim.conf|
Parameter Name |
Use |
Values |
|---|---|---|
|
iim.policy.modules |
Indicates if Sun Java System Access Manager or the directory is used for policy storage. |
iim_ldap (default) identity |
|
iim.userprops.store |
Indicates if the user properties are in a user properties file or stored in LDAP. Only significant when the service definitions for the Presence and Instant Messaging services have been installed. |
file (Default if you chose not to use Access Manager for policy when you ran the configure utility.) ldap (Default if you chose to use Access Manager for policy when you ran the configure utility.) |
Managing Policies Using Access Control Files
By editing access control files you control the following end-user privileges:
-
Access to the presence status of the other end users
-
Send alerts to other end users
-
Save properties on the server
-
Create new conference rooms
-
Create new news channels
By default, end users are provided the privileges to access the presence status of other end users, send alerts to end users, and save properties to the server. For most deployments, default values do not need to be changed.
Although certain privileges can be set globally, the administrator can also define exceptions for these privileges. For example, the administrator can deny certain default privileges to select end users or groups.
In addition, if you are enforcing policy through access control files in your deployment, those files must be the same for all servers in a server pool.
Table 17–2 lists the global access control files for Instant Messaging and the privileges these files provide end users.
Table 17–2 Access Control Files|
ACL File |
Privileges |
|---|---|
|
sysSaveUserSettings.acl |
Defines who can and cannot change their own preferences. Users who do not have this privilege cannot add contacts, create conferences, etc. |
|
sysTopicsAdd.acl |
Defines who can and cannot create News channels. |
|
sysRoomsAdd.acl |
Defines who can and cannot create Conference rooms. |
|
sysSendAlerts.acl |
Defines who can and cannot send alerts. Disabling sysSendAlerts also disables polls. |
|
sysWatch.acl |
Defines who can and cannot watch changes of other end users. The Instant Messenger window is displayed for end users who do not have this privilege allowing “conference and news channel subscription and non-subscription” only. |
|
sysAdmin.acl |
Reserved for administrators only. This file sets administrative privileges to all Instant Messaging features for all end users. This privilege overrides all the other privileges and gives the administrator the ability to create and manage conference rooms and news channels as well as access to end user presence information, settings, and properties. |
 To Change End-user Privileges in Access Control Files
To Change End-user Privileges in Access Control Files
-
Change to the im-cfg-base/acls directory.
See Instant Messaging Server Directory Structure for information on locating im-cfg-base.
-
Edit the appropriate access control file.
For example:
vi sysTopicsAdd.acl
See Table 17–2 for a list of access control files.
-
Save the changes.
-
End users need to refresh the Instant Messenger window to see the changes.
Using Access Control Files in a Server Pool
If you are enforcing policy through access control files in your deployment, the content of the files must be the same for all servers in a server pool. To ensure this, copy the files from one server to each of the other nodes in the pool. See Access Control File Location for information on finding these files.
Access Control File Location
The location of the access control files is im-cfg-base/acls. Where im-cfg-base is the configuration directory. See Instant Messaging Server Directory Structure for information about the default location of the configuration directory.
Access Control File Format
The access control file contains a series of entries that define the privileges. Each entry starts with a tag as follows:
-
d: - default
-
u: - user
-
g: - group
The tag is followed by a colon (:). In case of the default tag it is followed by true or false.
End-user and group tags are followed by the end-user or group name.
Multiple end users and groups are specified by having multiple end users (u) and groups (g) in lines.
The d: tag must be the last entry in an access control file. The server ignores all entries after a d: tag. If the d: tag is true, all other entries in the file are redundant and are ignored. You cannot set the d: tag as true in an access control file and selectively disallow end users that privilege. If default is set to false, only the end users and groups specified in the file will have that particular privilege.
The following are the default d: tag entries in the ACL files for a new installation:
-
sysAdmin.acl - Contains d:false
-
sysTopicsAdd.acl - Contains d:true
-
sysRoomsAdd.acl - Contains d:true
-
sysSaveUserSettings.acl - Contains d:true
-
sysSendAlerts.acl - Contains d:true
-
sysWatch.acl - Contains d:true
The format and also the existence of all the access control files might change in future releases of the product.
Note –
Disabling sysSendAlerts also disables polls.
Example 17–1 sysTopicsAdd.acl File
In the following example, the d: tag entry for sysTopicsAdd.acl file is false. Therefore, the Add and the Delete news channels privileges are available to the end users and groups that appear before the d: entry, namely user1, user2, and the sales group.
# Example sysTopicsAdd.acl file u:user1 u:user2 g:cn=sales,ou=groups,o=siroe d:False |
Managing Policies using Sun Java System Access Manager
The Instant Messaging and Presence services in Sun Java System Access Manager provide another way to control end user and administrator privileges. Each service has three types of attributes: dynamic, user, and policy. A policy attribute is the type of attribute used to set privileges.
Policy attributes become a part of the rules when rules are added to a policy created in Access Manager to allow or deny administrator and end-user involvement in various Instant Messaging features, such as receiving poll messages from others.
When Instant Messaging server is installed with Sun Java System Access Manager, several example policies and roles are created. See the Sun Java System Access Manager Getting Started Guide and the Sun Java System Access Manager Administration Guide for more information about policies and roles.
You can create new policies and assign those policies to a role, group, organization, or end user as needed to match your site’s needs.
When the Instant Messaging service or the Presence service are assigned to end users, they receive the dynamic and user attributes applied to them. The dynamic attributes can be assigned to an Access Manager configured role or organization.
When a role is assigned to an end user or an end user is created in an organization, the dynamic attributes become a characteristic of the end user. The user attributes are assigned directly to each end user, they are not inherited from a role or an organization and, typically, are different for each end user. When an end users logs on, they get all the attributes that are applicable to them depending upon which roles are assigned to them and how the policies are applied.
Dynamic, user or policy attributes are associated with end users after assigning the Presence and Instant Messaging Services to these end users.
Instant Messaging Service Attributes
Table 17–3 lists the policy, dynamic, and user attributes for each service.
Table 17–3 Access Manager Attributes for Instant Messaging|
Service |
Policy Attribute |
Dynamic Attributes |
User Attributes |
|---|---|---|---|
|
sunIM |
sunIMAllowChat sunIMAllowChatInvite sunIMAllowForumAccess sunIMAllowForumManage sunIMAllowForumModerate sunIMAllowAlertsAccess sunIMAllowAlertsSend sunIMAllowNewsAccess sunIMAllowNewsManage sunIMAllowFileTransfer sunIMAllowContactListManage sunIMAllowUserSettings sunIMAllowPollingAccess sunIMAllowPollingSend |
sunIMProperties sunIMRoster sunIMConferenceRoster sunIMNewsRoster sunIMPrivateSettings |
sunIMUserProperties sunIMUserRoster sunIMUserConferenceRoster sunIMUserNewsRoster sunIMUserPrivateSettings |
|
sunPresence |
sunPresenceAllowAccess sunPresenceAllowPublish sunPresenceAllowManage |
sunPresenceDevices sunPresencePrivacy |
sunPresenceEntityDevices sunPresenceUserPrivacy |
For each attribute in the preceding table, a corresponding label appears in the Access Manager admin console. Table 17–4 lists and describes the policy attributes and Table 17–5 lists and describes the dynamic and user attributes.
Table 17–4 Access Manager Policy Attributes for Instant Messaging|
Policy Attribute |
Admin Console Label |
Attribute Description |
|---|---|---|
|
sunIMAllowChat |
Ability to Chat |
End users can be invited to join chat room and access normal chat functionality |
|
sunIMAllowChatInvite |
Ability to Invite others to Chat |
End users can invite others to chat |
|
sunIMAllowForumAccess |
Ability to Join Conference Rooms |
A conference tab shows up in Instant Messenger, allowing end users to join conference rooms |
|
sunIMAllowForumManage |
Ability to Manage Conference Rooms |
End users are able to create, delete, and manage conference rooms |
|
sunIMAllowForumModerate |
Ability to Moderate Conference Rooms |
End users can be conference moderators |
|
sunIMAllowAlertsAccess |
Ability to Receive Alerts |
End users can receive alerts from others |
|
sunIMAllowAlertsSend |
Ability to Send Alerts |
End users can send alerts to others |
|
sunIMAllowNewsAccess |
Ability to Read News |
A News button is displayed in Instant Messenger that enables end users to list news channels in order to receive and send news messages |
|
sunIMAllowNewsManage |
Ability to Manage News Channels |
End users can manage news channels and create, delete, and assign privileges to news channels |
|
sunIMAllowFileTransfer |
Ability to Exchange Files |
End users can add attachments to alert, chat, and news messages |
|
sunIMAllowContactListManage |
Ability to Manage one’s Contact List |
End users can manage their own contact lists; they can add and delete users or groups to and from the list; they can rename the folder in their contact list |
|
sunIMAllowUserSettings |
Ability to Manage Messenger |
A Settings button is displayed in Instant Messenger that enables end users to change their own Instant Messenger settings |
|
sunIMAllowPollingAccess |
Ability to Receive Polls |
End users can receive poll messages from others, and they can respond to polls |
|
sunIMAllowPollingSend |
Ability to Send Polls |
A Poll button is displayed in Instant Messenger that enables end users to send poll messages to others and to receive the responses |
|
sunPresenceAllowAccess |
Ability to Access other’s Presence |
End users can watch the presence status of others. The contact list, in addition to showing the contact, reflects contacts’ presence status changes by changing the status icon |
|
sunPresenceAllowPublish |
Ability to Publish Presence |
End users can click to select their status (online, offline, busy, etc.) for others to watch |
|
sunPresenceAllowManage |
Ability to Manage Presence Access |
An Access tab is displayed in Instant Messenger settings that allows end users to set up their own default presence access, presence permitted, or presence denied list |
Modifying Attributes Directly
An end user can log into theAccess Manager admin console and view the values of attributes in the Instant Messaging and Presence service attributes. If the attributes have been defined as modifiable, end users can alter them. By default no attributes in the Instant Messaging service are modifiable, nor is it recommended that end users be allowed to modify them. However, from the standpoint of system administration, manipulating attributes directly can be useful.
For example, since roles do not affect some system attributes, such as setting conference subscriptions, system administrators might want to modify the values of these attributes by copying them from another end user (such as from a conference roster) or modifying them directly. These attributes are listed in Table 17–5.
User attributes can be set by end users through the Sun Java System Access Manager admin console. Dynamic attributes are set by the administrator. A value set for a dynamic attribute overrides or is combined with the corresponding user attribute value.
The nature of corresponding dynamic and user attributes influences how conflicting and complementing information is resolved. For example, Conference Subscriptions from two sources (dynamic and user) complement each other, so the subscriptions are merged. Neither attribute overrides the other.
Table 17–5 Access Manager User and Dynamic Attributes for Instant Messaging|
Admin Console Label |
User Attribute |
Dynamic Attribute |
Attribute Description |
Conflict Resolution |
|---|---|---|---|---|
|
Messenger Settings |
sunIMUserProperties |
sunIMProperties |
Contains all the properties for Instant Messenger and corresponds to the user.properties file in the file-based user properties storage |
Merge. Unless a particular property has a value from both the user and dynamic attribute, then the dynamic attribute overrides. |
|
Subscriptions |
sunIMUserRoster |
sunIMRoster |
Contains subscription information (user contact list roster) |
Merge. If a Jabber identifier is present in both the user and dynamic attribute, then the nickname will be taken from the user attribute, the group will be a union of all groups from both user and dynamic attributes, the subscription value will be the highest value from the user and dynamic value. |
|
Conference Subscriptions |
sunIMUserConferenceRoster |
sunIMConferenceRoster |
Contains conference room subscription information |
Merge. Dynamic and user subscriptions are merged, and duplicates are removed. |
|
News Channel Subscriptions |
sunIMUserNewsRoster |
sunIMNewsRoster |
Contains news channel subscription information |
Merge. Dynamic and user subscriptions are merged and duplicates are removed. |
|
Presence Agents |
sunPresenceEntityDevices |
sunPresenceDevices |
Not used in this release (for future use) |
The dynamic information is used. |
|
Privacy |
sunPresenceUserPrivacy |
sunPresencePrivacy |
Corresponds to the privacy setting in Instant Messenger |
Merge. the dynamic value is used if there is a conflict. |
|
Instant Messenger Preferences |
sunIMUserPrivateSettings |
sunIMPrivateSettings |
Store private preferences here that are not stored in Messenger Settings |
Merge. |
Predefined Instant Messaging and Presence Policies
Table 17–6 lists and describes the seven example policies and roles that are created in Sun Java System Access Manager when the Instant Messaging service component is installed. You can add end users to different roles according to the access control you want to give them.
A typical site might want to assign the role IM Regular User (a role that receives the default Instant Messaging and Presence access) to end users who simply use Instant Messenger, but have no responsibilities in administering Instant Messaging policies. The same site might assign the role of IM Administrator (a role associated with the ability to administer Instant Messaging and Presence services) to particular end users with full responsibilities in administering Instant Messaging policies. Table 17–7 lists the default assignment of privileges amongst the policy attributes. If an action is not selected in a rule, the values allow and deny are not relevant as the policy then does not affect that attribute.
Table 17–6 Default Policies and Roles for Sun Java System Access Manager|
Policy |
Role to Which the Policy Applies |
Service to Which the Policy Applies |
Policy Description |
|---|---|---|---|
|
Default Instant Messaging and presence access |
IM Regular User |
sunIM, sunPresence |
The default access that a regular Instant Messaging end user should have. |
|
Ability to administer Instant Messaging and Presence Service |
IM Administrator |
sunIM, sunPresence |
The access that an Instant Messaging Administrator has, which is access to all Instant Messaging features. |
|
Ability to manage Instant Messaging news channels |
IM News Administrator |
sunIM |
End users can manage news channels by creating, deleting, etc. |
|
Ability to manage Instant Messaging conference rooms |
IM Conference Rooms Administrator |
sunIM |
End users can manage conference rooms by creating, deleting, etc. |
|
Ability to change own Instant Messaging user settings |
IM Allow User Settings Role |
sunIM |
End users can edit settings modifying values in the Settings dialog box in Instant Messenger. |
|
Ability to send Instant Messaging alerts |
IM Allow Send Alerts Role |
sunIM |
End users can send alerts in Instant Messenger. |
|
Ability to watch changes on other Instant Messaging end users |
IM Allow Watch Changes Role |
sunIM |
End users can access the presence status of other Instant Messaging end users. |
Table 17–7 Default Policy Assignments
|
Policy |
|||||||
|---|---|---|---|---|---|---|---|
|
Attribute |
Default access |
Can administer Instant Messaging and Presence Service |
Can manage news channels |
Can manage conference rooms |
Can change own end-user settings |
Can send alerts |
Can watch changes to other users |
|
sunIMAllowChat |
allow |
allow | |||||
|
sunIMAllowChatInvite |
allow |
allow | |||||
|
sunIMAllowForumAccess |
allow |
allow |
allow | ||||
|
sunIMAllowForumManage |
deny |
allow |
allow | ||||
|
sunIMAllowForumModerate |
deny |
allow |
allow | ||||
|
sunIMAllowAlertsAccess |
allow |
allow |
allow | ||||
|
sunIMAllowAlertsSend |
allow |
allow |
allow | ||||
|
sunIMAllowNewsAccess |
allow |
allow |
allow | ||||
|
sunIMAllowNewsManage |
deny |
allow |
allow | ||||
|
sunIMAllowFileTransfer |
allow |
allow | |||||
|
sunIMAllowContactListManage |
allow |
allow | |||||
|
sunIMAllowUserSettings |
allow |
allow |
allow | ||||
|
sunIMAllowPollingAccess |
allow |
allow | |||||
|
sunIMAllowPollingSend |
allow |
allow | |||||
|
sunPresenceAllowManage |
allow |
allow | |||||
|
sunPresenceAllowAccess |
allow |
allow |
allow |
||||
|
sunPresenceAllowPublish |
allow |
allow | |||||
Creating New Instant Messaging Policies
You can create new policies to fit the specific needs of your site.
 To Create a New Policy
To Create a New Policy
-
Log in to the Access Manager admin console at http://hostname:port/amconsole.
For example:
http://imserver.company22.example.com:80/amconsole
-
Select the Identity Management tab.
-
Select Policies in the View drop down list in the navigation pane (the lower-left frame).
-
Click New.
The New Policy page appears in the data pane (the lower-right frame).
-
Select Normal for the Type of Policy.
-
Enter a policy description in the Name field.
For example:
Ability to Perform IM Task.
-
Click Create.
Access Manager admin console displays the name of the new policy in the policy list in the navigation pane and brings up the Edit page for your new policy.
-
On the Edit page, select Rules in the View drop down list.
The Rule Name Service Resource panel appears inside the Edit page.
-
Click Add.
The Add Rule page appears.
-
Select the Service that applies.
You can select either Instant Messaging Service or Presence Service.
Each service enables you to allow or deny end users the ability to perform specific actions. For example, Ability to Chat is an action specific to the Instant Messaging service while Ability to Access other’s Presence is an action specific to the Presence service.
-
Enter a description for a rule in the Rule Name field.
For example:
Rule 1
-
Enter the appropriate Resource Name.
Enter either:
IMResource for Instant Messaging Service
or
PresenceResource for Presence Service
-
Select the Actions that you want to apply.
-
Select the Value for each action.
You can select either Allow or Deny.
-
Click Create.
The proposed rule is displayed in the list of saved rules for that policy.
-
Click Save.
The proposed rule becomes a saved rule.
-
Repeat steps 9-16 for any additional rules that you want to apply to that policy.
Assigning Policies to a Role, Group, Organization, or User
You can assign policies to a role, group, organization, or user. This includes the default policies or policies that were created after Instant Messaging was installed.
 To Assign a Policy
To Assign a Policy
-
Log in to the Access Manager admin console at http://hostname:port/amconsole.
For example:
http://imserver.company22.example.com:80/amconsole
-
Select the Identity Management tab.
-
Select Policies in the View drop down list in the navigation pane (the lower-left frame).
-
Click the arrow next to the name of the policy you want to assign.
The Edit page for that policy appears in the data pane (the lower-right frame).
-
On the Edit page, select Subjects in the View drop down list.
-
Click Add.
The Add Subject page appears, which lists the possible subject types:
-
Access Manager Roles
-
LDAP Groups
-
LDAP Roles
-
LDAP Users
-
Organization
-
-
Select the subject type that matches the policy.
For example, Organization.
-
Click Next.
-
In the Name field, enter a description of the subject.
-
(Optional) Select the Exclusive check box.
The Exclusive check box is not selected as the default setting, which means that the policy applies to all members of the subject.
Selecting the Exclusive check box applies the policy to everyone who is not a member of the subject.
-
In the Available field, search for entries that you want to add to your subject.
-
Type a search for the entries you want to search for.
The default search is *, which displays all the subjects for that subject type.
-
Click search.
-
Highlight entries in the Available text box that you want to add to the Selected text box.
-
Click Add or Add All, whichever applies.
-
Repeat steps a-d until you have added all the names you want to the Selected text box.
-
-
Click Create.
The proposed subject appears in the list of proposed subjects for that policy.
-
Click Save.
The proposed subject becomes a saved subject.
-
Repeat steps 6-13 for any additional subjects that you want to add to the policy.
Creating New Suborganizations Using Access Manager
The ability to create suborganizations using Sun Java System Access Manager enables organizationally separate populations to be created within the Instant Messaging server. Each suborganization can be mapped to a different DNS domain. End users in one suborganization are completely isolated from those in another. The following procedure describes minimal steps to create a new suborganization for Instant Messaging.
 To Create a New Suborganization
To Create a New Suborganization
-
Log in to the Access Manager admin console at http://hostname:port/amconsole.
For example:
http://imserver.company22.example.com:80/amconsole
-
Select the Identity Management tab.
-
Create a new organization:
-
Select Organizations in the View drop down list in the navigation pane (the lower-left frame).
-
Click New.
The New Organization page appears in the data pane (the lower-right frame).
-
Enter a suborganization name.
For example:
sub1
-
Enter a domain name.
For example:
sub1.company22.example.com
-
Click Create.
-
-
Register services for the newly created suborganization:
-
Click the name for the new suborganization in the navigation pane.
For example, click sub1. Ensure that you click the name, not the property arrow at the right.
-
Select Services from the View drop down list in the navigation pane.
-
Click Register.
The Register Services page appears in the data pane.
-
Select the following services under the Authentication heading:
-
Core
-
LDAP
-
-
Select the following services under the Instant Messaging Configuration heading:
-
Instant Messaging Service
-
Presence Service
-
-
Click Register.
The newly selected services for this suborganization appear in the navigation pane.
-
-
Create service templates for the newly selected services:
-
In the navigation pane, click the property arrow for a service, starting with the Core service.
The Create Service Template page appears in the data pane.
-
In the data pane, click Create.
A page displaying a list of template options for the service you have selected appears.
You should click Create for each service even when you do not want to modify the template options.
-
Modify the options for the service template of each service as follows:
-
Core: Generally, no options need to be modified.
-
LDAP: Add the prefix of the new suborganization to the DN to Start User Search field.
After adding the prefix, the final DN should be in this format:
o=sub1,dc=company22,dc=example,dc=com
Enter the LDAP password in the Password for Root User Bind and Password for Root User Bind (confirm) fields.
-
Instant Messaging Service: Generally, no options need to be modified.
-
-
Click Save.
-
Repeat steps a-d until you have created service templates for each service.
-
Assigning Roles to End Users in New Suborganizations
After new end users have been created in a suborganization they need to be assigned roles. Roles can be inherited from the parent organization.
 To Assign Roles to End Users in a New Suborganization
To Assign Roles to End Users in a New Suborganization
-
Log in to the Access Manager admin console at http://hostname:port/amconsole.
For example:
http://imserver.company22.example.com:80/amconsole
-
Select the Identity Management tab.
-
Select Roles in the View drop down list in the navigation pane (the lower-left frame).
-
Click on the property arrow to the right of the role you wish to assign.
A page for that role appears in the data pane (the lower-right frame).
-
Select Users from the View drop down list in the data pane.
-
Click Add.
The Add Users page appears.
-
Enter a matching pattern to identify users.
For example, in the UserId field an asterisk, *, lists all users.
-
Click Filter.
The Select User page appears.
-
On the Select User page, check the Show Parentage Path check box and click Refresh.
The parentage path is displayed.
-
Select the users to be assigned to this role.
-
Click Submit.
Chapter 18 Managing Archiving for Instant Messaging
This chapter explains how to configure and manage email, Portal, and custom archiving for Instant Messaging in the following sections:
Archiving Overview
You can archive instant messages in the following ways:
-
Using the Portal Server Search-based Archive. This method captures instant messages and archives these messages in a Portal Server Search database. End users can query and retrieve archived messages using the Search page on the Portal Server desktop.
-
Using the Email Archive. When using this method, chat and conference participants receive emails containing the contents of the Instant Messaging sessions in which they participated. End users can use any email client to search and manage instant messages.
-
Using a Custom Archive. You can choose to use either the Instant Messaging archive providers, or create your own custom archive provider. Instant Messaging provides the APIs and SPIs that can be used to write custom archive providers. For more information on Instant Messaging APIs, see Appendix D, Instant Messaging APIs. Regardless of which type of archive provider you choose to use, you need to enable the archive provider in iim.conf.
You can configure Instant Messaging to use one or more archive methods at the same time.
Enabling and Disabling Archiving for Instant Messaging
Regardless of whether you choose to use portal, email, a custom archive, or any combination of archives, you enable the archiving capability in Instant Messaging the same way as described in this section. Disabling archiving as described in this section disables all archives.
 To Enable Instant Messaging Archiving
To Enable Instant Messaging Archiving
After you enable archiving for Instant Messaging, you need to enable the archive provider for the type of archive you want to use as described in the following sections:
-
Open iim.conf.
See iim.conf File Syntax for information.
-
Add the following line to iim.conf if it does not already exist.
iim_server.msg_archive = true
-
Save and close iim.conf.
-
Refresh the server.
imadmin refresh server
 To Disable Instant Messaging Archiving
To Disable Instant Messaging Archiving
This procedure disables all archiving for Instant Messaging. If you want to disable only email archiving, Portal archiving, or a custom archive you have configured, see one of the following sections:
-
Open iim.conf.
See iim.conf File Syntax for information.
-
Set the iim_server.msg_archive parameter to false.
iim_server.msg_archive = false
-
Save and close iim.conf.
-
Refresh the server.
imadmin refresh server
Managing the Instant Messaging Email Archive
You can use Instant Messaging to archive poll, chat, conference, news channel, and alert content and email that content to end-users and administrators. You can use any email client to search and manage the archived content. This section describes the Instant Messaging email archive in the following sections:
The Instant Messaging server caches archived records until they are emailed. If you enable email archiving, the memory requirements for the server increase. See the Sun Java Communications Suite 5 Deployment Planning Guide for information on performance tuning.
Enabling and Disabling the Instant Messaging Email Archive Provider
You enable or disable the email archive provider by modifying a parameter value in iim.conf.
 To Enable the Instant Messaging Email Archive
To Enable the Instant Messaging Email Archive
Before You Begin
Ensure that you have enabled archiving for Instant Messaging as described in To Enable Instant Messaging Archiving.
-
Open iim.conf.
See iim.conf File Syntax for more information.
-
Add the following line to iim.conf if it does not already exist.
iim_server.msg_archive.provider = com.iplanet.im.server.EmailIMArchive
The iim_server.msg_archive.provider parameter contains a comma-separated list of archive providers. If you want to enable the Portal archive in addition to the email archive for example, the parameter and its value should be entered as follows:
iim_server.msg_archive.provider = com.iplanet.im.server.IMPSArchive, \ com.iplanet.im.server.EmailIMArchive
-
Save and close iim.conf.
-
Refresh the Instant Messaging server configuration.
imadmin refresh
 To Disable the Instant Messaging Email Archive Provider
To Disable the Instant Messaging Email Archive Provider
-
Open iim.conf.
See iim.conf File Syntax for more information.
-
Delete the com.iplanet.im.server.EmailIMArchive value from the iim_server.msg_archive.provider parameter.
-
Save and close iim.conf.
-
Refresh the Instant Messaging server configuration.
imadmin refresh
Configuring Email Archive Settings
You can configure which administrators will receive emails containing archived instant messages. You can configure a separate list of administrators to receive polls, news, conference, alerts, or chat sessions. You can also configure Instant Messaging to use the extended RFC 822 header. Doing so allows mail clients to filter messages based on the header content.
Note –
If you run configure after modifying these parameters for the email archive, any values you input will be overwritten.
Table 18–1 describes the configuration parameters you use to define which administrators will receive email archives, as well as whether or not to use the extended RFC 822 header, and the content of that header.
Table 18–1 Email Archive Configuration Parameters|
Parameter |
Default Value |
Description |
|---|---|---|
|
iim_arch.admin.email |
Empty String |
Comma-separated list of administrator email addresses. |
|
iim_arch.alert.admin.email |
None |
Comma-separated list of administrator email addresses to which all archived alert messages will be sent. This parameter overrides iim_arch.admin.email for alert messages. |
|
iim_arch.chat.admin.email |
None |
Comma-separated list of administrator email addresses to which all archived chat messages will be sent. This parameter overrides iim_arch.admin.email for chat messages. |
|
iim_arch.conference.admin.email |
None |
Comma-separated list of administrator email addresses to which all archived conference messages will be sent. This parameter overrides iim_arch.admin.email for conference messages. |
|
iim_arch.poll.admin.email |
None |
Comma-separated list of administrator email addresses to which all archived poll messages will be sent. This parameter overrides iim_arch.admin.email for poll messages. |
|
iim_arch.news.admin.email |
None |
Comma-separated list of administrator email addresses to which all archived news messages will be sent. This parameter overrides iim_arch.admin.email for news messages. |
|
iim_arch.email.archiveheader.name |
None |
Name of the extended RFC 822 header. |
|
iim_arch.email.archiveheader.value |
all |
Value corresponding to the header name for iim_arch.email.archiveheader.name. |
 To Configure Administrator Recipients and the RFC
822 Header Format for the Instant Messaging Email Archive
To Configure Administrator Recipients and the RFC
822 Header Format for the Instant Messaging Email Archive
-
Open iim.conf.
See iim.conf File Syntax for more information.
-
Add the parameters in Table 18–1 and appropriate values to iim.conf.
-
Refresh the server.
imadmin refresh
Email Header Format
The RFC 822 header content for email messages containing various types of archived Instant Messaging content is described in the following sections:
RFC 822 Email Archive Header Fields for One to One Chat
- From:
-
Chat session initiator.
- To:
-
Receiver and any administrators configured in iim.conf. See Table 18–1 for more information.
- Cc:
-
Chat session initiator.
- Subject:
-
First useful message over 50 characters in length.
- Date:
-
Creation date of the email message by the archive provider.
- Reply-to:
-
Not used.
- X-XMPP-Message-ID
-
Generated by the email archive provider based on the message thread.
RFC 822 Email Archive Header Fields for Private Conferences
- From:
-
Chat session initiator.
- To:
-
Other participants and any administrators configured in iim.conf. See Table 18–1 for more information.
- Cc:
-
Chat session initiator.
- Subject:
-
If a subject is set for the conference, the conference subject is used. If no subject is set, first useful message over 50 characters in length is used.
- Date:
-
Creation date of the email message by the archive provider.
- Reply-to:
-
Not used.
- X-XMPP-Message-ID
-
Generated by the email archive provider based on the conference ID.
RFC 822 Email Archive Header Fields for Public Conferences
- From:
-
Room owner in archive data.
- To:
-
Associated mailing list, users with explicit access to the conference room, and any administrators configured in iim.conf. See Table 18–1 for more information.
- Cc:
-
Not used.
- Subject:
-
[Conference name] subject.
- Date:
-
Creation date of the email message by the archive provider.
- Reply-to:
-
Not used.
- X-XMPP-Message-ID
-
Generated by the email archive provider based on the conference ID.
RFC 822 Email Archive Header Fields for Poll Questions with Replies
- From:
-
Poll sender.
- To:
-
Poll sender and any administrators configured in iim.conf. See Table 18–1 for more information.
- Cc:
-
Not used.
- Subject:
-
Poll question.
- Date:
-
Creation date of the email message by the archive provider.
- Reply-to:
-
Not used.
- X-XMPP-Message-ID
-
Generated by the email archive provider.
RFC 822 Email Archive Header Fields for Poll Replies Only
- From:
-
Poll sender.
- To:
-
Poll recipients and any administrators configured in iim.conf. See Table 18–1 for more information.
- Cc:
-
Poll sender.
- Subject:
-
Poll question.
- Date:
-
Creation date of the email message by the archive provider.
- Reply-to:
-
Not used.
- X-XMPP-Message-ID
-
Generated by the email archive provider.
RFC 822 Email Archive Header Fields for Alerts
- From:
-
Alert sender.
- To:
-
Alert recipients and any administrators configured in iim.conf. See Table 18–1 for more information.
- Cc:
-
Not used.
- Subject:
-
Alert subject.
- Date:
-
Creation date of the email message by the archive provider.
- Reply-to:
-
Not used.
- X-XMPP-Message-ID
-
Generated by the email archive provider.
RFC 822 Email Archive Header Fields for News Channel Posts
- From:
-
News channel post sender.
- To:
-
Mailing list associated with the news channel and any administrators configured in iim.conf. See Table 18–1 for more information.
- Cc:
-
Not used.
- Subject:
-
News channel post subject.
- Date:
-
Creation date of the email message by the archive provider.
- Reply-to:
-
Not used.
- X-XMPP-Message-ID
-
Generated by the email archive provider based on the news channel ID.
Managing the Instant Messaging Portal Archive
The following topics describe using the Instant Messaging Portal Archive:
Instant Messaging Portal Archive Overview
Features of the Instant Messaging Portal Archive Provider include the following:
-
It captures all the Instant Messaging traffic passing through the server.
-
The archived data can be stored under separate categories in the Portal Server Search. Storing the data as separate categories helps in simplifying the search and retrieval of the archived data. The search can be performed using the Portal Server desktop.
-
The security feature of Portal Server Search can be used to provide an access control list. The archive provider provides security features by which only a set of administrative users can be allowed to access the archived data.
-
The data can be managed using the Portal Server Search database management tools.
All instant messages are divided into the following categories for the purpose of archiving:
Chat - All messages in the private conference rooms.
Conference - All messages in the public conference rooms.
Alerts - All alert messages.
Poll - All poll messages.
News - All messages posted in the news channels.
The Instant Messaging Portal Archive contains the following components:
Archive and Retrieval Component - Portal Server Search component, also known as the Archive and Retrieval component, is used to store archived Instant Messages. The Instant Messaging archive data is indexed and can be stored in the Portal Server Search database. You can also assign categories to the archive data. For example, you can store alert messages under the Alert category. Storing data in separate categories helps to simplify search operations and enables quick retrieval of archived data.
Instant Messaging Archive Search or Display Servlet - When the end user performs a search operation for documents matching certain criteria, the Portal Server Search fetches pages matching this criteria. These pages can be remote web pages or Instant Messaging archive data, also referred as Instant Messaging resource descriptors.
-
For remote web pages, the URL of the pages matching the criteria is listed in the Search Results List. When the end user clicks the URL of a web page in the Search Results List, the browser fetches this page from the remote web container.
-
For Instant Messaging Resource Descriptors, the archive data is stored in the Portal Server Search database and is not available as downloadable documents from the web container.
When the end user clicks the URL of the Instant Messaging resource descriptors to view the archive data, the Instant Messaging Archive Search or Display servlet is invoked. The Instant Messaging Archive Search servlet retrieves the information from the Portal Server Search database and generates a text or HTML response containing the Instant Messaging Archive data.
Instant Messaging Archive Provider - This component is invoked by the Instant Messaging server whenever instant messages are to be archived. The Instant Messaging Archive Provider builds the Summary Object Interchange Format (SOIF) compliant Resource Descriptors (RD) based on the data provided by the Instant Messaging server. The Archive Provider uses Portal Server Search APIs to send these Resource Descriptors to the Portal Server Search database, and maintains a buffer of the records to be submitted to the Portal ServerSearch database to reduce the performance hit.
Figure 18–1 illustrates Instant Messaging Portal Archive components.
Figure 18–1 Instant Messaging Portal Archive Components
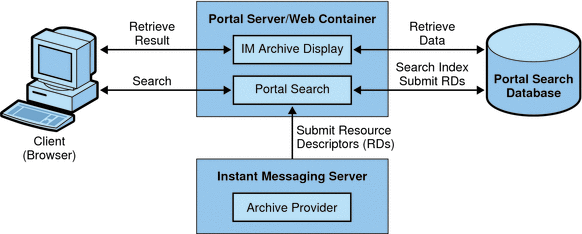
Enabling and Disabling the Portal Archive Provider
You enable the Instant Messaging Archive Provider or your custom archive provider by modifying parameters in iim.conf.
 To Enable the Instant Messaging Portal Archive Provider
To Enable the Instant Messaging Portal Archive Provider
Before You Begin
Ensure that you have enabled archiving for Instant Messaging as described in To Enable Instant Messaging Archiving.
-
Open iim.conf.
See iim.conf File Syntax for instructions on locating and modifying iim.conf.
-
Add a line to iim.conf for the type of archive provider you want to enable.
For a custom archive provider, add the following line:
iim_server.msg_archive.provider = provider-name
To use the Portal Server Search-based Archive Provider, replace provider- name with the following:
com.iplanet.im.server.IMPSArchive
The iim_server.msg_archive.provider parameter contains a comma-separated list of archive providers. If you want to enable the Portal archive in addition to the email archive for example, the parameter and its value should be entered as follows:
iim_server.msg_archive.provider = com.iplanet.im.server.IMPSArchive, \ com.iplanet.im.server.EmailIMArchive
-
If you are running Sun JavaTM System Portal Server 7 2006Q1 or later, provide a value for the following parameter:
iim_arch.portal.search="Portal Server Search URL"
Where Portal Server Search URL is the Search URL for the Portal Server. For example:
iim_arch.portal.search="http://portal.siroe.com:8080/search1/search"
-
Save and close iim.conf.
-
Refresh the Instant Messaging server configuration.
imadmin refresh
-
Log in to
psconsoleas amadmin.For instructions, refer to the Portal Server documentation.
-
Select Manage Channels and Containers.
-
Select the portal and organization that will host the search function.
-
Select IMChannel from the DP XML Tree View.
-
Enter the search server URL as the value for “searchServer”.
For example:
http://portal.siroe.com:8080/search1/search
-
Save properties.
 To Disable the Portal Archive Provider
To Disable the Portal Archive Provider
-
Open iim.conf.
See iim.conf File Syntax for more information.
-
Delete the com.iplanet.im.server.IMPSIMArchive value from the iim_server.msg_archive.provider parameter.
-
Save and close iim.conf.
-
Refresh the Instant Messaging server configuration.
imadmin refresh
Configuring the Instant Messaging Portal Archive Provider
The Instant Messaging Archive Provider stores the archived messages as resource descriptors (RD) in the Portal Server Search database. The archive provider uses the following fields of the Portal Server Search schema:
Title - This field contains the names of the public conference rooms for Conference category, names of the participants in a chat session for the Chat category, subject of the Alert messages, and the names of the News Channels for alerts and news categories. The title field will contain “Poll from Sender” for the poll category, where Sender represents the display name of the sender of the poll.
Keyword - For conference and chat categories, this field contains a list of all the participants in the conference room. For a public conference room, it also contains the name of the conference room. For the Alert category, it contains the display names of the sender and the recipients. For the News category, it contains the name of the channel. For the Polls category, it contains the list of sender and recipients. For all categories, in addition to the above values this field also contains a unique ID for the categories.
Table 18–2 shows the unique ID and gives a description for each category in the archive provider.
Table 18–2 Unique ID and Description for Archive Provider Categories|
Category |
Unique ID |
|---|---|
|
Conference Chat |
RoomName-StartTime Where: RoomName - Name of the public or private conference room StartTime - Timestamp of the creation of RD |
|
Alert |
Alert-messageID Where: messageID - Message ID of the message which will be archived. Message ID has importance when the RD contains only one message. For example, News message and Alert message. |
|
Poll |
Poll-pollID |
|
News |
TopicName-messageID |
ReadACL - For the Conference and News categories, the value for this field is taken from the access control files of the respective conference rooms and news channels. For the Chat category, this field contains the DN of the participants. For the Alert category, this field contains the sender’s DN and the recipient’s DN. For the Poll category, the archive provides a new access control file.
The search access to the RDs is controlled by the value in the ReadACL field. If the document level security is enabled, the end user has access to the search results only if the ReadACL field has the end user’s DN.
Description - This field contains the archived message without the HTML formatting.
Full-Text - This field contains the HTML formatted archived messages.
Classification - This field contains the category of the archived message.
 To Configure the Archive Provider
To Configure the Archive Provider
-
Open iim.conf.
See Appendix A, Instant Messaging Configuration Parameters in iim.conf for instructions on locating and modifying iim.conf.
-
Add or edit the archive provider configuration parameters as desired.
See Table A–8 for a list of parameters you can modify.
-
Save and close iim.conf.
-
Refresh the Instant Messaging server.
 To Store Archived Messages in a Non-default Database
To Store Archived Messages in a Non-default Database
Use this procedure to configure Instant Messaging to store archived messages in a database other than the default.
-
Open iim.conf.
See Appendix A, Instant Messaging Configuration Parameters in iim.conf for instructions on locating and modifying iim.conf.
-
For the default archive provider, add the following line:
iim_arch.portal.search.database = database-name
where database-name is the name of your non-default database.
-
Save and close iim.conf.
-
Modify the Portal Server Search Channel.
Change the Portal Server Search Channel to add an option for searching the data in another database. See the Sun Java System Portal Server Desktop Customization Guide for more information.
-
Change to the IMProvider directory.
For example:
cd /etc/opt/SUNWps/desktop/default_locale/IMProvider/
Where locale is the locale of the language used in your deployment. For example, default_ja or en_US. Also, if you created multiple instances of Instant Messaging, the name of the /default directory will vary depending on the instance.
-
Create a back up of the IMArchiveDisplay.jsp file.
-
Open the IMArchiveDisplay.jsp file.
-
Search through the IMArchiveDisplay.jsp file and locate the following two lines of code:
<search:setQuery query = "<%= scope %>"/> <search:setRDMType rdmType = "rd-request"/>
-
Between the two lines of code shown in the previous step, add the following line of code:
<search:setDatabase database = "database-name"/>
After you add the new line of code, that section of code should look as follows:
<search:setQuery query = "<%= scope %>"/> <search:setDatabase database = "database-name"/> <search:setRDMType rdmType = "rd-request"/>where database-name is the name of the non-default database.
-
Replace the virtual search server with the physical server hostname.
-
Save and close IMArchiveDisplay.jsp.
Managing Archived Data in the Portal Server Search Database
Note –
These instructions are Solaris-specific.
The Instant Messaging data is archived in the form of Resource Descriptors (RDs) in the Portal Server Search database. The individual entries in the Portal Server Search database are called resource descriptors (RDs). An RD is a specific set of information about a single resource. The fields of each RD are determined by the Portal Server Search database schema.
To manage the archived data, you need to manage the Resource Descriptors (RDs) in the Portal Server Search database. This section explains some of the frequently performed Portal Server Search database maintenance tasks.
For more information on managing data in the Portal Server Search database, see the Sun Java System Portal Server Administration Guide.
rdmgr Command
The rdmgr command is the main command used to work with the Search service. It gives the administrator two types of subcommands: one that is used to work with resource descriptors (RDs), and another used for database maintenance. The rdmgr command is normally run in a search-enabled Portal Server instance directory.
 To Invoke the rdmgr Command
To Invoke the rdmgr Command
-
Change to the https-servername directory.
cd /var/opt/SUNWps/https-servername
Where servername is the name of the Portal Server
-
Type the following at the command-line:
run-cs-cli portal-svr-base/SUNWps/bin/rdmgr options
where portal-svr-base is the directory in which Portal Server is installed.
For more information on rdmgr command, see Command-Line Utilities in Sun Java System Portal Server Administration Guide.
Searching Resource Descriptors
Running rdmgr command with the argument value -Q generates a list of resource descriptors (RDs) that refines the search operation.
For example:
-
To search for resource descriptors (RDs) containing the text testing, type:
run-cs-cli portal-svr-base/SUNWps/bin/rdmgr -Q testing
-
To search for resource descriptors (RDs) belonging to a particular category, type the following command. Enter the command as a single line:
run-cs-cli portal-svr-base/SUNWps/bin/rdmgr -Q "classification=Archive:Chat:January"
Deleting Resource Descriptors
The following are the examples for deleting resource descriptors (RDs) from the Portal Server Search database:
To delete all resource descriptors (RD) containing the text testing, type:
run-cs-cli portal-svr-base/SUNWps/bin/rdmgr -d -Q testing |
To delete all resource descriptors (RD) from a category Archive:Chat:January, type the following command. Enter the command as a single line:
run-cs-cli portal-svr-base/SUNWps/bin/rdmgr -d -Q "classification=Archive:Chat:January" |
Changing the Display of Archived Data
The data that is archived is deployed using the IMArchiveDisplay.jsp file. The IMArchiveDisplay.jsp file is installed in the folder /etc/opt/SUNWps/desktop/default/IMProvider by default. You can modify this file to change the style and the resource strings of the archived data.
For example, you can replace the default system message displayed when an end user joins the room as described in the following steps.
Similarly, the resource strings for the other keys and the style for displaying the key information can also be modified.
If you change the attribute name of Title and Full-Text in the default schema of the Portal Server Search is changed, then these changes should also be reflected in the IMArchiveDisplay.jsp file.
 To Modify the Default System Message
To Modify the Default System Message
-
Edit IMArchiveDisplay.jsp.
-
Search for the following the code lines in IMArchiveDisplay.jsp:
.... ht.put("has_joined_the_room","<span class='user'> {0} </span> <span class='headervalue'> has joined the room.</span>"); .... -
Replace the headervalue with the desired text.
For example:
.... ht.put("has_joined_the_room","<span class='user'> {0} </span> <span class='headervalue'> has entered the room.</span>"); ....
Sample Deployment Scenario for Archive Provider
This sample deployment scenario explains how to archive the related Instant Messaging data collectively.
Example 18–1 Archiving Related Instant Messaging Data Collectively
Create separate categories for each type of data. For example, in the Archive category where all the archived Instant Messaging data are stored, create a subcategory called “Chat” for storing chat messages. You can also create subcategories for archiving data based on time. For example, to archive chat data for the month of December 2002 the subcategory will be:
Archive:Chat:2002:12
 To Archive All Instant Messaging Chat Data Based on Time
To Archive All Instant Messaging Chat Data Based on Time
-
Change to theim-cfg-base directory.
See Instant Messaging Server Directory Structure for information on locating im-cfg-base.
-
Open iim.conf.
See iim.conf File Syntax for instructions on locating and modifying iim.conf.
-
Add the following value for iim_arch.chat.categoryname:
iim_arch.chat.categoryname = Archive:Chat:%Y:%M
The archive provider automatically assigns the current year for %Y and current month for %M. These values are taken from the system date and time.
 To Archive and Back up Instant Messaging Chat Data for
the Month of December 2005 to the Subcategory
To Archive and Back up Instant Messaging Chat Data for
the Month of December 2005 to the Subcategory
-
Type the following:
rdmgr -Q "classification=Archive:Chat:2005:12" > archive.soif
-
Copy the archive.soif file to your backup system.
 To Remove Archived Instant Messaging Chat Data for the
Month of December 2005 from the Portal Server Search Database
To Remove Archived Instant Messaging Chat Data for the
Month of December 2005 from the Portal Server Search Database
Using a Custom Archive Provider
In addition to the Portal and email archives, you can choose to use a custom archive provider.
 To Enable a Custom Archive Provider
To Enable a Custom Archive Provider
Before You Begin
Ensure that you have enabled archiving for Instant Messaging as described in To Enable Instant Messaging Archiving.
-
Open iim.conf.
See iim.conf File Syntax for instructions on locating and modifying iim.conf.
-
Add a line to iim.conf for the type of archive provider you want to enable.
For a custom archive provider, add the following line:
iim_server.msg_archive.provider = provider-name
To use the Portal Server Search-based Archive Provider, replace provider- name with the following:
com.iplanet.im.server.IMPSArchive
The iim_server.msg_archive.provider parameter contains a comma-separated list of archive providers. If you want to enable the Portal archive in addition to the email archive for example, the parameter and its value should be entered as follows:
iim_server.msg_archive.provider = com.iplanet.im.server.IMPSArchive, \ com.iplanet.im.server.EmailIMArchive
-
Save and close iim.conf.
-
Refresh the Instant Messaging server configuration.
imadmin refresh
 To Disable a Custom Archive Provider
To Disable a Custom Archive Provider
-
Open iim.conf.
See iim.conf File Syntax for more information.
-
Delete only the value for the custom archive provider from the iim_server.msg_archive.provider parameter.
-
Save and close iim.conf.
-
Refresh the Instant Messaging server configuration.
imadmin refresh
Chapter 19 Troubleshooting and Monitoring Instant Messaging
This chapter lists the common problems that might occur during installation and deployment of Instant Messaging and provides an overview of the watchdog. The log information generated by the various system components on their operation can be extremely useful when trying to isolate or troubleshoot a problem. In addition, you can use the monitoring framework agent to monitor the general health of Instant Messaging processes to help prevent problems before they occur, assess usage levels to help you scale your deployment, and to prevent downtime. This chapter contains information in the following sections:
For details and more information on managing server, multiplexor, watchdog, Calendar agent, and client logging, and for default log file locations, see Chapter 13, Managing Logging for Instant Messaging.
Troubleshooting Instant Messenger
Instant Messenger provides two ways for you to help troubleshoot the client. You can gather runtime information about the client system and generate an Instant Messenger log file on demand.
Obtaining Instant Messenger Runtime Information
You can obtain information about a client system from the Instant Messenger client.
 To Obtain Instant Messenger Runtime Information
from the About Dialog
To Obtain Instant Messenger Runtime Information
from the About Dialog
-
In Instant Messenger, select Help->About.
The About dialog box appears.
-
Select the Details tab.
The Details tab contains information about the client system that you can use when troubleshooting problems.
Obtaining Instant Messenger Logs
You generate client logs as required. By default, no logs are generated. See Administering Logging for Instant Messenger for information on configuring client logging.
Problems and Solutions
Listed below are some problems and their possible causes, and information to help troubleshoot these problems:
-
Unable to Connect to Instant Messaging Redirect Server from Client
-
Unable to Log into Instant Messenger through the XMPP/HTTP Gateway
-
Messages Not Archived With Sun JavaTM System Portal Server 7 2006Q1 or Later
-
Instant Messenger Resource Customizations Lost After patchrm and patchadd
-
Catastrophic Installation Failure Leaves Server in an Inconsistent State
-
Instant Messaging Services Do Not Appear in the Access Manager Console (
amconsole)
Unable to Connect to Instant Messaging Redirect Server from Client
You must use a client that support XMPP redirection in order to successfully deploy the redirect server. Use Instant Messenger 2006Q1 or later, or if you use a third party client, ensure that the client that supports XMPP redirection.
Unable to Log into Instant Messenger through the XMPP/HTTP Gateway
If the XMPP/HTTP Gateway is serving two domains and the im.jnlp file contains an argument for only one domain, users not in the listed domain cannot authenticate. For example, if the im.jnlp file contains the following argument:
<argument>domain=mydomain.siroe.com</argument> |
Users who attempt to log in from a domain other than mydomain will receive errors and cannot authenticate. To work around this problem, you need to configure Instant Messenger to authenticate to other domains.
 To Configure Instant Messenger to Authenticate from
a Specific Domain
To Configure Instant Messenger to Authenticate from
a Specific Domain
-
Open the im.jnlp resource file.
-
Remove the domain argument entry.
For example, remove:
<argument>domain=mydomain.siroe.com</argument>
-
Download Instant Messenger again.
-
Run Instant Messenger.
The Login page appears.
-
Click More Detail.
The Login page expands to show connection settings for the client.
-
In the Server text box, enter the URL to the gateway and append ?to=domain.
For example, if the user is part of mydomain.siroe.com, append the following to the URL:
?to=mydomain.siroe.com
-
To test the configuration, log in using a valid username and password.
Messages Not Archived With Sun JavaTM System Portal Server 7 2006Q1 or Later
If you have set up a Portal Archive with Sun Java System Portal Server 7 2006Q1 or later and your messages are not being archived, ensure that the iim_arch.portal.search parameter is set in iim.conf:
iim_arch.portal.search="Portal Server Search URL" |
Where Portal Server Search URL is the Search URL for the Portal Server. For example:
iim_arch.portal.search="http://portal.siroe.com:8080/search1/search" |
Instant Messenger Resource Customizations Lost After patchrm and patchadd
(Issue Number: 6361796) The patchrm and patchadd processes redeploy the client resources. When this occurs, all customized files are overwritten. You need to back up any customized files you want to save before performing these actions.
Cannot Forward Mail to Offline Users
By default, Instant Messaging uses the mail attribute to determine the email address to which it forwards instant messages when a recipient is offline. If your directory does not use the mail attribute for email addresses, you need to configure Instant Messaging to use the same attribute as your directory.
 To Configure the Attribute Used for User Email Addresses
To Configure the Attribute Used for User Email Addresses
-
Open iim.conf.
See iim.conf File Syntax for instructions on locating and modifying iim.conf.
-
Change the value of the iim_ldap.user.mailattr parameter to the attribute your directory uses to contain email addresses in user entries.
Calendar Pop-up Reminders Do Not Work
If Calendar pop-ups are not being delivered as expected, you can troubleshoot the configuration as described in this section. For instructions on setting up Calendar pop-ups, see Chapter 16, Using Calendar Pop-up Reminders.
The most common error in Calendar pop-up configuration is incorrectly entered parameter names in the configuration files. This includes typos and misspelled parameter names. Ensure that you have correctly entered all of the configuration parameters and values in iim.conf and ics.conf. If you have already configured pop-ups, use Table A–11 to compare your entries with the required parameters.
If your Instant Messaging and Calendar Server configuration files are correct, but pop-ups are still not arriving as expected, ensure the Calendar client and Instant Messenger are configured correctly.
 To Troubleshoot Calendar Client and Instant Messenger Configuration
for Pop-Ups
To Troubleshoot Calendar Client and Instant Messenger Configuration
for Pop-Ups
-
Log into the Calendar client.
-
Ensure that the time zone settings are correct.
If you are using Calendar Express, select Tools->Options->Settings from the menu.
-
Schedule an email reminder.
If you are using Calendar Express, select Tools->Options->Settings from the menu.
-
Save your settings.
-
Log into Instant Messenger with the same user.
-
Select Tools->Settings.
The Settings dialog box appears.
-
Select the Alerts tab.
-
Check the Show Calendar Reminders checkbox and click OK.
-
Leave the Instant Messenger user logged in.
-
Check to see whether or not the user received the email alert and pop-up at the time configured in the Calendar client.
If you did not receive the email alert, the Calendar client is incorrectly configured. Refer to the Calendar client documentation for further troubleshooting information.
If you received the email alert, but not the Calendar pop-up, and you are sure that you have configured both servers and clients correctly, check the xmppd.log for further information. You may need to set this log to a more verbose setting, for example DEBUG. For instructions on changing the log level, see To Set Log Levels for Instant Messaging Components Using iim.conf Parameters.
Single Sign-on Does Not Work
If you are using SSO with Sun Java System Access Manager, the Access Manager server and Instant Messaging server must be configured to use the same web container.
Instant Messenger Does Not Load or Start
The following are the possible causes for this problem:
-
Wrong codebase in the applet page.
-
Application/x-java-jnlp-file MIME type not defined in the web container configuration.
-
Plug-in of Java Web Start not installed or functional.
-
No compatible Java version available.
-
Security exception, cannot verify signature of .jar files.
Where to get the necessary information:
-
In the Java Web Start or plug-in errors (exception stack trace, launch page.)
-
In the applet page source on the browser.
Connection Refused or Timed Out
The following are the possible causes for this problem:
-
Either the Instant Messaging server or the multiplexor is not running.
-
Incorrect multiplexor host or port names used in the Applet descriptor file (.jnlp or .html).
-
Different SSL settings used between Instant Messenger and the multiplexor.
-
Client and server version mismatch.
Where to get diagnostic information:
-
Instant Messaging server and multiplexor log files.
-
Instant Messenger logs.
-
Instant Messenger About dialog box, Details tab.
Authentication Errors
The following are the possible causes for this problem:
-
Problems while accessing the LDAP server, such as the LDAP server is not running, or a provisioning error, such as a schema violation, has occurred.
-
End user not found.
-
Invalid credentials.
-
Invalid Instant Messenger session.
Where to get diagnostic information:
-
Instant Messaging server, Identity authentication, and LDAP log files.
-
In deployments using Sun Java System Access Manager, ensure that the user entries in your Directory contain the iplanet-am-managed-person objectclass. The Instant Messaging server uses this object class when it searches for valid users in an Access Manager deployment. For more information about this object class and how Access Manager uses it, refer to the Sun Java System Access Manager documentation.
Instant Messenger Channel Display Error
The following are the possible causes for this problem:
-
The server cannot validate the session token.
-
Instant Messaging channel is not configured properly. For example, incorrect Instant Messaging server host, port, or both.
-
Plug-in or Java Web Start is not installed or is not functional.
-
End user not found and the Instant Messaging server cannot find the end user when performing an LDAP lookup.
Where to get diagnostic information:
Instant Messaging server and Instant Messaging channel logs.
Instant Messaging Content is not Archived
The following are the possible causes for this problem:
-
Content is actually archived but the end user has insufficient rights to access it.
-
The content has not yet been committed to the database.
-
The archive provider has been disabled in the Instant Messaging server.
Where to get diagnostic information:
Instant Messaging server and the archive log files.
Server-to-Server Communication Fails to Start
The following are the possible causes for this problem:
-
Incorrect server identification.
-
Mismatch in the SSL settings.
Where get diagnostic information:
The Instant Messaging server log file for both servers.
Catastrophic Installation Failure Leaves Server in an Inconsistent State
If a catastrophic error occurs while installing or uninstalling Instant Messaging, the system might be left in an inconsistent state. This results in both install and uninstall being unable to complete. In this circumstance, you must manually remove all the Instant Messaging components so that a fresh install can be attempted. The clean up procedure consists of removing packages and registry information.
 To Manually Remove All Instant Messaging Components
To Manually Remove All Instant Messaging Components
-
Back up any information you might need in a future installation.
See Backing Up Instant Messaging Data for instructions.
-
Manually edit the product registry information.
For Solaris 9, issue the following command:
prodreg(1)
For all other operating systems:
-
Edit productregistry.xml and remove all Instant Messaging XML elements from the file.
By default, the productregistry XML file is stored in the following locations:
-
Solaris: /var/sadm/install/productregistry
-
Linux: /var/tmp/productregistry
-
-
Remove the following packages or RPMs if they are still present:
-
SUNWiim
-
SUNWiimc
-
SUNWiimd
-
SUNWiimid
-
SUNWiimin
-
SUNWiimjd
-
SUNWiimm
-
SUNWiimc-l10n
-
SUNWiimd-l10n
-
SUNWiimid-l10n
-
SUNWiimin-l10n
-
-
Instant Messaging Services Do Not Appear in the Access Manager Console
(amconsole)
If Instant Messaging uses Access Manager policies in
a Sun Java System Application Server deployment, you need to restart the Application Server when
you finish configuring Instant Messaging. If you do not restart the Application Server, Instant Messaging services
will not appear in the Access Manager console (amconsole).
Troubleshooting Instant Messaging and LDAP
The following LDAP issues might arise in a given deployment. Change the LDAP parameters in iim.conf accordingly.
Using a Directory That Does not Permit Anonymous Bind
By default, Instant Messaging server performs an anonymous search of the LDAP directory. However, it is common for sites to prevent anonymous searches in their directory so that any random person cannot do a search and retrieve all the information. If your site’s directory is configured to prevent such anonymous searches, and you didn't provide bind credentials during post-installation configuration, you need to configure the Instant Messaging server needs with a user ID and password it can use to bind and perform searches.
Use the iim_ldap.usergroupbinddn and iim_ldap.usergroupbindcred parameters to configure the necessary credentials.
 To Configure Bind Credentials for the Instant Messaging Server
To Configure Bind Credentials for the Instant Messaging Server
-
Open iim.conf.
See iim.conf File Syntax for instructions on locating and modifying iim.conf.
-
Specify the DN you want the server to use to bind to the directory as the value for iim_ldap.usergroupbinddn.
iim_ldap.usergroupbinddn=bind-DN
-
Specify the password that corresponds to the bind DN as the value for iim_ldap.usergroupbindcred
iim_ldap.usergroupbindcred=password
-
Save and close the file.
Displaying Contact Names Using an Attribute Other than cn
You can customize how Instant Messenger displays contact names. The default attribute used byInstant Messenger to display contact names is cn. Contact names appear as First Name, Last Name. For example, Frank Smith, Mary Jones, and so on.
Use the iim_ldap.userdisplay and iim_ldap.groupdisplay parameters to specify which attribute to use to display contact names.
 To Change the Attribute Used to Display Contact Names
To Change the Attribute Used to Display Contact Names
-
Open iim.conf.
See iim.conf File Syntax for instructions on locating and modifying iim.conf.
-
Specify the attribute you want to use to display user names as the value for iim_ldap.userdisplay.
iim_ldap.userdisplay=user-name-attribute
-
Specify the attribute you want to use to display group names as the value for iim_ldap.groupdisplay
iim_ldap.groupdisplay=group-name-attribute
-
Save and close the file.
Searching the Directory Using Wildcards
If your directory is indexed to allow the use of wildcards, and you want to be able to use wildcards while searching for contact names, you need to configure the Instant Messaging server to allow wildcard searches. However, allowing wildcard searches can impact performance unless User IDs are indexed for substring search. See Modifying How Client Users Search for Contacts for instructions on allowing wildcard searches in Instant Messaging.
Using Nonstandard Objectclasses for Users and Groups
If your directory uses nonstandard objectclasses to define users and groups you need to change the appropriate iim_ldap.* parameters, replacing inetorgperson and groupofuniquenames with your values.
See LDAP and User Registration Configuration Parameters for a list of LDAP parameters.
 To Change the Objectclasses Used to Specify Users
and Groups
To Change the Objectclasses Used to Specify Users
and Groups
-
Open iim.conf.
See iim.conf File Syntax for instructions on locating and modifying iim.conf.
-
Search for and replace inetorgperson with the object class used to define users in your directory.
-
Search for and replace groupofuniquenames with the object class used to define groups in your directory.
-
Save and close the file.
Using an Attribute Other than uid for User Authentication
If your directory does not use the uid attribute for user authentication, you need to configure the Instant Messaging server with the attribute used by your directory. By default, Instant Messaging uses uid. You also need to change each filter parameter that contains uid in its value.
Use the iim_ldap.loginfilter parameter to specify which attribute to use for user authentication.
 To Change the Attribute Used for User Authentication
To Change the Attribute Used for User Authentication
-
Open iim.conf.
See iim.conf File Syntax for instructions on locating and modifying iim.conf.
-
Search for and replace uid with the attribute you want to use for user authentication in the following parameters:
-
iim_ldap.loginfilter
-
iim_ldap.usergroupbyidsearchfilter
-
-
Save and close the file.
Using an Attribute Other than uid for User IDs
If your directory does not use the uid attribute for user IDs, you need to configure the Instant Messaging server with the attribute used by your directory. By default, Instant Messaging uses uid. In addition, you should index the attribute in the directory to help offset any performance degradation caused by searching on unindexed attributes.
Use the iim_ldap.user.uidattr parameter to specify which attribute to use for user IDs.
 To Change the Attribute Used for User IDs
To Change the Attribute Used for User IDs
-
Open iim.conf.
See iim.conf File Syntax for instructions on locating and modifying iim.conf.
-
Specify the attribute you want to use for user IDs as the value for iim_ldap.user.uidattr.
The default value is uid.
For example, to use the loginname attribute, set the iim_ldap.user.uidattr attribute as follows:
iim_ldap.user.uidattr=loginname
-
Save and close the file.
-
Add the index directive to the indexing rules in LDAP:
index loginname eq
Troubleshooting Connectivity Issues in a Multi-Node Deployment (Server Pool)
If you are receiving errors where presence status is not being shared between servers in a server pool:
-
Ensure that the nodes are configured correctly to enable server-to-server communication. See Configuring Server-to-Server Communication Between Instant Messaging Servers in a Server Pool for a list of configuration parameters and appropriate values.
-
Check for server-to-server session establishment errors in the log file.
Monitoring Instant Messaging
Instant Messaging provides an agent to help you monitor activity. This agent is called the monitoring framework management agent, or mfwk agent. The mfwk agent is contained within the Common Agent Container (CAC). The mfwk agent is installed with Instant Messaging. The CAC ships with Java ES and is installed using the Java ES installer. For more information about installing, enabling, and administering monitoring, as well as an overview of Instant Messaging objects monitored, see the Sun Java Enterprise System 5 Monitoring Guide.
Managing the Watchdog Process
The watchdog process monitors the server and multiplexor components and attempts to restart a component if it determines that the component is not running.
For the server, the watchdog determines whether the server is running by periodically attempting to make a connection, either directly to the server or through the multiplexor, based on the current configuration of the server. The watchdog tries to poll the server’s operational status and if it cannot determine the status, it then tries to make a connection to the server. If both operations fail, the watchdog stops and then restarts the server.
Before you use the watchdog, verify that it is enabled and running using the imadmin status command. By default, the watchdog is enabled and running when you install Instant Messaging.
More information about the imadmin utility is available in Appendix C, Instant Messaging imadmin Tool Reference.
Determining the Status of the Watchdog
You use the imadmin command-line utility to check the status of the watchdog.
 To Determine the Status of the Watchdog
To Determine the Status of the Watchdog
-
Change to the directory that contains the imadmin command-line utility.
cd im-svr-base/sbin
-
Run imadmin status:
./imadmin status watchdog
The imadmin utility returns the current status of the watchdog.
Enabling and Disabling the Watchdog
By default, the watchdog is enabled when you install Instant Messaging. You can disable or enable the watchdog by setting a configuration parameter in iim.conf.
 To Enable or Disable the Watchdog
To Enable or Disable the Watchdog
-
Open iim.conf.
See iim.conf File Syntax for instructions on locating and modifying iim.conf.
-
Enable or disable the watchdog by setting the iim_wd.enable parameter as follows:
To enable the watchdog: iim_wd.enable=true
To disable the watchdog: iim_wd.enable=false
-
Save and close the iim.conf file.
-
Refresh the Instant Messaging server configuration:
cd im-svr-base/sbin
./imadmin refresh
Managing Logging for the Watchdog
You manage logging for the watchdog the same way you manage logging for the server, multiplexor, and the Calendar agent. The watchdog log file is saved as im-db-base/log/iim_wd.log.
For more information on setting logging levels for all Instant Messaging components including the watchdog, see Chapter 13, Managing Logging for Instant Messaging.
- © 2010, Oracle Corporation and/or its affiliates
