ATG Commerce Service Center includes a view of your company’s product catalog, which can contain any number of categories, products, and items:
Categories organize your company’s products into logical product groups, such as Bikes and Accessories
Products represent the actual goods available for sale on your site, such as a mountain bike, a shirt, or a gift certificate
The items or SKUs (Stock Keeping Units) represent different versions of the same product. For example, a shirt might have several different SKUs associated with it to represent different sizes and colors. When a customer purchases a product, they actually purchase the SKU that represents the product’s attributes, such as a red, medium-sized shirt
When you add an item to a new order, you add the SKU number for the item to the order. If you don’t know the SKU number for the item, you can conduct a search for the item. ATG Commerce Service Center provides a search feature that allows you to search for the item by SKU number, price, category, description, or a combination of these. Note, however, if your site uses price lists, the search feature does not include the option to search by price. Also, keep in mind that if your site uses custom catalogs, the search is restricted to the items and categories in the current catalog.
Adding Items Using the Product or SKU ID:
Open the Customer tab. Enter the customer information as outlined in Working With Customers. Ensure that the customer is active, and is displayed in the page header.
Note: You can continue to create the new order without entering the customer. Some price lists are tied to the customer profile, so you will get the correct list only if you have selected the customer.
Open the Commerce tab and select Products. The Product Catalog screen appears.
Click Add Products by ID
Enter the Product or SKU ID for the item.
If you entered a Product ID number, a popup window appears with the product information. Select the product to add by entering a quantity. Click OK to return to the Add Product by ID page.
The product information will be added to the Add Product by ID page.
To add an item to the order using the SKU number, enter the SKU number and the quantity. The product information will appear on the Add Product by ID page.
Note: If you don’t know the SKU number for the item, you can search for the item, as described in Searching For and Displaying Orders.
Repeat steps 4 through 6 to select additional items to add to the order.
Note: From the New Order page, you can change the quantity for any item in the order or remove items from the order.
Click Add To Cart.
To change the quantity for any item in the order, in the Order Summary section type a new numeric value in the Quantity text box for any SKU and then click the Update Quantities button.
To override an item’s cost, enter a new numerical value in the Final Price field that corresponds to the item, and click Update.
Note: You are overriding the cost for the total quantity of the item. For example, if the customer has ordered two identical bikes for $2,000.00 each, and if you want to offer the bikes for $1800.00 each, you need to replace the 4000.00 with 3600.00 in the Final Price field for the item.
To remove an item from the order, click the Remove Item button next to the item you want to remove.
When you are done adding items to the order, click Add Shipping Information to specifying the order’s shipping information.
Working with Cross-Sell Items
When you create an order, the order contains a Cross-Sell panel that lists all products that have been indicated as cross-sells for any products in the current order. You can use this panel to get additional information on a cross-sell product, or to add the cross-sell product to the order.
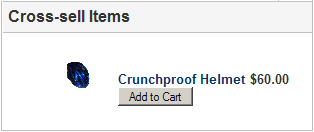
Making an Order Adjustment
Use the Add Order Adjustment link to make a manual order price adjustment to the whole order.
Select the Add Order Adjustment link.
Select a reason for the adjustment.
Indicate if the modification in a debit or a credit.
Provide the amount the entire order will change.
Enter additional notes as necessary.
For example, to provide free shipping to a particular customer, enter the reason as “Shipping”, indicate that this is a credit to the account, and then enter the cost of the shipping.
Note: Shipping costs are not calculated in the Shopping Cart, so you will not see a shipping cost after completing the shipping component of the order.
Adding a Coupon
You can add coupons to the order by clicking on the Promotions & Coupons link.
To add a coupon, enter the coupon claim code and click Add Coupon. Adding a coupon may add a promotion to the list of available promotions if the promotion applies to the order at the time it is claimed.

