After the P2V utility successfully converts a physical host to a hardware virtualized guest, you can import the guest as a virtual machine template into Oracle VM Manager.
You must ensure that the vm.cfg file and
virtual disk(s) reside at a location where you can import them
before you attempt to import the hardware virtualized guest as a
virtual machine template,
The web server that hosts the vm.cfg and
virtual disk(s) uses port 443. You can import the files directly
into a Oracle VM repository with Oracle VM Manager. However, you must
ensure that the Oracle VM Server that is designated as the administration
server for that repository can access the web server on port 443.
Alternatively, you can download the vm.cfg
and virtual disk(s) from the web server and then host them at a
location that Oracle VM Server can access.
The web server provides a serial HTTP connection. For this reason, multiple requests to import guests as virtual machine templates are issued sequentially. For example, if you start a second download while another download is in progress, the second download does not start until the first download is complete.
Open a browser and navigate to the location of the web server that is hosting the
vm.cfgand virtual disk(s); for example,https://192.168.1.13/
The browser displays a directory listing of the files that the P2V utility created.
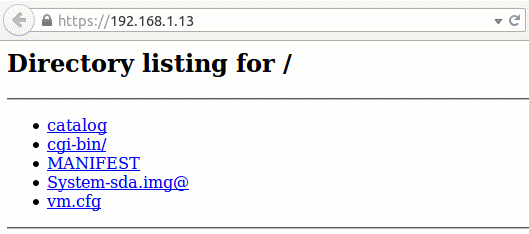
Copy the URLs for the
vm.cfgfile and*.imgfile(s).Import the files into Oracle VM Manager as a virtual machine template.
Log in to Oracle VM Manager.
Click the Repositories tab and then select the repository in which to store the template.
Select VM Templates in the navigation tree.
Select Import VM Template from the toolbar in the management pane.
Specify the URLs for the
vm.cfgfile and*.imgfile(s) as separate lines in the VM Template URLs pane.Click OK to import the files.
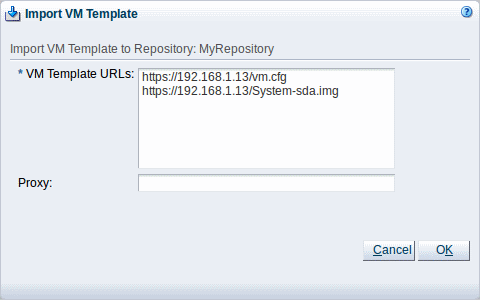
Refer to the Oracle VM Manager Online Help for more information about importing virtual machine templates.
The hardware virtualized guest is available in the repository as a virtual machine template.
The hardware virtualized guest must have a unique network configuration. For this reason, you should configure a new network device and ensure that it is detected before you start the virtual machine that you created with the P2V utility. If you use the same network configuration as the original computer, a network clash might occur because two computers on the network have the same IP and MAC addresses.
After you successfully import the hardware virtualized guest as a virtual machine template, press Control+C to interrupt the P2V utility on the host computer. You can then remove the Oracle VM Server bootable media from the drive and restart the computer.

