Setting Email Preferences
On the Email Preferences page, users with the Administrator role can set up company-wide email settings. These preferences apply to everyone in your NetSuite account. See the following sections for more information:
Use the Set Up Web Site page to set email preferences for your website. For more information, see Set Website Email Preferences.
To set your email preferences:
-
Go to Setup > Company > Email > Email Preferences.
-
Complete the required fields as described in the following sections.
-
Click Save.
General
|
Field |
Description |
|---|---|
|
Global BCC List (Separate Addresses with Commas) |
In this field, list the email addresses you want to send blind copies of outbound email messages, including transaction forms, individually email messages, email merges, campaign email, and system response email. Separate multiple addresses with commas. To enter BCC email addresses for Web store email messages, see Set Website Email Preferences. |
|
Global Footer |
In this field, enter text you want at the bottom of every outbound email message, including transaction forms, individual email messages, email merges, campaign email, and system response email. You can use this text for legal requirements and as a disclaimer.
Note:
This email uses HTML based on your setting in the Email Using HTML field at Home > Set Preferences on the Transactions subtab under Printing. To enter content for Web store emails, see Set Website Email Preferences. |
|
Default Mail Merge Domain |
Select the campaign email domain you want to use by default for your email and templates. You'll need a campaign domain if you send more than 10,000 bulk email per month. To create a new campaign email domain, go to Commerce > Websites > Website List, click Edit next to your website, and then click the Domains subtab. |
|
Enable Email Alerts for WS and CSV Imports |
By default, saved search email alerts aren't sent for updates from CSV imports or SOAP web services integrations. This can improve performance and avoid unnecessary email. Check this box if you want alerts for updates from CSV imports and SOAP web services integrations. For more details, see Enabling Saved Search Email Alerts. |
|
Remove Email Addresses From Bounced Email Address list After |
Specify how many days before bounced email addresses are removed from the Bounced Email Address list. NetSuite won't send any email messages to these addresses during that time, including individual and bulk email messages sent through mail merge or marketing campaigns. |
Transactions
To set email preferences for your transactions, click the Transactions subtab.
|
Field |
Description |
|---|---|
|
Customers Default to Email Transactions |
Check this box to deliver customer transactions by print, by email, by fax, or by a combination of the three. The delivery preferences you define will be set for all new customer records. You can change the settings for each customer as needed by checking or clearing the appropriate boxes. |
|
Vendors Default to Email Transactions |
Check this box to deliver vendor transactions by print, by email, by fax, or by a combination of the three. The delivery preferences you define will be set for all new vendor records. You can change the settings for each vendor as needed by checking or clearing the appropriate boxes. |
|
Send to all Administrators |
Check this box to send every employee with the Administrator role a copy of each transaction form emailed to customers or vendors. Security-sensitive email is always sent to the email address owner. For example, password reset email messages don't follow preferences that override routing rules, such as Send to all Administrators. Examples of security-sensitive email include:
|
|
CC (Separate Addresses with Commas |
In this field, enter the email addresses you want to send copies of emailed transaction forms. Separate multiple addresses with commas or semicolons. You can email copies of forms to all administrators, all administrators plus the CC list, or only the CC list. |
|
From Address for Emailed Forms |
In this field, select the email address you want to show in the From field for email you send with NetSuite:
|
|
Use Popup for Main Transaction Email Button |
Check this box if you want to view and edit the email you send when you click the Email button on a transaction. With this preference enabled, clicking the Email button on a transaction opens an email form so you can change the recipients and email text. If this preference is disabled, clicking the Email button on a transaction sends the transaction email immediately. |
|
CC Customer on All Emails Related to Orders Placed by Contacts |
Check this box if you want to send all web store order email messages to both the contact who placed the order and the customer's email address. If you don't check this box, all web store order email messages go only to the contact who placed the order. No email is sent to the main customer email address. |
|
Default Email Template |
Select an email template to use as the default for standard transactions. The Standard Transaction Email Template provided with NetSuite is selected by default. |
Templates
To set your email template preferences, click the Templates subtab.
|
Field |
Description |
|---|---|
|
Template Folder |
In this field, select the File Cabinet folder where you want to store your email templates by default. |
|
User Access Email Template |
In this field, select the template to use when notifying an employee that they've been given access to your account. To add more templates to this dropdown list, go to Setup > Company > Email > Email System Templates, then click New Template. |
|
Customer Center Email Template |
In this field, select the template to use when notifying customers that they've been given access to the Customer Center. To add more templates to this dropdown list, go to Setup > Company > Email > System Email Templates and click New Template. |
|
Partner Center Email Template |
In this field, select the template to use when notifying partners that they've been given access to the Partner Center or Advanced Partner Center. To add more templates to this dropdown list, go to Setup > Company > Email > System Email Templates, then click New Template. |
|
Webstore Template Folder |
Select the File Cabinet folder where you want to store templates used by the Web store for outbound email messages. |
Email Domains (DKIM)
Click the Email Domains (DKIM) subtab to set up DomainKeys Identified Mail (DKIM) for the domains you want to send email from in NetSuite.
When you set up domain keys for your email domains, your DKIM headers are applied to outgoing email messages from your NetSuite account. This code header contains information to authenticate the email with the receiving server but doesn't add any text to your messages.
The procedure for setting up DKIM changed in the 2024.1 release.
|
Column |
Description |
|---|---|
|
Domain Name |
Enter the domain name you want to send email from, one domain per row. |
|
Status |
After you save the domain name, NetSuite displays its status: Pending Verification, Ready, or Requires Action. |
|
Details |
Review the messages displayed for informational or if you need to take more action. |
Enter your email domains in NetSuite and use the information generated in NetSuite to add DNS records at your domain provider's website to finish your DKIM setup.
For more information, see DomainKeys Identified Mail (DKIM) and Procedures to Set Up DKIM in Your Production Account.
Sandbox and Release Preview Email Preferences
Click the Sandbox and Release Preview Email Preferences subtab to set how email messages are routed from your sandbox and release preview accounts.
You should choose the Send Email To option for both Sandbox and Release Preview accounts.
There are exceptions to your email routing rules. Security-sensitive email messages always go to the email address owner. For example, password reset email doesn't obey preferences that override routing rules.
Examples of security-sensitive email include:
-
Reset Password
-
Change Password
-
Change Email Address
-
Security Questions (Setup or Update)
-
Two-Factor Authentication Setup (one-time password)
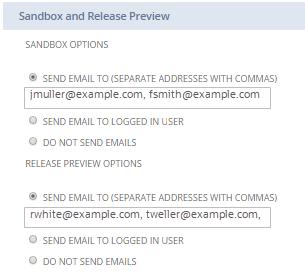
|
Option |
Description |
|---|---|
|
Send Email To (You should choose this option.) |
Choose this option to ensure email messages go to specific addresses.
|
|
Send Email to Logged In User |
Choose this option to send email messages to the user logged in to the NetSuite UI. If you select this option, be aware of the following:
|
|
Do Not Send Emails |
Choose this option if you don't want any email messages sent. |
Related Topics
- NetSuite Company Settings
- Set Company Preferences
- Renaming Records and Transactions
- Set Auto-Generated Numbers
- Setting Up States, Provinces, and Counties
- Supported Countries
- Setting Printing and Fax Preferences
- Manage Text Enhance Preferences
- Setting Up Duplicate Detection
- NetSuite Account Information
- Antivirus Scanning on File Cabinet Files
- Using System Alerts
- Searching Bulk Processing Jobs
- Configuring Administrative Notifications
- Managing Plug-ins
- NetSuite Service Tiers
- SuiteCloud Plus Settings
- Setting Up Transactions for NetSuite CRM+
- The Setup Page for NetSuite CRM+ Users
- Using Telephony Integration
- Email for Administrators
- Working with Email
- Configuring Company Information