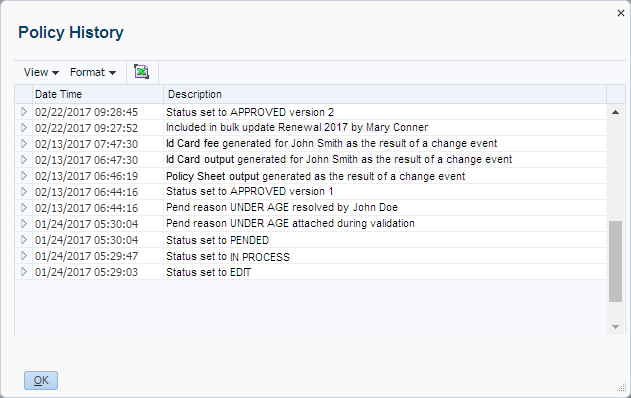View and Edit Policy
When clicking on a policy code link in the Policies Search page (described in Policies Search), a View and Edit Policy page is opened where the user can view and edit the selected policy. This page is also opened in the context of a new policy, after finishing the wizard for the creation of a new policy in the New Policy page (described in New Policy). The data model related to this page is described in Data Model. The retrieval and display of data in this page is subject to restrictions described in the implementation guide for user access.
The page is divided into six different sections:
-
Header and Buttons
-
Policy Pend Reasons and Messages
-
Policy Fields and Details
-
Enrollment
-
Enrollment Details
-
Actions
All sections are read-only; updates to the policy are performed in detail dialogs and through guided wizards. These sections are described below in separate paragraphs (including the specific section mock-ups). The mock-ups below show the entire View and Edit Policy page in different scenarios:
-
A one version policy that has the Edit status
-
A multiple version policy that has the Edit status
-
A multiple version policy that has the Pended status
-
A multiple version policy that has the Approved status
-
A one version policy that has the Canceled status
|
Unless stated differently: In all scenarios only one line of business is configured in the system; therefor the line of business is not displayed in the UI. If multiple lines of business would have been configured, the policy’s line of business would display under the Data Access Group field. In all scenarios the line of business references only one insurable entity type: Person. |
A detailed description of the statuses of policies (including the possible status transitions) can be found in Policy Statuses.
Edit Status (one policy version)
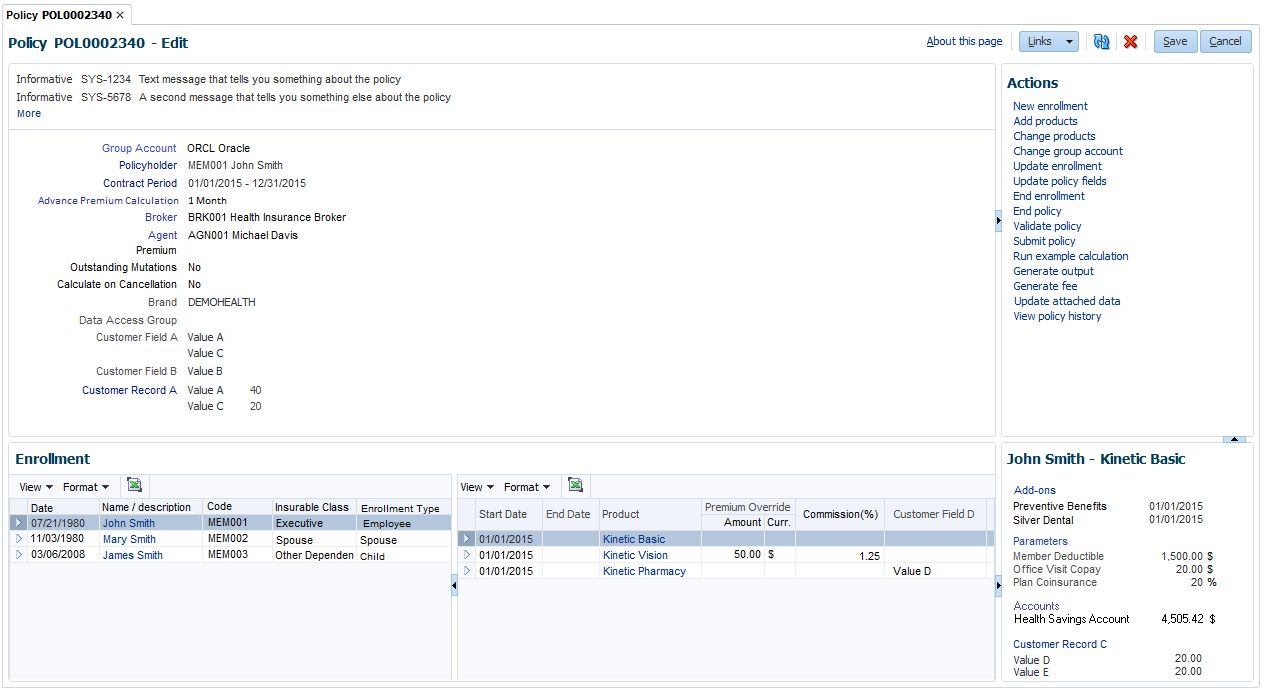
Edit Status (multiple policy versions)

Pended Status
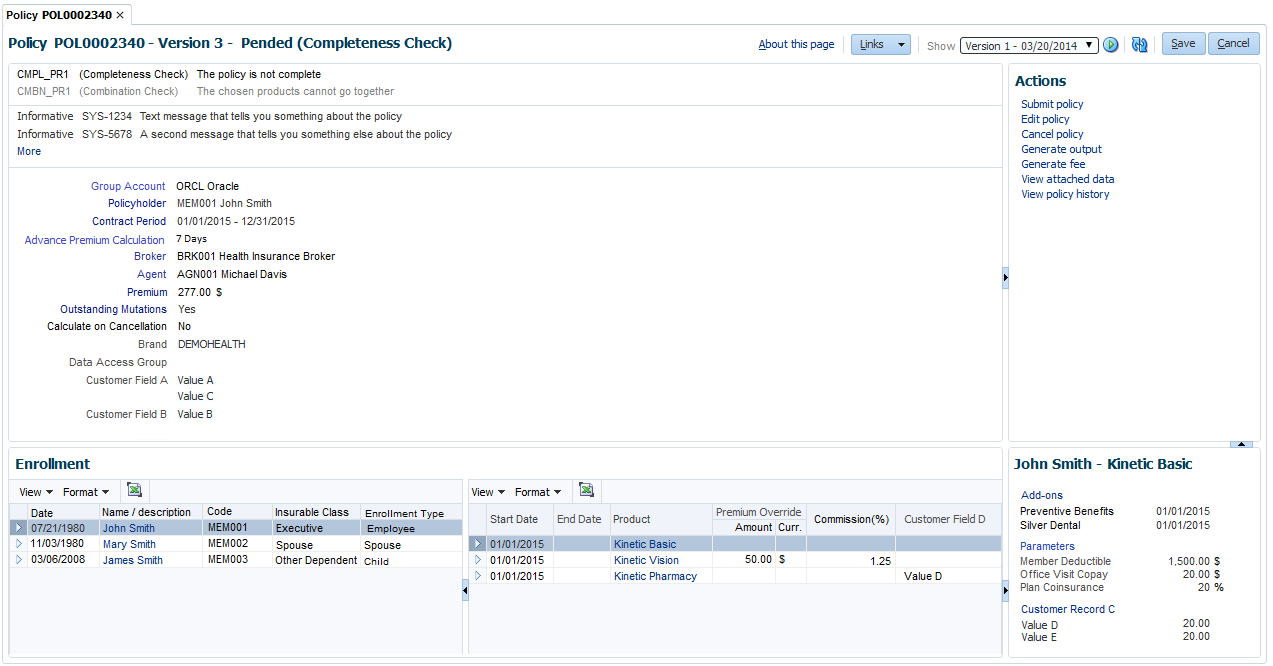
Approved Status
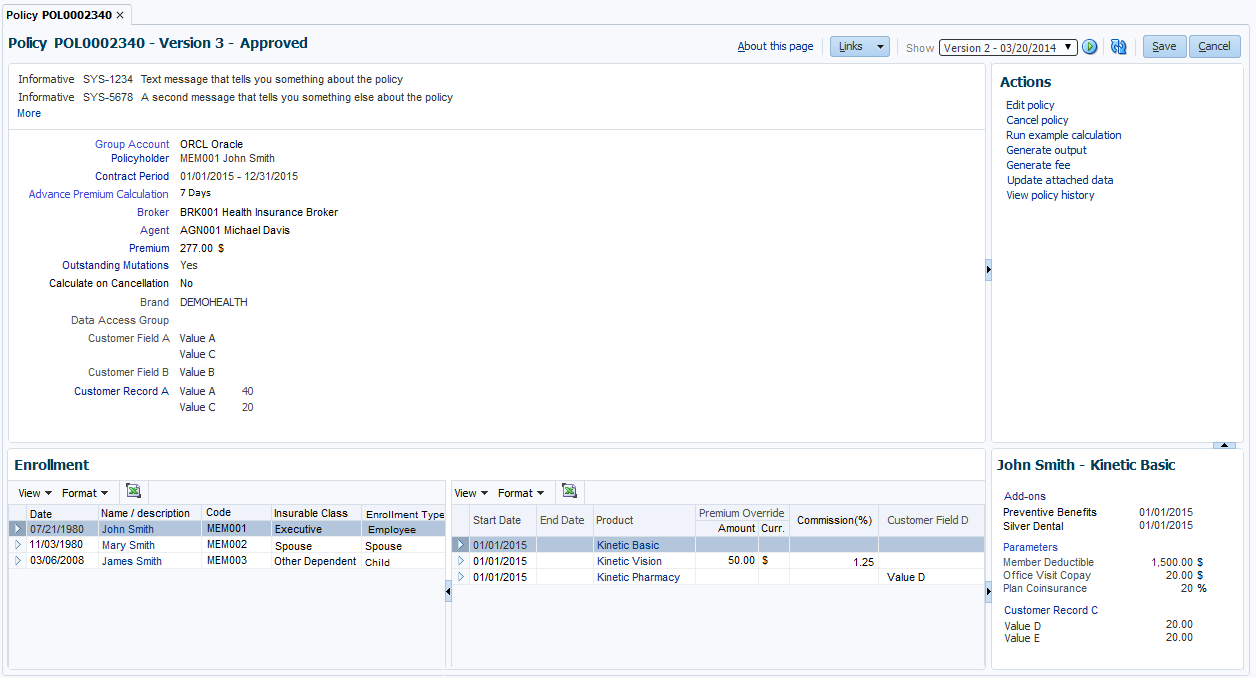
Canceled Status
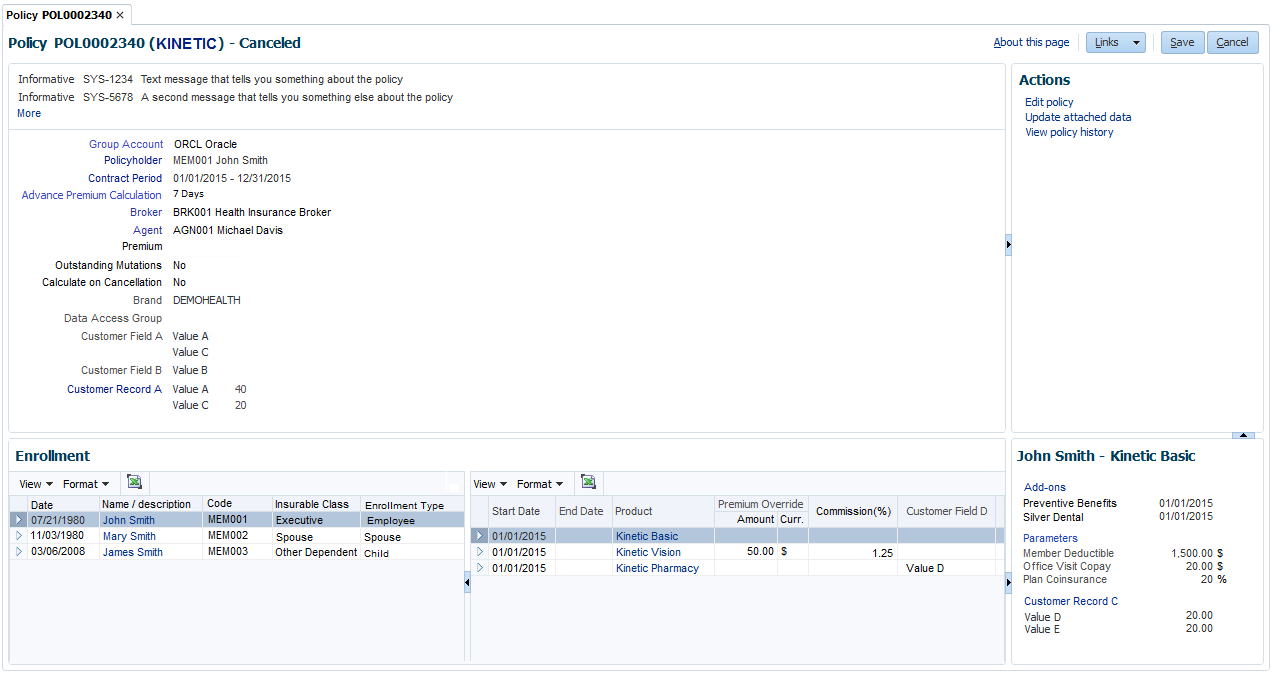
Header and Buttons
The header of the page displays the policy code, the version of the policy and the status of the policy. The version is only displayed if there is more than one version for a policy. If the policy is pended, the process step in which the policy is pended is also shown in the header.
If the policy has stopped processing due to a technical error (described in more detail in Process Policy), a 'Processing Error' link appears under the header. Clicking it opens the 'View Activities' page in the context of this policy, where the user can reprocess the technical error.

The following items are displayed at the top of the page:
| Item | Description |
|---|---|
Show (drop-down list) and Go To (icon) |
The Show drop-down list provides access to other versions of the policy. It is only displayed if there is more than one version for a policy. The version in context is not displayed in the list. Selecting a version and clicking on the Go To icon will open the selected version in the same tab. |
Refresh (icon) |
Clicking on this icon will refresh the page. It is only displayed for the
newest versions of policies. |
Delete (icon) |
Clicking on this icon will delete the policy (after first displaying a Warning dialog). Only policies that never have been approved can be deleted so this icon is only displayed for the first versions of policies that still have the Edit status. |
Save (button) |
Clicking on this button will save all outstanding changes. It is only
displayed:
|
Cancel (button) |
Clicking on this button will cancel all outstanding changes. It is only
displayed:
|
Policy Pend Reasons and Messages
Pend Reasons
The Policy Pend Reasons section is displayed under the header of the page. The section displays the policy pend reasons (read-only): code, process step and description (explaining why the policy is pended) of the pend reasons. Pend reasons are attached to the policy during the processing of the policy. The section is only displayed if the policy has one or more policy pend reasons. Pend reasons that cannot be resolved, because the user does not have the rights to resolve them or because they do not belong to the step in which the policy is currently pended (when policy has the Pended status), are displayed grayed out.
Messages
The Policy Messages section is displayed under the header of the page. The section displays the policy messages (read-only). These are messages that are stored during the processing of the policy. The section is only displayed if the policy has one or more policy messages that are configured not to be suppressed in the user interface. A maximum of two messages (severity, code and message text) are displayed (messages with the highest priority). There is a link (More) under the messages that opens a Policy Messages read-only detail dialog showing all messages on the policy. The dialog has the following columns:
| Column | Description |
|---|---|
Severity |
The severity of the message: Informative or Fatal. |
Priority |
The priority of the message. |
System Specific? |
Is the message system specific? |
Process Step |
The display name of the process step in which the message was attached. |
Code |
The code of the message. |
Text |
The message text. |
Policy Fields and Details
The Policy Fields and Details section is displayed under the Policy Pend Reasons and Messages sections. This read-only section displays the following fields:
| Field | Description |
|---|---|
Group Account |
The most recent group account. Links to a Group Account detail dialog (described below). |
Policyholder |
The most recent policyholder. Links to a Policyholders detail dialog (described below). |
Contract Period |
The most recent policy contract period. Links to a Policy Contract Periods detail dialog (described below). |
Advance Premium Calculation |
The advance premium calculation settings of the most recent policy collection setting. Links to a Policy Collection Settings, Premium Bill Allocations and Bill Receivers detail dialog (described below). |
Broker |
The broker of the most recent policy broker agent. Links to a Policy Brokers Agents detail dialog (described below). |
Agent |
The agent of the most recent policy broker agent. Links to a Policy Brokers Agents detail dialog (described below). |
Premium |
The sum of the total results (including currency) of the newest calculation results (of all the calculation period segments) for the most recent calculation period belonging to the policy version in context or a lower version of the policy. Links to a Calculation Results detail dialog if the policy has calculation results. |
Outstanding Mutations |
Displays Yes if the policy has one or more policy mutations and links to a Policy Mutations detail dialog (described below); else displays No. |
Calculate on Cancellation |
Indicates (Yes or No) if the policy will be (re)calculated when it is canceled; calculating the policy as part of the cancellation process is required for scenarios that include cancellation fees (an example is provided in the Cancel Policy section of the HTTP API Operations guide). |
Brand |
The brand of the policy. |
Data Access Group |
The data access group of the policy. |
Line of Business |
The line of business of the policy. Only displayed if more than one line of business exists. |
Dynamic Fields |
The dynamic fields that are configured for policies. |
Dynamic Records |
The dynamic records that are configured for policies. Per dynamic record only the values for the first two columns are displayed. The display or usage name of the dynamic record links to a detail dialog where the user can view all values and for policies that have the Edit status update the dynamic record. The display or usage name is not displayed for policies that have a status other than Edit if the dynamic record has no values. |
Group Accounts
When clicking on the Group Account link a Group Account detail dialog is opened where the user can view the group account(s) of the policy. The start and end date of the group accounts can be set but group accounts cannot be created or deleted. The detail dialog has the following columns:
| Column | Description |
|---|---|
Start Date |
The start date of the policy group account. |
End Date |
The end date of the policy group account. |
Display Name |
The display name of the group account. |
Client Group |
The display name of the client group of the group account. |
Dynamic fields are displayed in the table or in the overflow, depending on the configuration of the dynamic field usages.
Policyholders
When clicking on the Policyholder link a Policyholders detail dialog is opened where the user can view and for policies that have the Edit status edit the policyholders of the policy. The detail dialog has the following columns:
| Column | Description |
|---|---|
Start Date |
The start date of the policyholder (mandatory). |
End Date |
The end date of the policyholder. |
Person |
The person that is the policyholder on the policy (mandatory). LOV on Persons when editable. |
Person Name |
The formatted name of the person (read-only). |
Dynamic fields are displayed in the table or in the overflow, depending on the configuration of the dynamic field usages.
Policy Contract Periods
When clicking on the Contract Period link a Policy Contract Periods detail dialog is opened where the user can view and for policies that have the Edit status edit the contract periods of the policy. The detail dialog has the following columns:
| Column | Description |
|---|---|
Start Date |
The start date of the policy contract period (mandatory). |
End Date |
The end date of the policy contract period (mandatory). |
Reference Date |
The date that is used as a look-up date in premium calculation. |
Dynamic fields are displayed in the table or in the overflow, depending on the configuration of the dynamic field usages.
Policy Collection Settings, Premium Bill Allocations and Bill Receivers
When clicking on the Advance Premium Calculation link a Policy Collection Settings, Premium Bill Allocations and Bill Receivers detail dialog is opened where the user can view and for policies that have the Edit status edit the collection settings, premium bill allocations and bill receivers of the policy. The upper section of the detail dialog has the following columns:
| Column | Description |
|---|---|
Start Date |
The start date of the policy collection setting (mandatory). |
End Date |
The end date of the policy collection setting. |
Advance Length |
The number of days, months or years the premium is calculated in advance |
Advance Measure |
The time unit of measure for the time span the premium is calculated in advance (days, months or years) |
Span Reference Date |
The date to determine the start of a span of calculation periods. |
Policy Calculation Periods? |
Indicates whether policy specific calculation periods are used for this policy |
Calculation Period Length |
The length of generated policy calculation periods |
Calculation Period Measure |
The time unit of measure of generated policy calculation periods (days, months, years) |
Dynamic fields are displayed in the table or in the overflow, depending on the configuration of the dynamic field usages.
The lower section of the detail dialog displays the premium bill allocations and bill receivers for the policy.
Premium Bill Allocation
The policy premium bill allocation allows the user to define premium bill allocations for this this policy. This section has the following columns:
| Field | Description |
|---|---|
Schedule Definition |
The code of the schedule definition. |
Premium Schedule Type |
The code of the premium schedule type |
Add On |
The display name of the add-on. |
Product |
The display name of the product. |
Product Category |
The code of the enrollment product category. |
Class |
The display name of the insurable class. |
Start Date |
The start date of the allocation (mandatory). |
End Date |
The end date of the allocation. |
All fields (except start date) are optional. It is possible to create an 'empty' premium bill allocation.
Bill Receiver
The bill receiver allows the user to define the relation that is the bill receiver and the percentage of the premium that this bill receiver has to pay. This section has the following columns:
| Field | Description |
|---|---|
Percentage |
The percentage of the premium that this bill receiver has to pay (mandatory). |
Relation |
The relation (code) that is the bill receiver. |
Billing Account |
The billing account (code) that is the bill receiver. |

Policy Brokers Agents
When clicking on the Broker or Agent link a Policy Brokers Agents detail dialog is opened where the user can view and for policies that have the Edit status edit the brokers and agents of the policy. The detail dialog has the following columns:
| Column | Description |
|---|---|
Broker |
The broker of the policy. LOV on Brokers when editable. |
Broker Name |
The name of the broker (read-only). |
Agent |
The agent of the policy. LOV on Agents when editable. |
Agent Name |
The formatted name of the agent (read-only). |
Start Date |
The start date of the policy broker agent (mandatory). |
End Date |
The end date of the policy broker agent. |
Dynamic fields are displayed in the table or in the overflow, depending on the configuration of the dynamic field usages.
Calculation Results
When clicking on the Premium link a Calculation Results detail dialog is opened that displays a tree table, displaying the calculation results (including currency) for the policy in context.
When the dialog is opened, by default the calculation results having the most recent calculation date, are displayed. Note that this dialog displays the calculation results (with the highest calculation result versions) of the policy version in context and all lower versions of the policy. The user can also choose to display more than one calculation cycle. There is a drop-down list (with a Filter By icon) above the tree table with the following options: 1 Calculation Cycle, 3 Calculation Cycle, 6 Calculation Cycle, 12 Calculation Cycle and All Calculation Cycles.
So if we look at the example in the mock-up (see below): let’s say those are the calculation results of policy version 2. In the first version of the policy the insured did not have add-ons (Preventive Benefits and Silver Dental), so the first versions of the calculation results do not have calculation result lines related to add-ons. So when opening this dialog in the context of policy version 1, these calculation result lines will not be displayed and the total results will be different.
The tree table has the following columns:
| Column | Description |
|---|---|
Calculations |
The nodes of the tree table, displayed in the following hierarchy:
|
Premium |
The premium amount of a specific node (if applicable). |
Surcharge (P) |
The on premium surcharge amount of a specific node (if applicable). |
Adjustment |
The adjustment amount of a specific node (if applicable). |
Surcharge (A) |
The after adjustment surcharge amount of a specific node (if applicable). |
Total |
The total amount of a specific node (if applicable). |
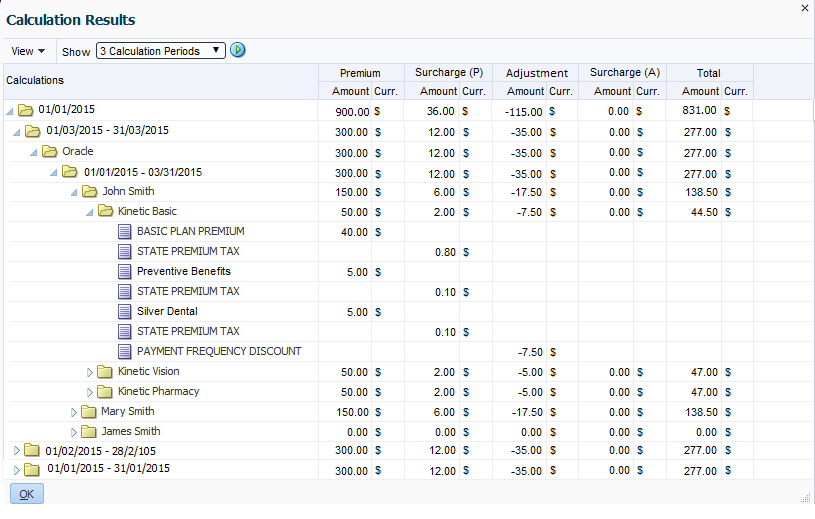
Policy Mutations
When clicking on the Outstanding Mutations link, a read-only Policy Mutations detail dialog is opened with the following columns:
| Column | Description |
|---|---|
Effective Date |
The date from which onward the modification has effect. |
Type |
The type of the mutation: Recalculation, Output or Fee. |
Output Definition |
The output definition (only applicable for mutations of type Output). |
Fee Definition |
The fee definition (only applicable for mutations of type Fee). |
Insurable Entity |
The insurable entity for which output or a fee needs to be generated (only applicable for mutations of type Output and Fee). |
Cause |
The cause of the mutation. |
Enrollment
In this section the user can see which persons and/or objects are enrolled on the policy and which products they have. The section displays policy enrollments and policy enrollment products in two separate read-only tables. Adding new persons or objects to the policy, adding new products to existing persons and/or objects or updating existing enrollments is done through actions (this is described in the Actions section).
Policy Enrollments
The policy enrollments table consists of the following columns:
| Column | Description |
|---|---|
Date |
In case of an insurable person: the date of birth of the person. In case of an insurable object: the object date of the insurable object. (links to Enrollment detail dialog in read-only mode with the selected policy enrollments in context) |
Name / description |
In case of an insurable person: the formatted name of the person (links to the View Person page). In case of an insurable object: the description of the insurable object (links to the Setup Insurable Object page that matches the type of the object). |
Code |
In case of an insurable person: the code of the person. In case of an insurable object: the code of the insurable object. |
Insurable Class |
The current insurable class of an insurable person or insurable object. |
Enrollment Type |
The enrollment type of an insurable person or insurable object. |
Dynamic fields are displayed in the table or in the overflow, depending on the configuration of the dynamic field usages.
Policy Enrollment Products
The policy enrollment products table consists of the following columns:
| Column | Description |
|---|---|
Start Date |
The start date of the policy enrollment product. |
End Date |
The end date of the policy enrollment product. |
Product |
The product (enrollment product or group account product) of the policy enrollment product (links to the Enrollment Products or Group Account page). |
Premium Override |
The premium amount (including currency) that acts as override. |
Commission (%) |
The percentage of the enrollment product premium that is payed out as commission to the applicable broker agent. |
Commission Amount |
The commission amount payable to the applicable broker agent per calculation period |
Commission Amount Interpretation |
The way amounts are interpreted (per Calendar Year, per (system) Calculation Period or Specific (number of days)) |
Comm. No. of Days |
Number of days for which the commission is specified when Amount Interpretation Specific is chosen (must and may only be specified if the amount interpretation is Specific) |
The rows that are displayed in this table belong to the selected person or object in the policy enrollments table. Dynamic fields are displayed in the table or in the overflow, depending on the configuration of the dynamic field usages.
Enrollment Details
This section displays (read-only) the details of the selected policy enrollment and policy enrollment product:
-
Add-ons
-
Parameters
-
Accounts
-
Dynamic Records
Add-ons
The add-ons for the selected person or object and product are displayed under each other with their start dates. Clicking on the Add-ons link opens a Policy Add-ons detail dialog where the user can view and for policies that have the Edit status edit the Policy Add-ons of the specific policy enrollment product. The link is not displayed for policies that have a status other than Edit if the selected policy enrollment product has no policy add-ons. The detail dialog has the following columns:
| Column | Description |
|---|---|
Start Date |
The start date of the policy add-on. |
End Date |
The end date of the policy add-on. |
Add-on |
The add-on (code and display name). LOV on Add-ons when editable. |
Dynamic fields are displayed in the table or in the overflow, depending on the configuration of the dynamic field usages.
Parameters
Shows the most recent parameter values for the selected person or object and product are displayed under each other.
Clicking on the Parameters link opens a Parameter Values detail dialog where the user can view and for policies that have the Edit status edit the parameter values of the specific policy enrollment product. The link is not displayed for policies that have a status other than Edit if the selected policy enrollment product has no parameter values (on any level). The detail dialog has the following columns:
| Column | Description |
|---|---|
Parameter |
The parameter alias (mandatory). LOV on Parameter Aliases included in parameter domains defined on the group account or enrollment product when editable. |
Parameter Value |
The value for the parameter alias that is specified for the policy enrollment product (mandatory). To remove the value of a parameter the entire row needs to be deleted using the delete action. Parameter values for type Amount will have the same parameter currency as specified on the related enrollment product. If a default value is defined for the parameter alias in the parameter domain of the enrollment product or group account product, this value is shown when a parameter is added to the policy enrollment product. Parameters from a discrete parameter domain are shown as a drop-down. The drop-down is populated based on the related domain values and the current value of the parameter value in case the current value is no longer included in the parameter domain. |
Start Date |
First day the value is valid for the the parameter alias on the policy enrollment product (mandatory). |
End Date |
Last day the value is valid for the the parameter alias on the policy enrollment product. |
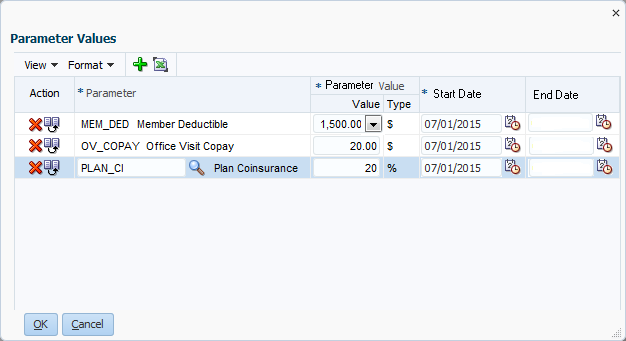
Accounts
The policy accounts for the selected person or object and product are displayed under each other with their current balances. Clicking on the Accounts link opens a Policy Account & Transactions page. The link is not displayed for policies that have a status other than Edit if the selected policy enrollment product has no policy accounts.
Unlike the other links in this section, the Accounts link open a separate page instead of a detail dialog.
The Policy Account & Transactions page is divided into 3 sections:
Policy Accounts
In this section the user can view and create policy accounts. The section has the following columns:
| Column | Description |
|---|---|
Policy |
The policy code (mandatory). |
Account Def |
The policy account definition (mandatory). LOV on Account Definitions only included policy account definitions related to policy enrollment products. |
Account # |
The policy account number. When the account number is left empty on creation, the system generates a new account number using the Account Number Generation dynamic logic function defined on the policy account definition. |
Person |
The code and name of a person on the policy. This field is only enabled for policy accounts with a Person level policy account definition. |
Dynamic fields are displayed in the table or in the overflow, depending on the configuration of the dynamic field usages.
Account Balances
Account balances are presented per period as defined on the policy account definition. The following period type can be used:
-
Contract Period
-
1 row per contract period defined on the current version of the policy.
-
-
Default Time Period
-
1 row per default time period.
-
-
Enrollment Product Time Period
-
1 row per time period of the oldest active enrollment product on the current version of the policy.
If the policy account definition is on policy level, policy enrollment products for all enrolled persons or objects are included in the selection, if the policy account definition is on person level, only policy enrollment products for the person in context are selected.
-
-
Group Account Time Period
-
1 row per time period of the group account on the current version of the policy.
-
-
No Period
-
Only 1 row is displayed for the policy account with the total balance.
-
The balance amount can be different for different period types as the following example shows:
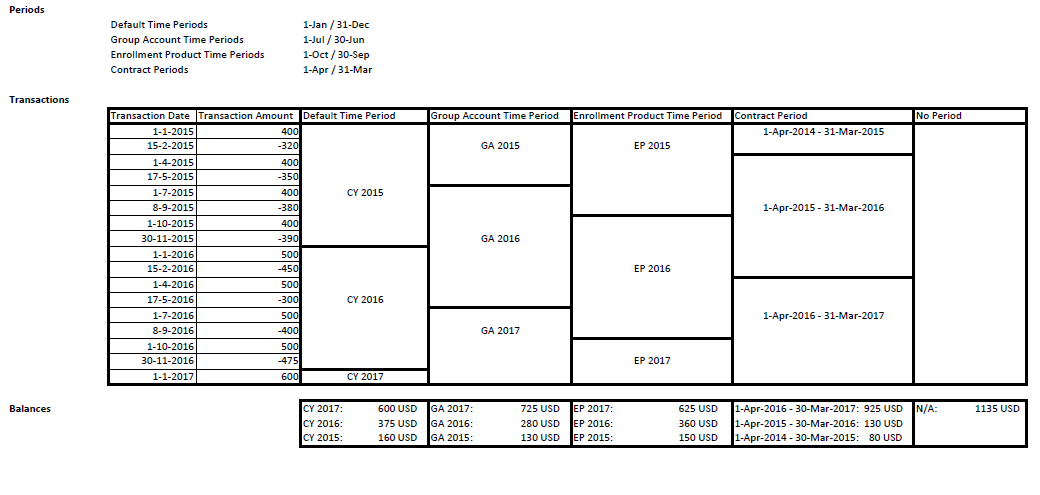
The section has the following columns:
| Column | Description |
|---|---|
Period |
Period description.
|
Balance |
Total balance of policy account transactions in the period including the currency. |
Policy Account Transactions
The section has the following columns:
| Column | Description |
|---|---|
Transaction # |
A policy account transaction code. When the transaction code is left empty on creation, the system generates a new account transaction code using the Policy Account Transaction Code Generation dynamic logic function defined on the policy account definition. |
Type |
The policy account transaction type. LOV on Policy Account Transaction Types only includes Manual transaction types. |
Transaction Date |
The value for the parameter alias that is specified for the policy enrollment product (mandatory). To remove the value of a parameter the entire row needs to be deleted using the delete action. Parameter values for type Amount will have the same parameter currency as specified on the related enrollment product |
Value |
The value for the policy account transaction. All transactions inherit the currency as specified on the related policy account definition. |
Reversed? |
Indicator that indicates whether the policy account transaction is reversed. The indicator can only be updated from No to Yes. |
Reversed Datetime |
Date and time the policy account transaction was reversed. |
Dynamic fields are displayed in the table or in the overflow, depending on the configuration of the dynamic field usages.
Dynamic Records
The dynamic records for the selected policy enrollment and policy enrollment product are displayed under each other (dynamic records of the policy enrollment are displayed first). Per dynamic record only the values for the first two columns are displayed. The display or usage name of the dynamic record links to a detail dialog where the user can view all values of the dynamic record and for policies that have the Edit status update the entire dynamic record. The display or usage name is not displayed for policies that have a status other than Edit if the dynamic record has no values.
Actions
Performing updates on the policy or the details of a policy is done in detail dialogs (as described in the previous paragraphs) or by performing actions. The following actions are available:
-
New enrollment
-
Add products
-
Change products
-
Change group account
-
Update enrollment
-
Update policy fields
-
End enrollment
-
End policy
-
Cancel policy
-
Revert policy to previous version
-
Validate policy
-
Submit policy
-
Run example calculation
-
Generate output
-
Generate fee
-
Edit policy
-
Update attached data
-
View attached data
-
View policy history
New enrollment
With this action the user can enroll a new person or object on the policy (for example a newborn). This action is only available for policies that have the Edit status and for users that have Create rights on this page. When clicking on the action link, a detail dialog is opened where the user can enroll a new person or object on the policy by following a multi-step process guided by a wizard. The available steps in the wizard depend on the line of business of the policy and the insurable entity types referencing that line of business. In the case that the policy’s line of business is referenced by an insurable person type and an insurable object type the following steps are available by default:
-
Select insurable entity
-
New person
-
Select address
-
New object
-
Enroll
-
Select products
-
Edit selection
-
Review
Step 2 and 3 are not available If the line of business is only referenced by insurable entity types of type Object. Step 4 is not available if the line of business is only referenced by a Person insurable entity type.
Back and forth navigation is possible by using the 'Back' and 'Next' buttons within the steps or by clicking on the step links at the top of the page. The user must complete every step before he or she can continue to the next step. A 'Cancel' button is available in every step, so the entire process can be canceled at any time.
Select insurable entity
In the first step the user has to select a person or object to enroll on the policy. The available options depend on the insurable entity types referencing the policy’s line of business. In the case that the policy’s line of business is referenced by an insurable person type and more than one insurable object type the following options are available:
-
New person (selected by default)
-
Existing person
-
New object of type [drop-down list of insurable object types]
-
Existing object of type [drop-down list of insurable object types]
The phrases 'New person' and 'Existing person' depend on the display name of the insurable person type. Based on the configuration it could also display as, for example, 'New member' and 'Existing member'
If the policy’s line of business is referenced by only one insurable object type, the New object / Existing object options display that object type, e.g. ' New car' and 'Existing car'.
The following mock-ups are based on a policy’s line of business that is referenced by an insurable person type with the singular display name person and one insurable object type with the singular display name car.
New person
When this option is chosen a new person can be created in the next step. The 'New object' step is no longer available if this option is chosen.
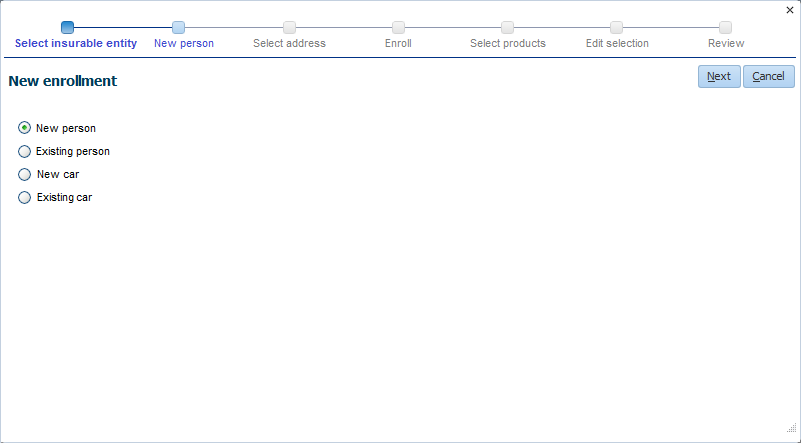
Existing person
When the 'Existing person' option is chosen, a mandatory field with a list of values becomes available, so the user can select an existing person in the application to enroll on the policy. If insurable classes are defined in the system, an insurable class can be selected.
The 'New person', 'Select address' and 'New object' steps are no longer available if this option is chosen.
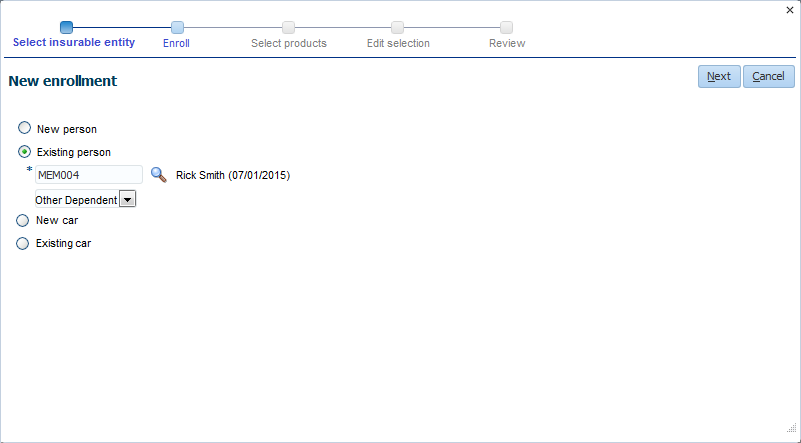
New object
If the policy’s line of business is referenced by only one insurable object type, this type is automatically selected and displayed in the option name and in the station name e.g. 'New car'. If the policy’s line of business is referenced by more than one insurable object type, the insurable object type has to be selected from the drop-down list (not shown in mock-up).
When this option is chosen a new object of the selected type can be created in the next step. The 'New person' and 'Select address' steps are no longer available if this option is chosen. In their place the 'New object' step is made available where object is replaced with the insurable object type display name.
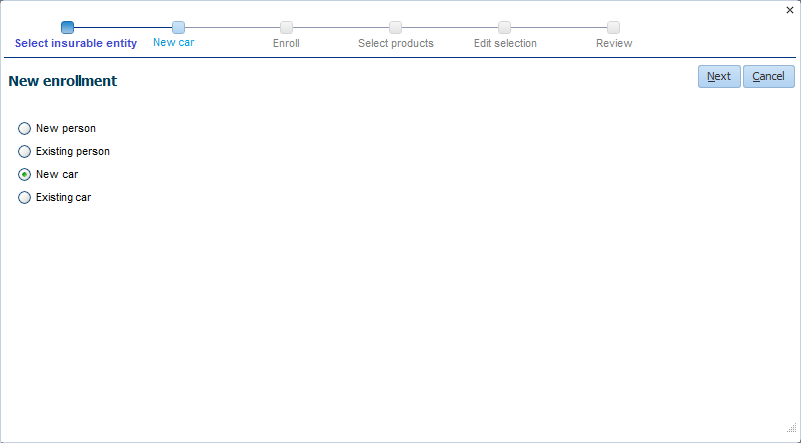
Existing object
If the policy’s line of business is referenced by only one insurable object type, this type is automatically selected and displayed in the option name e.g. 'Existing car'. If the policy’s line of business is referenced by more than one insurable object type, the insurable object type has to be selected from the drop-down list (not shown in mock-up).
When the 'Existing object' option is chosen, a mandatory fields become available, so the user can select an existing object in the application to enroll on the policy. If insurable classes are defined in the system, an insurable class can be selected.
The 'New person', 'Select address' and 'New object' steps are no longer available if this option is chosen.
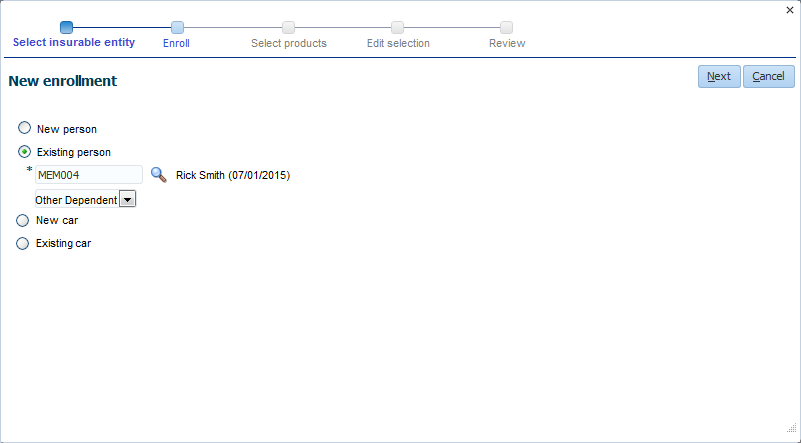
New person
When the 'New person' option is chosen in the previous step, the 'New person' step becomes available with the following fields:
| Field | Description |
|---|---|
Code |
The code of the person (mandatory). If a dynamic logic function with signature 'Person Code Generation' exists, the code will be generated using this function and it will be pre-filled when the user navigates to this station. |
Last Name |
The last name of the person (mandatory). |
First Name |
The first name of the person. |
Date of Birth |
The date of birth of the person (mandatory). The interpretation of the date of birth will be automatically set to Exact. |
Gender |
The gender of the person: Female, Male or Unknown (mandatory). |
Phone Number |
The private phone number of the person. |
E-mail Address |
The primary e-mail address of the person. |
Preferred Language |
The preferred language for correspondence with this person. The main language for correspondence with this person will be set to the default language. |
Name Format |
The dynamic logic function that is used to format the name of the person (mandatory). If there is only one dynamic logic with signature 'Name Format (Person)', it will be the default value and this field will not be displayed. |
Assigned Provider |
The assigned provider of the person. An assigned provider can be created only if there exists at least one provider assignment type. |
Insurable Class |
The insurable class of the new person |
Dynamic Fields |
Dynamic fields configured for relations. Only single-value (non-time-valid and time-valid) dynamic fields are displayed. Note that time-valid dynamic fields are displayed as non-time-valid dynamic fields; the start date will be set to the Start of Enrollment date that is selected in the Enroll step. |
The user needs to select both assignment type and provider for creation of an assigned provider. If the user does not specify value for either one of them, the following fatal message is displayed when navigating to a next station: Assigned provider type and assigned provider should both be filled or both be left empty.
A new person will be created with the specified values and that person will be enrolled on the policy. The start date of the assigned provider (if specified) will be the Start of Enrollment date that will be selected in the Enroll step.
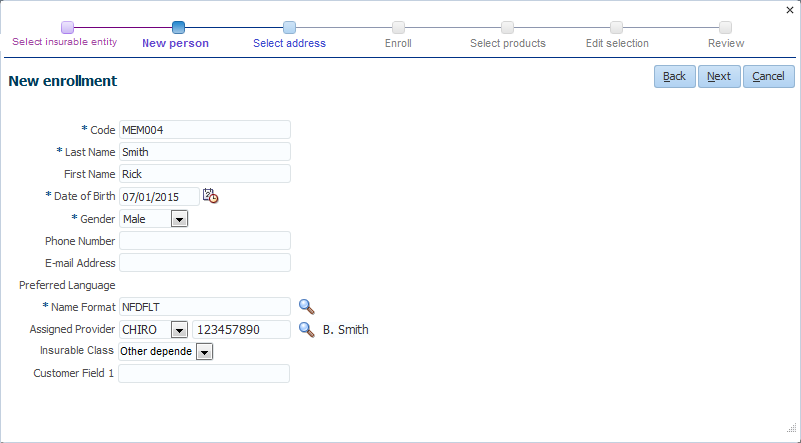
Select address
This step is only available if the 'New person' option is chosen in the 'Select person' step. In this step the user can select an address for the new person on the policy. There are three options available:
-
Same address as policyholder (selected by default)
-
No address
-
New address
Same address as policyholder
If this option is chosen the new person will have the same address as the policyholder (most recent mailing address of the most recent policyholder). This address is displayed under the radio button. If there is no policyholder or the most recent policyholder has no mailing address, this option is not available.
New address
If the 'New address' option is chosen, the following fields become available:
| Field | Description |
|---|---|
House Number |
The house number of the address. |
Number Addition |
The house number addition, such as a floor or apartment number. |
Street |
The street of the address. |
City |
The city where the address is situated. |
Postal Code |
The postal code of the address. |
Country Region |
The region of the country in which the address is situated. LOV on Country Regions. Only the regions that are part of the selected country are available. |
Country |
The country in which the address is situated (mandatory). LOV on Countries. The default country is selected by default. |
A new mailing address will be created with the specified values for the new person. The start date of the address will be the Start of Enrollment date that is selected in the next step (Enroll).

New object
When the 'New object' option is chosen in the previous step, the 'New object' step becomes available with the following fields:
| Field | Description |
|---|---|
Code |
The code of the object (mandatory). |
Description |
The description of the object. |
Date |
The object date |
Insurable Class |
The insurable class of the object |
Dynamic Fields |
Dynamic fields configured for insurable objects of this insurable object type. Only single-value (non-time-valid and time-valid) dynamic fields are displayed. Note that time-valid dynamic fields are displayed as non-time-valid dynamic fields; the start date will be set to the Start of Enrollment date that is selected in the Enroll step. |
A new object will be created with the specified values and that object will be enrolled on the policy.
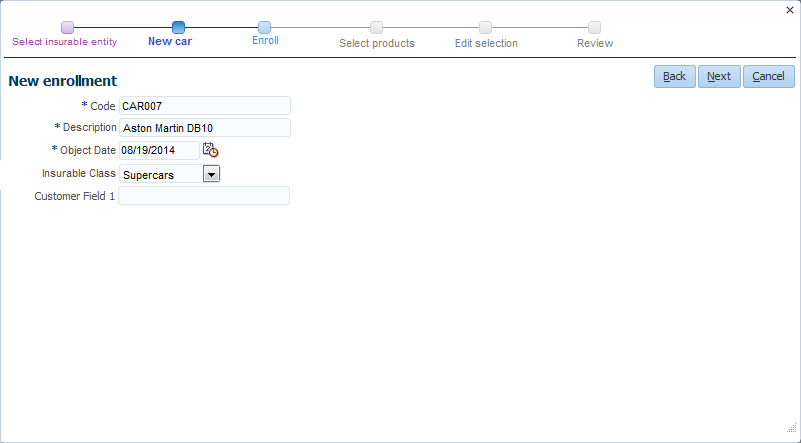
Enroll
In this step the user needs to specify a Start of Enrollment date. The following fields are available:
| Field | Description |
|---|---|
Start of Enrollment |
The date that will be used as the start date for all policy enrollment products and policy add-ons that are selected in the next steps (mandatory). This date is also used as the start date for the address of the new person and for time-valid dynamic fields. |
Dynamic Fields |
Dynamic fields configured for policy enrollments. Only single-value (non-time-valid and time-valid) dynamic fields are displayed. Note that time-valid dynamic fields are displayed as non-time-valid dynamic fields; the start date will be set to the Start of Enrollment date. |
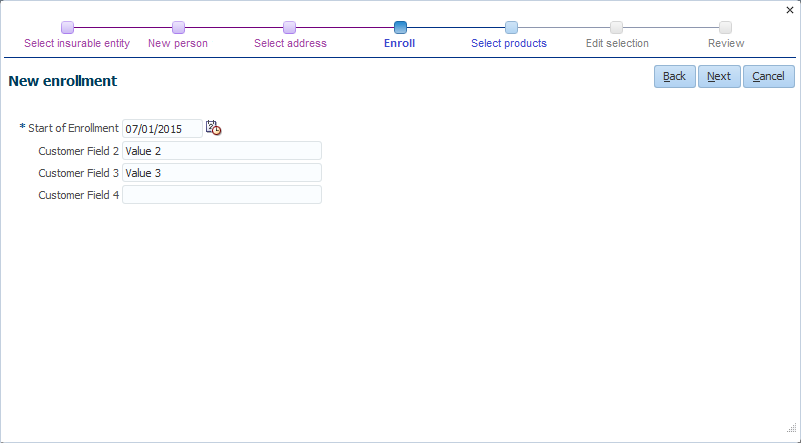
Select products
In this step the user needs to select products for the new insurable entity on the policy. There are two options available:
-
Same products as other insurable entities on the policy (selected by default)
-
Other products
Same products as other insurable entities on the policy
If this option is selected, a drop-down list is displayed under the radio button, displaying all insurable entities enrolled on the policy that have at least one policy enrollment product that is valid on the Start of Enrollment date that is specified in the 'Enroll' step. Under the drop-down list the 'Products summary' is displayed, displaying the policy enrollment products of the chosen insurable entity, the related policy add-ons and parameters that are time valid on the Start of Enrollment date that is specified in the 'Enroll' step. Note that this option is disabled if there are no insurable entities enrolled on the policy that have at least one policy enrollment product that is valid on the Start of Enrollment date that is specified in the 'Enroll' step.
If a group account is specified on the policy and a listed product or add-on is not available for the new enrollment (based on the insurable classes of products and enrolled entity) an attention icon is displayed next to the check box. The product or add-on will not be added to the policy enrollment because the insurable classes of the product or add-on and the policy enrollment do not match.
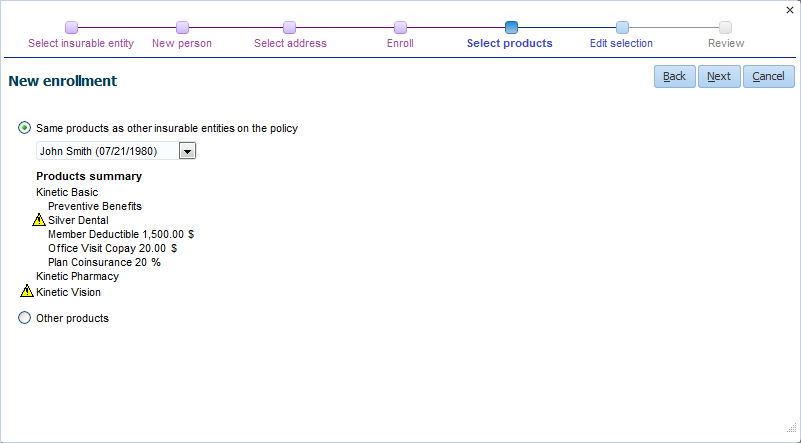
Other products
If the 'Other products' option is chosen the user needs to select at least one product for the insurable entities on the policy using a selection table that consist of the following columns:
| Column | Description |
|---|---|
Code |
The code of the enrollment product. |
Display Name |
The display name of the enrollment product or the display name of the group account product in case a group account is specified on the policy. |
Description |
The description of the enrollment product. |
The user can search (only quick search functionality is available) for products and select products using a selection checkbox. Only enrollment products that reference the same line of business as the policy are available. If a group account is specified on the policy, only the products that belong to that group account are available. Every returned row has a selection checkbox. The header row also has a selection checkbox: selecting or deselecting this checkbox will select or deselect all returned rows. The 'Edit selection' step is replaced by a 'Select add-ons' step where the user can select the add-ons for the selected products. The user needs to select at least one product. If the user does not select at least one product, the following fatal message is displayed when navigating to a next step: At least one product needs to be selected. Clicking on the 'Show only selected rows' button above the table will filter the search results so only selected rows are returned. Clicking on the 'Show all rows' button will remove this filter.
A new policy enrollment product will be created for every selected product with as start date the value specified in the Start of Enrollment field in the 'Enroll' step.
If a group account is specified on the policy and a listed product is not available for the new enrollment (based on the insurable classes of products and enrolled entity) the check box for the product is disabled.
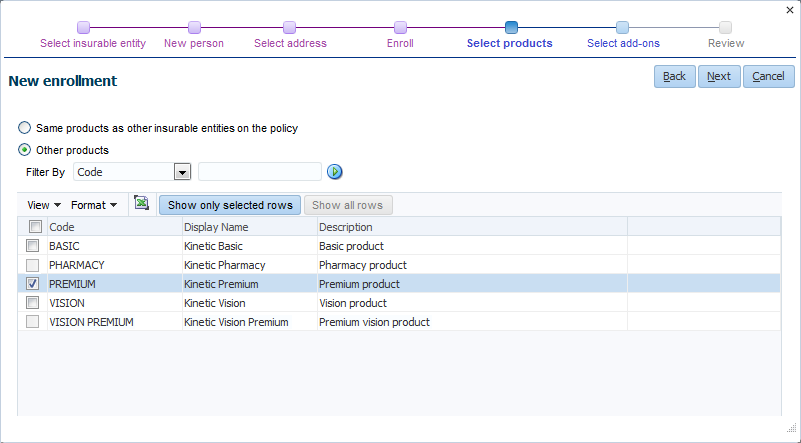
Select add-ons
This step is only available if the 'Other products' option is chosen in the 'Select products' step. The products that are chosen in the previous step and their available add-ons are displayed under each other. The user can select add-ons using a selection checkbox that is displayed for every add-on. The checkboxes are unchecked by default.
A new policy add-on will be created for every selected add-on and related policy enrollment product with as start date the value specified in the Start of Enrollment field in the 'Enroll' step.
If a group account is specified on the policy and a listed add-on is not available for the new enrollment (based on the insurable class of the add-on and the enrolled entity), the check box for the add-on is disabled.
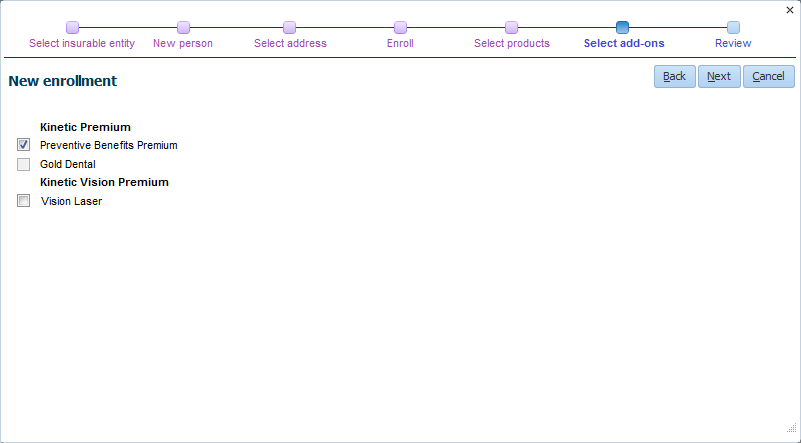
Edit selection
This step is only available if the 'Same products as other insurable entities on the policy' option is chosen in the 'Select products' step. In this step the products of the chosen insurable entity in the 'Select products' step and all their available add-ons are displayed. A selection checkbox is displayed for every product and add-on. The products are checked by default. The add-ons that the insurable entity that is selected in the 'Select products' step has, are checked by default; the other add-ons are unchecked by default. If the user unchecks a product checkbox, then the related add-on checkboxes (add-ons that belong to the product) are automatically unchecked and disabled. If the user checks a product checkbox, then the related add-on checkboxes are enabled.
If a group account is specified on the policy and a listed product or add-on is not available for the new enrollment (based on the insurable class of the product, the add-on and the enrolled entity), the check boxes for these products and add-ons are unchecked and disabled.
At least one product needs to be selected. If the user does not select at least one product, the following fatal message is displayed when navigating to a next step: At least one product needs to be selected.
A new policy enrollment product will be created for every selected product with as start date the value specified in the Start of Enrollment field in the 'Enroll' step. A new policy add-on will be created for every selected add-on and related policy enrollment product with as start date the value specified in the Start of Enrollment field in the 'Enroll' step.
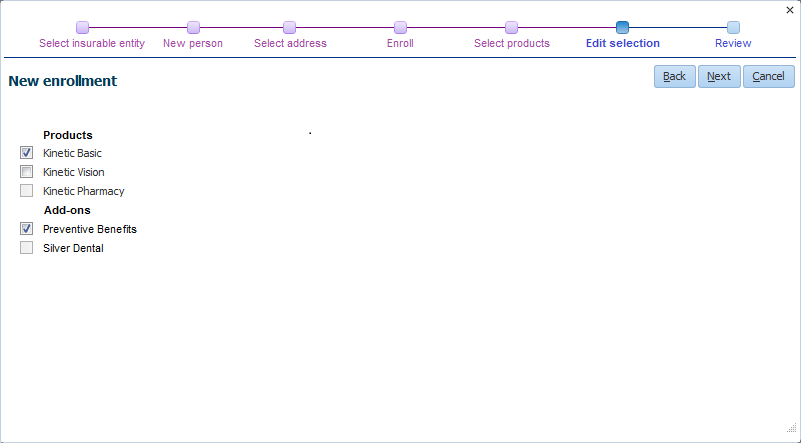
Review
In this step the user can view all the choices that have been made in the previous steps. The following read-only sections are displayed:
| Section | Description |
|---|---|
Person |
In this section the following person related fields are displayed if they
have a value:
This section is only is displayed if the policy enrollment is for a person |
Address |
In this section the address of the person is displayed if the address is specified. This section is only is displayed if the policy enrollment is for a person. |
Object |
In this section the following object related fields are displayed if they
have a value:
This section is only is displayed if the policy enrollment is for an object |
Enrollment |
In this section the following Enrollment related fields are displayed if they
have a value:
|
Products summary |
The chosen policy enrollment products, the related policy add-ons and parameters are displayed. Parameter values can not be specified within this wizard; the parameter values that are displayed here are the default parameter domain values that are specified at the enrollment product or group account product level and/or values that are specific to the selected insurable entity in the 'Select products' step. |
If changes are required, the user can choose to navigate back to any step in the process by using the 'Back' button or the links at the top of the page. If no changes are required, the user needs to click on the 'Finish' button to end the wizard. The wizard will be closed and the new enrollment will be visible in the main page. Note that the new enrollment is not yet saved; the user needs to click on the save button in the main page.
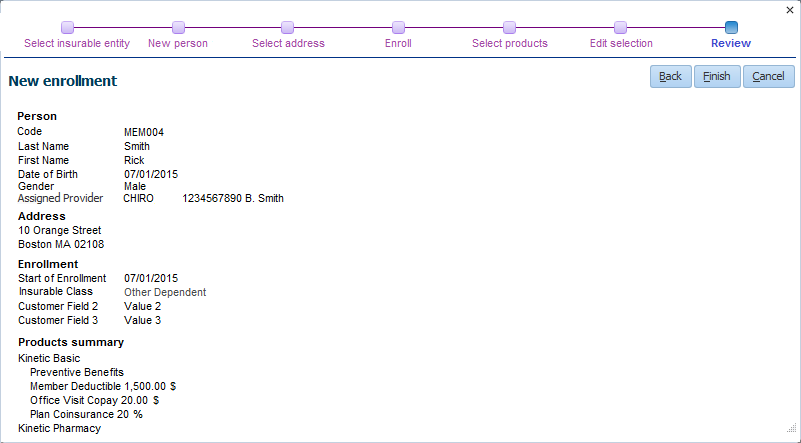
When the new enrollment is for an insured object the object data are displayed in stead of the Person and Address data.
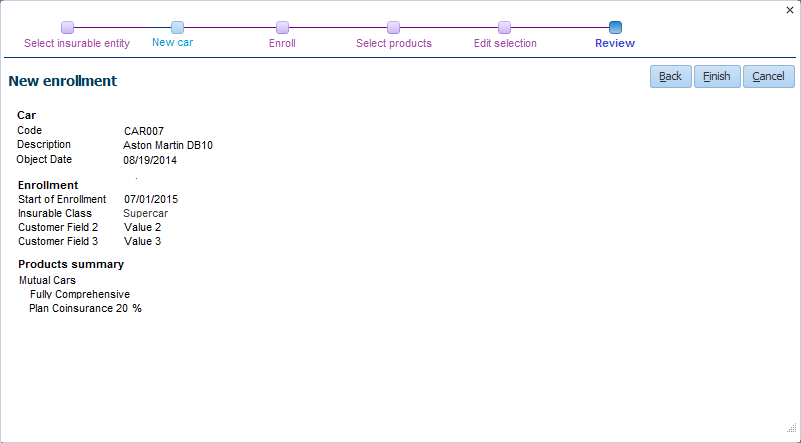
Add products
With this action the user can add products to existing insurable entities on the policy. This action is only available for policies that have the Edit status and for users that have Create rights on this page. When clicking on the action link, a detail dialog is opened where the user can add products to existing insurable entities by following a multi-step process guided by a wizard. The wizard consists of the following five steps (in specified order):
-
Select insurable entities
-
Select products
-
Select add-ons
-
Edit selection
-
Review
Back and forth navigation is possible by using the 'Back' and 'Next' buttons within the steps or by clicking on the step links at the top of the page. The user must complete every step before he or she can continue to the next step. A 'Cancel' button is available in every step, so the entire process can be canceled at any time.
Select insurable entities
In the first step the user needs to select one or more insurable entities that are on the policy and specify a Start of Enrollment date (mandatory) that will be used as the start date for the policy enrollment products and policy add-ons that will be selected in the next steps. The insurable entities are displayed under each other. A selection checkbox is displayed for every insurable entity. The checkboxes are unchecked by default. The user needs to select at least one insurable entity. If the user does not select at least one insurable entity, the following fatal message is displayed when navigating to a next step: At least one insurable entity needs to be selected.
If the policy enrollments have an insurable class it is displayed.
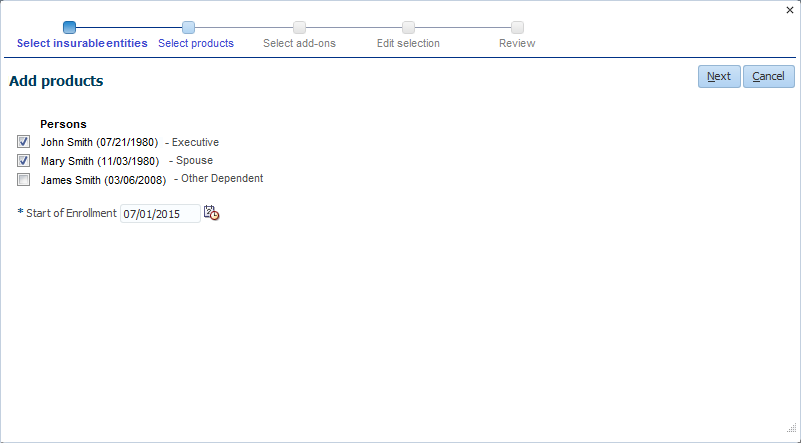
Select products
In this step the user needs to select at least one product for the insurable entities selected in the previous step. A selection table is available that consist of the following columns:
| Column | Description |
|---|---|
Code |
The code of the enrollment product. |
Display Name |
The display name of the enrollment product or the display name of the group account product in case a group account is specified on the policy. |
Description |
The description of the enrollment product. |
The user can search (only quick search functionality is available) for products and select products using a selection checkbox. Only the products that belong to the line of business are available. If a group account is specified on the policy, only the products that belong to that group account are available. Every returned row has a selection checkbox. The header row also has a selection checkbox: selecting or deselecting this checkbox will select or deselect all returned rows. The selected products will be initially added to all insurable entities on the new policy; in the 'Edit selection' step the user can choose to deselect specific products for specific insurable entities. The user needs to select at least one product. If the user does not select at least one product, the following fatal message is displayed when navigating to a next step: At least one product needs to be selected.
If a group account is specified on the policy and a listed product is not available for all selected enrolled entities (based on the insurable classes of products and enrolled entities) an attention icon is displayed next to the check box. The product can still be selected in the UI but the product will only be added to those selected policy enrollments where the insurable classes of the product and the policy enrollment match.
Clicking on the 'Show only selected rows' button above the table will filter the search results so only selected rows are returned. Clicking on the 'Show all rows' button will remove this filter.
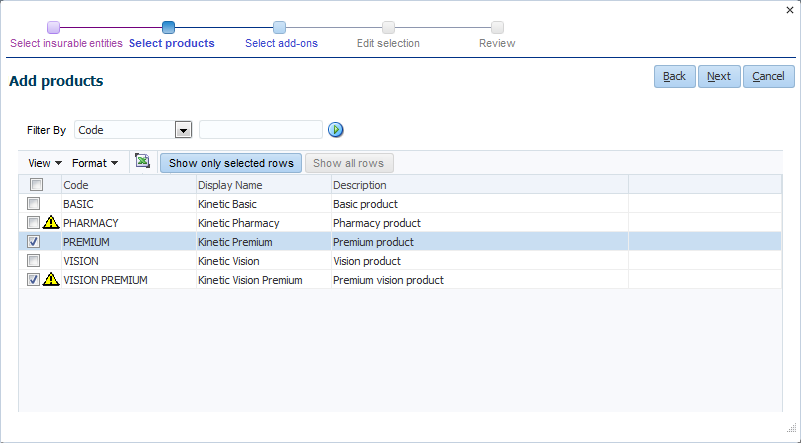
Select add-ons
The products that are chosen in the previous step and their available add-ons are displayed under each other. The user can select add-ons using a selection checkbox that is displayed for every add-on. The checkboxes are unchecked by default. The selected add-ons will be initially added to all selected insurable entities; in the 'Edit selection' step the user can choose to select or deselect specific add-ons for specific insurable entities.
If a group account is specified on the policy, only the add-ons that belong to that group account can be selected. If a group account is specified on the policy and a listed add-on is not available for all selected enrolled entities (based on the insurable classes of products and enrolled entities) an attention icon is displayed next to the check box. The add-on can still be selected in the UI but it will only be added to those policy enrollment products where the insurable classes of the add-on and the policy enrollment match

Edit selection
In this step the products that are chosen in the 'Select products' step and all their available add-ons are displayed per insurable entity (for all insurable entities that are selected in the 'Select insurable entities' step). A selection checkbox is displayed for every product and add-on. The products are checked by default for all insurable entities. The add-ons that have been selected in the 'Select add-ons' step are checked by default for all insurable entities; the other add-ons are unchecked by default. If the user unchecks a product checkbox, then the related add-on checkboxes (add-ons that belong to the product) are automatically unchecked and disabled. If the user checks a product checkbox, then the related add-on checkboxes are enabled. At least one product needs to be selected for every insurable entity. If the user does not select at least one product for every insurable entity, the following fatal message is displayed when navigating to a next step: At least one product needs to be selected for every insurable entity.
If a group account is specified on the policy and a listed product or add-on is not available for the new enrollment (based on the insurable class of the product, the add-on and the enrolled entity), the check boxes for these products and add-ons are unchecked and disabled.
A new policy enrollment product will be created for every selected product and insurable entity with as start date the value specified in the Start of Enrollment field in the 'Select insurable entities' step. A new policy add-on will be created for every selected add-on and related policy enrollment product with as start date the value specified in the Start of Enrollment field in the 'Select insurable entities' step.
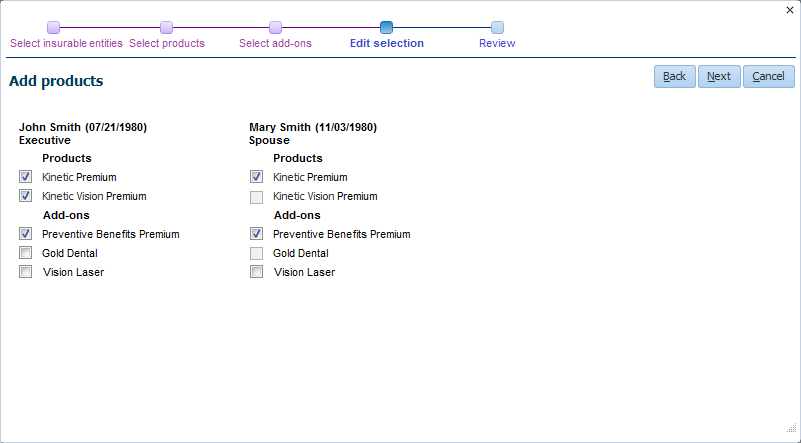
Review
In this step the user can view all choices that have been made in the previous steps. The following read-only sections and fields are displayed:
| Section | Description |
|---|---|
Enrollment |
In this section the Start of Enrollment date is displayed. |
Insurable entities and Products |
Per insurable entity the chosen policy enrollment products, the related policy add-ons and parameters are displayed. Parameter values can not be specified within this wizard; the parameter values that are displayed here are the default parameter domain values that are specified at the enrollment product or group account product level |
If changes are required, the user can choose to navigate back to any step in the process by using the 'Back' button or the links at the top of the page. If no changes are required, the user needs to click on the 'Finish' button to end the wizard. The wizard will be closed and the new policy enrollment products and policy add-ons will be visible in the main page. Note that the new policy enrollment products and policy add-ons are not yet saved; the user needs to click on the 'Save' button in the main page.
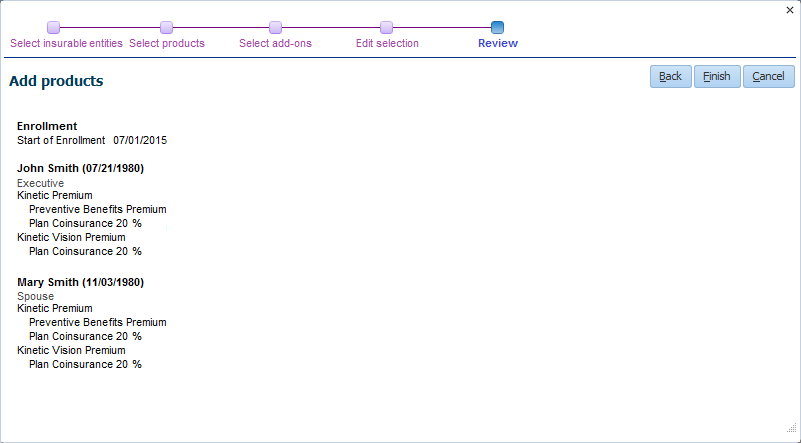
Change products
With this action the user can add new products and end (end date or remove if end dating is not possible) all the existing active products (including their add-ons and parameter values) of an insurable entity on the policy. This action is only available for policies that have the Edit status and for users that have Create and Update rights on this page. When clicking on the action link, a detail dialog is opened where the user can change the products of a person or an object on the policy by following a multi-step process guided by a wizard. The wizard consists of the following four steps (in specified order):
-
Select insurable entity
-
Select products
-
Select add-ons
-
Review
Back and forth navigation is possible by using the 'Back' and 'Next' buttons within the steps or by clicking on the step links at the top of the page. The user must complete every step before he or she can continue to the next step. A 'Cancel' button is available in every step, so the entire process can be canceled at any time.
Select insurable entity
In the first step the user needs to select an insurable entity that is on the policy (mandatory) and specify a Start of Enrollment date (mandatory) that will be used as the start date for the policy enrollment products and policy add-ons that will be selected in the next steps. All the existing policy enrollment products of the selected insurable entity and their related policy add-ons will be ended one day before the specified Start of Enrollment date.
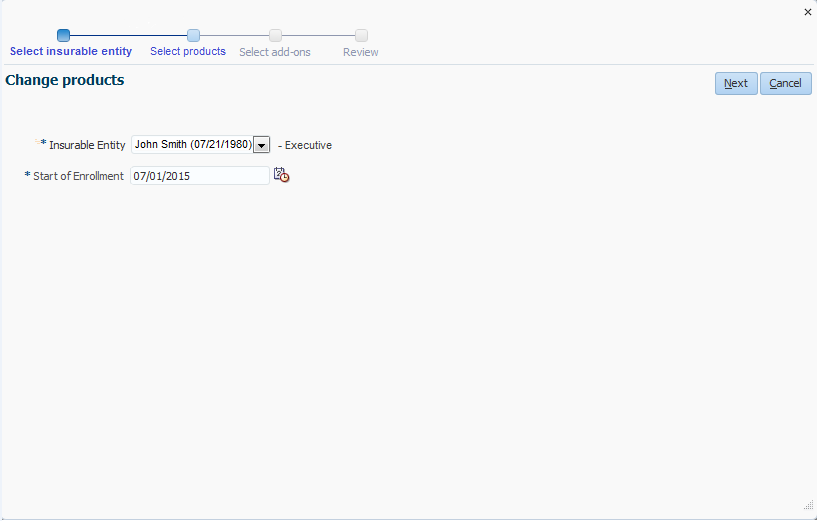
Select products
In this step the user needs to select at least one product for the insurable entity selected in the previous step. A selection table is available that consists of the following columns:
| Column | Description |
|---|---|
Code |
The code of the enrollment product. |
Display Name |
The display name of the enrollment product or the display name of the group account product in case a group account is specified on the policy. |
Description |
The description of the enrollment product. |
The user can search (only quick search functionality is available) for products and select products using a selection checkbox. Only the products that belong to the line of business as that of the policy are available. If a group account is specified on the policy, only the products that belong to that group account and that have a matching availability (based on the insurable classes of products and enrolled entities) are listed. Every returned row has a selection checkbox. The header row also has a selection checkbox: selecting or deselecting this checkbox will select or deselect all returned rows. The selected products will be added to the selected insurable entity on the policy. The user needs to select at least one product. If the user does not select at least one product, the following fatal message is displayed when navigating to a next step: At least one product needs to be selected. Clicking on the 'Show only selected rows' button above the table will filter the search results so only selected rows are returned. Clicking on the 'Show all rows' button will remove this filter.
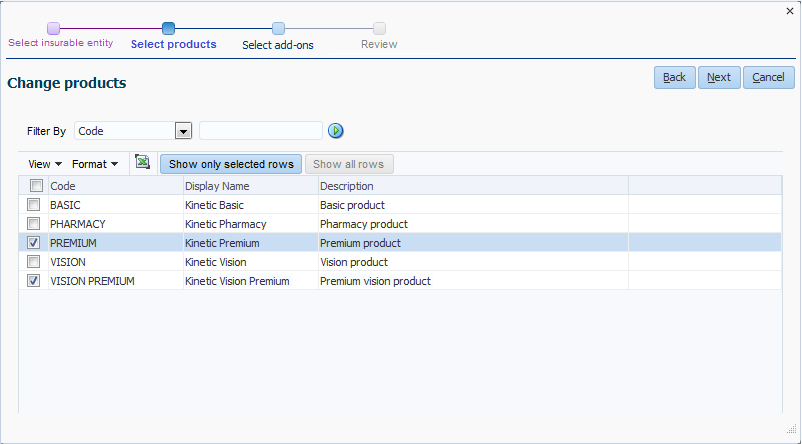
Select add-ons
The products that are chosen in the previous step and their available add-ons are displayed under each other. If a group account is specified on the policy, only the add-ons that belong to that group account and that have a matching availability (based on the insurable classes of add-ons and enrolled entities) are listed.The user can select add-ons using a selection checkbox that is displayed for every add-on. The checkboxes are unchecked by default. The selected add-ons will be added to the selected insurable entity.
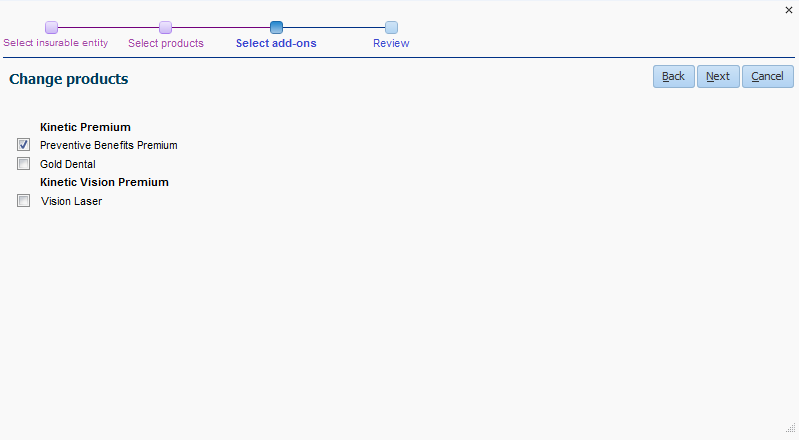
Review
In this step the user can view all choices that have been made in the previous steps. The following read-only sections and fields are displayed:
| Section | Description |
|---|---|
Enrollment |
In this section the Insurable Entity and the Start of Enrollment date are displayed. |
New Products |
For the selected insurable entity the chosen policy enrollment products, the related policy add-ons and parameters are displayed. Parameter values can not be specified within this wizard; the parameter values that are displayed here are the default parameter domain values that are specified at the enrollment product or group account product level. |
Ended Products |
For the selected insurable entity all the existing policy enrollment products, the related policy add-ons and parameters are displayed. |
If changes are required, the user can choose to navigate back to any step in the process by using the 'Back' button or the links at the top of the page. If no changes are required, the user needs to click on the 'Finish' button to end the wizard. The wizard will be closed and the new policy enrollment products and policy add-ons will be visible in the main page. Note that all the changes to the policy enrollment are not yet saved; the user needs to click on the 'Save' button in the main page.
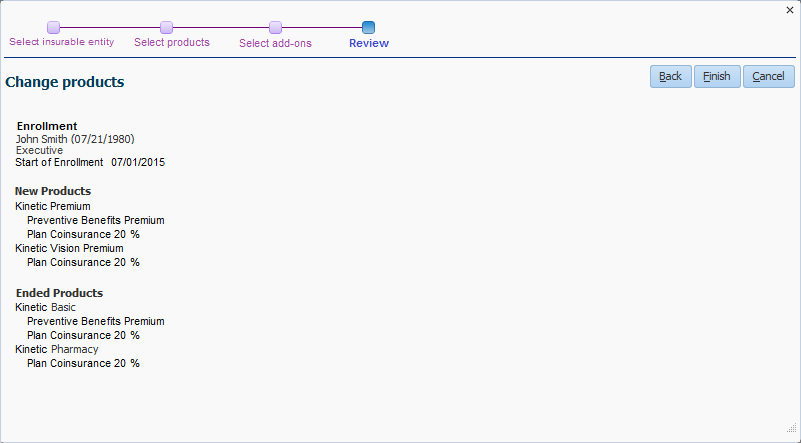
Change group account
With this action the user can change the policy’s group account. It is possible to move from one group account to another, move the policy from a group account to an individual or move the policy from an individual to a group account. This action is only available for policies that have the Edit status and for users that have Create and Update rights on this page. When clicking on the action link, a detail dialog is opened where the user can change the group account of the policy by following a multi-step process guided by a wizard. The wizard consists of the following six steps (in specified order):
-
Select group account
-
Select insurable entities
-
Select products
-
Select add-ons
-
Edit selection
-
Review
Back and forth navigation is possible by using the 'Back' and 'Next' buttons within the steps or by clicking on the step links at the top of the page. The user must complete every step before he or she can continue to the next step. A 'Cancel' button is available in every step, so the entire process can be canceled at any time.
Select group account
In the first step the user needs to specify the new group account and the start date for the change of group account. If on the current date the policy is for a group account, this group account is displayed. The user can select a new group account or leave the group account empty meaning that the policy will move to an individual policy. It is also allowed to move an individual policy to a group account. All the existing policy enrollment products of all the insurable entities and their related policy add-ons and the policy enrollment insurable classes will be ended one day before the specified start date. The start date of the new group account will be used as the start date for the policy enrollments, the policy enrollment insurable classes, the policy products and policy add-ons that will be selected in the next steps. If the user does not select a new or empty group account, the following fatal message is displayed when navigating to a next step: Select a different group account or empty group account. The start date cannot be before or equal to the start date of any other group account for this policy.
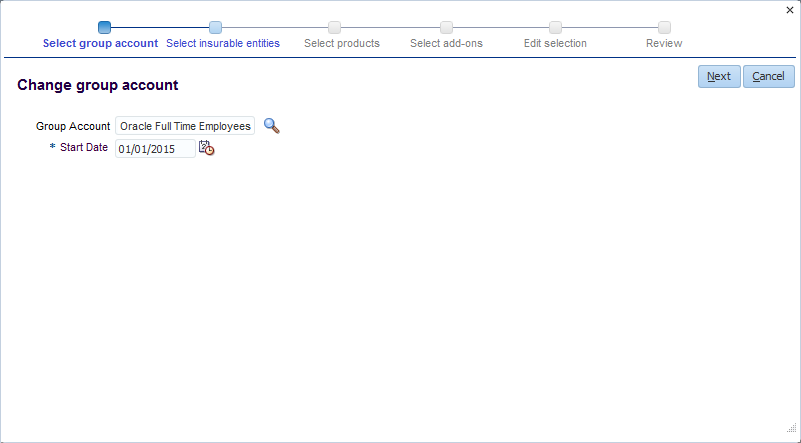
Select insurable entities
In the second step the user needs to select the insurable entities that are on the current policy that will stay enrolled under the new group account. The insurable entities are displayed under each other. A selection checkbox is displayed for every insurable entity. The checkboxes are checked by default. The user needs to select at least one insurable entity. If the user does not select at least one insurable entity, the following fatal message is displayed when navigating to a next step: At least one insurable entity needs to be selected.
If the policy enrollments have an insurable class it is displayed and a dropdown field is available for selecting the insurable class in the context of the new group account. If the new group account supports the insurable class of the old group account, this insurable class is preselected. If not, there is no preselection.
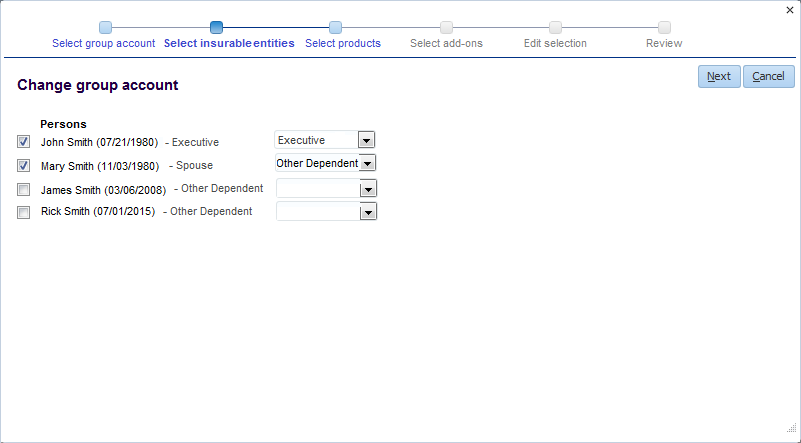
Select products
In this step the user needs to select at least one product for the insurable entity selected in the previous step. A selection table is available that consists of the following columns:
| Column | Description |
|---|---|
Code |
The code of the enrollment product. |
Display Name |
The display name of the enrollment product or the display name of the group account product in case a group account is specified on the policy. |
Description |
The description of the enrollment product. |
The user can search (only quick search functionality is available) for products and select products using a selection checkbox. Only the products that belong to the line of business as that of the policy are available. If a group account is selected in the first step, only the products that belong to that group account are available. Every returned row has a selection checkbox. The header row also has a selection checkbox: selecting or deselecting this checkbox will select or deselect all returned rows. The selected products will be added to the selected insurable entity on the policy. The user needs to select at least one product. If the user does not select at least one product, the following fatal message is displayed when navigating to a next step: At least one product needs to be selected. Clicking on the 'Show only selected rows' button above the table will filter the search results so only selected rows are returned. Clicking on the 'Show all rows' button will remove this filter.
If a group account is selected in the first step and a listed product is not available for all selected entities (based on the insurable classes of products and enrolled entities) an attention icon is displayed next to the check box. The product can still be selected in the UI but the product will only be added to those policy enrollments where the insurable classes of the product and the policy enrollment match.
Clicking on the 'Show only selected rows' button above the table will filter the search results so only selected rows are returned. Clicking on the 'Show all rows' button will remove this filter.
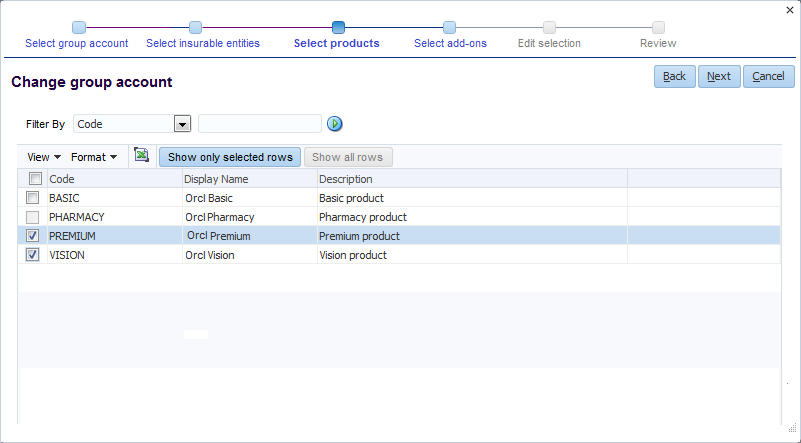
Select add-ons
The products that are chosen in the previous step and their available add-ons are displayed under each other. The user can select add-ons using a selection checkbox that is displayed for every add-on. The checkboxes are unchecked by default. The selected add-ons will be initially added to all insurable entities on the new policy; in the 'Edit selection' step the user can choose to select or deselect specific add-ons for specific insurable entities.
If a group account is selected in the first step, only the add-ons that belong to that group account can be selected. If a group account is selected in the first step and a listed add-on is not available for all enrolled entities (based on the insurable classes of products and enrolled entities) an attention icon is displayed next to the check box. The add-on can still be selected in the UI but it will only be added to those policy enrollment products where the insurable classes of the add-on and the policy enrollment match.
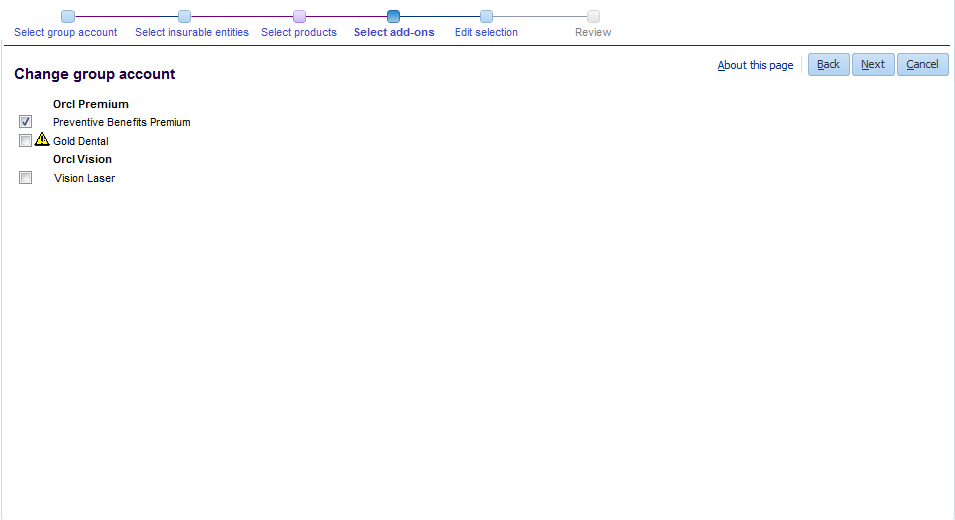
Edit selection
In this step the products that are chosen in the 'Select products' step and all their available add-ons are displayed per person or object (for all insurable entities that are selected in the 'Select insurable entities' step). A selection checkbox is displayed for every product and add-on where the insurable class matches the insurable class of the policy enrollment.The products are checked by default for all persons and/or objects. The add-ons that have been selected in the 'Select add-ons' step are checked by default for all persons and/or objects; the other add-ons are unchecked by default. If the user unchecks a product checkbox, then the related add-on checkboxes (add-ons that belong to the product) are automatically unchecked and disabled. If the user checks a product checkbox, then the related add-on checkboxes are enabled.
If a group account is selected in the first step and a listed product or add-on is not available for the new enrollment (based on the insurable class of the product, the add-on and the enrolled entity), the check boxes for these products and add-ons are unchecked and disabled.
At least one product needs to be selected for every person or object. If the user does not select at least one product for every person or object, the following fatal message is displayed when navigating to a next step: At least one product needs to be selected for every insurable entity.
A new policy enrollment product will be created for every selected product and person or object with as start date the value specified in the Start of Enrollment field in the 'Enroll' step. A new policy add-on will be created for every selected add-on and related policy enrollment product with as start date the value specified in the Start of Enrollment field in the 'Enroll' step.
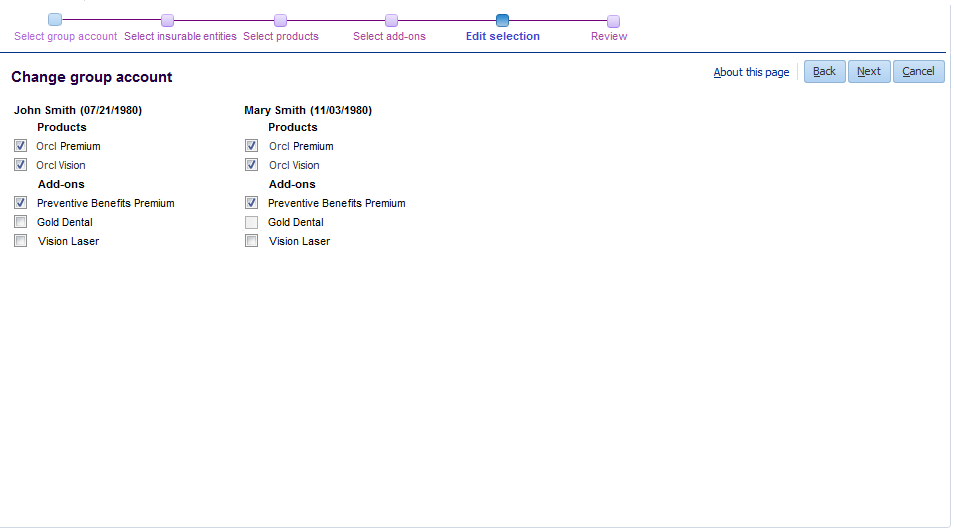
Review
In this step the user can view all choices that have been made in the previous steps. The following read-only sections and fields are displayed:
Section |
Description |
Group Account |
In this section the new group account and its start date are displayed. If the policy was updated to an individual policy (no group account), the group account displays '-'. |
Insurable entities and Products |
Per insurable entity the insurable class, the chosen policy enrollment products, the related policy add-ons and parameters are displayed. Parameter values can not be specified within this wizard; the parameter values that are displayed here are the default parameter domain values that are specified at the enrollment product or group account product level. |
If changes are required, the user can choose to navigate back to any step in the process by using the 'Back' button or the links at the top of the page. If no changes are required, the user needs to click on the 'Finish' button to end the wizard. The wizard will be closed and the new policy enrollment products and policy add-ons will be visible in the main page. Note that all the changes to the policy enrollment are not yet saved; the user needs to click on the 'Save' button in the main page.
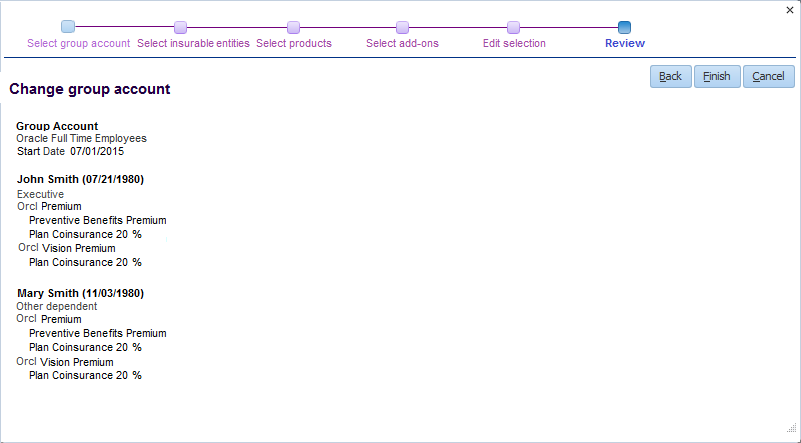
Update enrollment
This action is only available for policies that have the Edit status and for users that have Update and/or Delete rights on this page. Clicking on this action opens an Enrollment detail dialog that displays policy enrollments, policy enrollment products and policy insurable classes in three separate tables. Policy enrollments and policy enrollment products are similar to the Enrollment section in the main page.
Policy Enrollments
The policy enrollments table consists of the following columns:
| Column | Description |
|---|---|
Date |
In case of an insurable person: the date of birth of the person. (read-only) In case of an insurable object: the object date of the insurable object. (read-only) |
Name / description |
In case of an insurable person: the formatted name of the person (links to the View Person page). (read-only) In case of an insurable object: the description of the insurable object links to the Setup Insurable Object page that matches the type of the object. (read-only) |
Code |
In case of an insurable person: the code of the person. (read-only) In case of an insurable object: the code of the insurable object. (read-only) |
Insurable Class |
The insurable class of the objects (optional, updatable) |
Enrollment Type |
The enrollment type of the objects (optional, updatable) |
Dynamic fields are displayed in the table or in the overflow, depending on the configuration of the dynamic field usages. The user can delete policy enrollments or update the dynamic fields of policy enrollments. It is not possible to add new policy enrollments; this is done in the 'New enrollment' wizard. When deleting a policy enrollment, the underlying children (policy enrollment products, policy add-ons, policy enrollment insurable classes and parameter values) are also deleted.
Policy Enrollment Products
The policy enrollment products table consists of the following columns:
| Column | Description |
|---|---|
Start Date |
The start date of the policy enrollment product (mandatory). |
End Date |
The end date of the policy enrollment product. |
Product |
The product (enrollment product or group account product) of the insurable entity (read-only). |
Premium Override |
The premium amount (including currency) that acts as override. The premium amount will have the same premium currency as specified on the related enrollment product. |
Commission (%) |
The percentage of the enrollment product premium that is payed out as commission to the policy broker agent. |
Commission Amount |
The commission amount payable to the applicable broker agent per calculation period. The commission amount will have the same currency as specified on the related enrollment product. |
Commission Amount Interpretation |
The way amounts are interpreted (per Calendar Year, per (system) Calculation Period or Specific (number of days)) |
Comm. No. of Days |
Number of days for which the commission is specified when Amount Interpretation Specific is chosen (must and may only be specified if the amount interpretation is Specific) |
The rows that are displayed in this table belong to the selected insurable entity in the policy enrollments table. Dynamic fields are displayed in the table or in the overflow, depending on the configuration of the dynamic field usages. The user can delete policy enrollment products or update the policy enrollment products. It is not possible to add new policy enrollment products; this is done in the 'Add products' wizard. When deleting a policy enrollment product, the underlying children (policy add-ons and parameter values) are also deleted.
Policy Enrollment Insurable Classes
The policy enrollment insurable classes table consists of the following columns:
| Column | Description |
|---|---|
Insurable Class |
The display name of the insurable class |
Start Date |
The start date of the policy enrollment insurable class (mandatory). |
End Date |
The end date of the policy enrollment insurable class. |
The rows that are displayed in this table belong to the selected policy enrollments table. Dynamic fields are displayed in the table or in the overflow, depending on the configuration of the dynamic field usages. It is possible to add, delete or update policy enrollment insurable classes. Entering a new policy enrollment insurable class for a time period after the most recent insurable class will automatically set the end date of that most recent insurable class if that end date is empty.
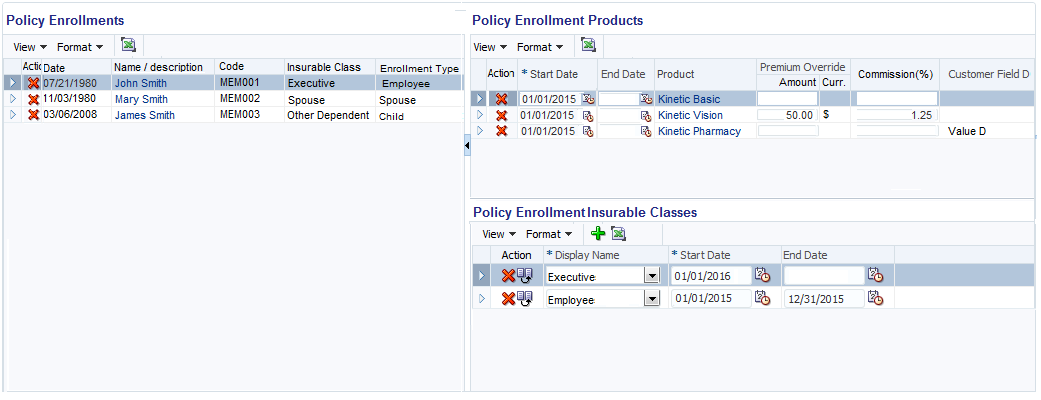
Update policy fields
This action is only available for policies that have the Edit status and for users that have Update rights on this page. Clicking on this action opens a Policy Fields detail dialog where the user can update the fields of the policy. The detail dialog consists of the following fields:
| Field | Description |
|---|---|
Code |
The code of the policy (mandatory). If a dynamic logic function with signature 'Policy Code Generation' exists, a 'Generate Code' icon is displayed next to the field; a code will be generated using the function when the icon is clicked. |
Calculate on Cancellation |
Indicates (checkbox) if the policy will be (re)calculated when it is canceled. |
Brand |
The brand that the policy belongs to (mandatory). Drop-down list with all available brands. |
Data Access Group |
The data access group of the policy. LOV on Data Access Groups. |
Dynamic Fields |
The dynamic fields that are configured for policies. |
End enrollment
This action is only available for policies that have the Edit status and for users that have Update rights on this page. Clicking on this action opens an End Enrollment detail dialog with the following fields:
| Field | Description |
|---|---|
Insurable Entity |
The insurable entity for which the enrollment needs to be ended. Drop-down list with all insurable entities on the policy (mandatory). |
End Date |
The end date of the enrollment for the selected insurable entity (mandatory). |
The specified end date is set (after saving) on all applicable time valid details of the selected policy enrollment. Note that the details that have a start date that is later than the specified end date are deleted.
End policy
This action is only available for policies that have the Edit status and for users that have Update rights on this page. Clicking on this action opens an End Policy detail dialog with a mandatory End Date field. The specified end date is set (after saving) on all applicable time valid details of the policy. Note that the details that have a start date that is later than the specified end date are deleted.
Cancel policy
This action provides the ability to cancel a policy. Canceling a policy always results in setting the status of the policy to Canceled, deleting all existing policy mutations and reversing all existing calculation results. Besides setting the status, deleting the mutations and reversing the results, it is also possible to (re)calculate the premium of the policy if this is required (based on the Calculate on Cancellation setting on the policy). Calculating the policy as part of the cancellation process is required for scenarios that include cancellation fees (an example is provided in the Cancel Policy section of the HTTP API Operations guide). The premium calculation activity is described in detail in the Premium Calculation guide.
Canceled policies are inactive, i.e. they will not be picked up by any future activity (for example premium calculation or output generation).
This action is only available for policies that have the Edit, Pended or Approved status and for users that have Update rights on this page. Clicking on this action will open a dialog where a number of settings related to the premium calculation process can be specified. The detail dialog has the following fields:
| Field | Description |
|---|---|
Premium Fin Transaction Function |
This function facilitates the modification of 1) financial transaction details and 2) financial transaction and financial transaction process data attributes of the premium financial transaction. LOV on Dynamic Logic Functions with signature Financial Transaction. |
Commission Fin Trans Function |
This function facilitates the modification of 1) financial transaction details and 2) financial transaction and financial transaction process data attributes of the commission financial transaction. LOV on Dynamic Logic Functions with signature Financial Transaction. |
Disable Rev Group (Inv Line)? |
Indicates (checkbox) if the default invoice lines grouping behavior is disabled. Default behavior is that invoice lines are grouped on (among others) the reversal indicator; as a consequence credit and debit invoice lines can never result in a single zero result invoice line. Checking this checkbox will disable this default behavior. |
The user must confirm the cancellation of the policy by clicking on the OK button; clicking on the Cancel button will cancel the policy cancellation process. The availability and the functionality of the action differs per status.
Edit or Pended Status
The action is not available for the first version of the policy that has the Edit or Pended status (i.e. a policy that has never been approved).
Clicking on this action will first (after displaying the confirmation dialog) delete the policy version in context, set the status of the previous policy version to Canceled (including the creation of a new policy status history record for the Canceled status) and delete all existing policy mutations. Afterwards the system checks the Calculate on Cancellation field on the previous policy version:
-
If set to No, the system reverses all existing (non-reversed) calculation results (the previous policy version is set as the reversal policy on the results) and creates reversal financial transactions and financial transactions with zero amount and no financial transaction details for the reversed results both in the context of premium and commission
-
If set to Yes, the system triggers a (re)calculation of the entire* policy based on the previous policy version; this includes the reversal of existing results if applicable
After the above specified steps have been executed, the changes are saved** and the previous policy version is opened in the same tab.
Approved Status
This action is only available for the last version of a policy.
Clicking on this action will first (after displaying the confirmation dialog) set the status of the policy version in context to Canceled (including the creation of a new policy status history record for the Canceled status) and delete all existing policy mutations. Afterwards the system checks the Calculate on Cancellation field on the policy:
-
If set to No, the system reverses all existing (non-reversed) calculation results (the policy version in context is set as the reversal policy on the results) and creates reversal financial transactions and financial transactions with zero amount and no financial transaction details for the reversed results both in the context of premium and commission
-
If set to Yes, the system triggers a (re)calculation of the entire [1] policy; this includes the reversal of existing results if applicable
After the above specified steps have been executed, the changes are saved and the page is refreshed.
| If the premium calculation process ends with a fatal message, that message is displayed above the page header and all cancellation steps are reverted (i.e. the policy is not canceled) |
Revert policy to previous version
This action is only available for policies that have the Edit status and that have been approved before; it is only available for users that have Update rights on this page. Clicking on this action will (after first displaying a Warning dialog) delete the policy version, save the changes and open the previous policy version in the same tab.
Validate policy
This action is only available for policies that have the Edit status and for users that have Update rights on this page. Using this action the user can validate the policy without finalizing (approving) it. Clicking on the action will save any outstanding changes and submit the policy for processing as described in Process Policy, without:
-
resolving existing pend reasons,
-
pending the policy,
-
evaluating the callout rules and policy validation rules with the Exclude From Validation field set to Yes,
-
changing the status of the policy.
Note that all buttons and links on the page are disabled during the validation process. After the processing is finished, if during the processing one or more fatal messages (that are configured not to be suppressed in the UI) are attached to the policy, a read-only detail dialog that displays only those fatal messages, is automatically opened. The dialog has the following columns:
| Column | Description |
|---|---|
Code |
The code of the message. |
Text |
The message text. |
image::fatal-messages.png[Fatal Messages
Submit policy
This action is only available for policies that have the Edit or Pended status.
Edit Status
This action is only available for users that have Update rights on this page. Clicking on the action will save any outstanding changes, resolve the pend reasons that were attached in process steps for which the user has Pend Resolution rights and submit the policy for processing as described in Process Policy. After the processing is finished, if during the processing one or more fatal messages (that are configured not to be suppressed in the UI) are attached to the policy, a read-only detail dialog that displays only those fatal messages is automatically opened (same as for the 'Validate policy' action).
Pended Status
This action is only available for users that have Pend Resolution rights on the process step in which the policy is pended. Clicking on the action will save any outstanding changes, resolve the pend reasons that belong to the process step in which the policy is pended and submit the policy for processing from the step in which it was pended as described in Process Policy. After the processing is finished, if during the processing one or more fatal messages (that are configured not to be suppressed in the UI) are attached to the policy, a read-only detail dialog that displays only those fatal messages is automatically opened (same as for the 'Validate policy' action).
Run example calculation
This action is only displayed for the last versions of policies that have the Edit or Approved status. Clicking on this action opens a Example Calculation detail dialog. The user can run an example calculation for a certain contract period or calculation period based on a mandatory calculation input date. Specifying the calculation input date and clicking on the 'Run Calculation' button triggers the premium calculation process. The calculation periods that are to be calculated are selected based on the specified calculation input date: if a policy contract period exists for the policy in context that includes the specified input date then all calculation periods that overlap with that policy contract period are selected, else only the calculation period that includes the specified input date is selected. After the calculation periods are selected, premium is calculated for all selected periods (this is described in detail in the Implementation Guide for Premium Calculation). The results of the calculation are displayed in a tree table (same table as described in the Calculation Results paragraph). Note that the results are not stored; they are immediately discarded when closing this dialog.
If no calculation periods could be selected based on the specified calculation input date, the following fatal message is raised above the tree table: No calculation periods could be selected based on the specified calculation input date.
If there are no results because the calculation period segments of the selected calculation periods have no time overlap with any policy enrollment product on the policy, the following informative message is raised above the tree table: There are no effective policy enrollment products in the selected calculation periods.
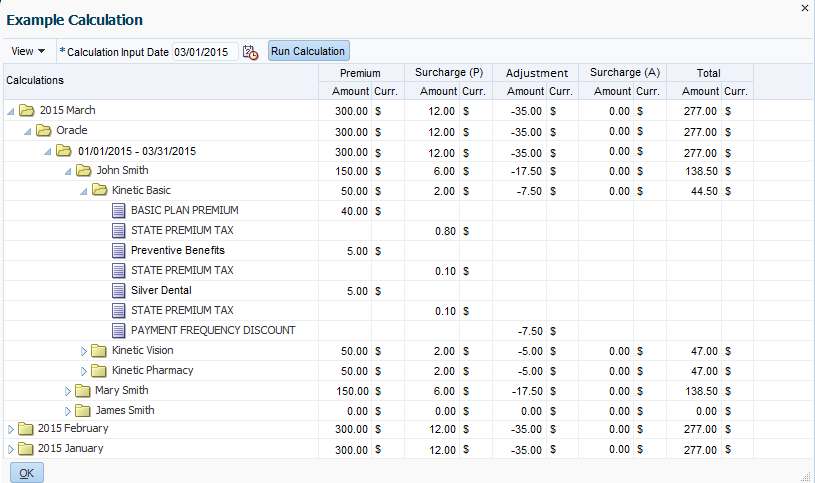
Generate output
This action is only displayed for the last versions of policies that have the Edit, Pended or Approved status. Clicking on this action opens a Generate Output detail dialog with the following fields:
| Field | Description |
|---|---|
Output Definition |
The output definition. Drop-down list with all available output definitions (mandatory). |
Fee Definition |
The fee definition. Drop-down list with all available fee definitions with the same level as the selected output definition (optional). |
Effective Date |
The effective date (mandatory). |
Insurable entity |
The insurable entity for which output (and an optional fee) needs to be generated. Drop-down list with all insurable entities on the policy (mandatory). Note that this field is only displayed if an output definition of level Enrollment is selected. |
A policy mutation of type Output will be created for the selected output definition and insurable entity. The cause of the mutation will be set to 'Manual Output Generation'. This mutation can be viewed in the Outstanding Mutations detail dialog till it is picked up for output generation (this is described in more detail in Output Generation Activities).
If a fee definition is selected, then also a policy mutation of type Fee will be created for the selected fee definition and insurable entity. The cause of the mutation will be set to 'Manual Fee Generation'. This mutation can be viewed in the Outstanding Mutations detail dialog till it is picked up for fee generation (this is described in more detail in the Fee Generation implementation guide).
Generate fee
This action is only displayed for the last versions of policies that have the Edit, Pended or Approved status. Clicking on this action opens a Generate Fee detail dialog with the following fields:
| Field | Description |
|---|---|
Fee Definition |
The fee definition. Drop-down list with all available fee definitions (mandatory). |
Effective Date |
The effective date (mandatory). |
Insurable entity |
The insurable entity for which a fee needs to be generated. Drop-down list with all insurable entities on the policy (mandatory). Note that this field is only displayed if a fee definition of level Enrollment is selected. |
A policy mutation of type Fee will be created for the selected fee definition and insurable entity. The cause of the mutation will be set to 'Manual Fee Generation'. This mutation can be viewed in the Outstanding Mutations detail dialog till it is picked up for fee generation (this is described in more detail in the Fee Generation implementation guide).
Edit policy
This action is only available for policies that have the Pended, Approved or Canceled status.
Pended Status
This action is only available for users that have Pend Resolution rights on the process step in which the policy is pended. Clicking on this action will set the policy back to the Edit status (including the creation of a new policy status history record for the Edit status). The pend reasons that are attached to the policy will remain on the policy (unresolved). Note that the policy is automatically saved. The user will afterwards be able to edit the policy and to save the changes.
Approved or Canceled Status
This action is only displayed for the last versions of policies that have the Approved or Canceled status and for users that have Update rights on this page. Clicking on this action will create a new version for the policy with Edit status (copy of the current version including the creation of a new policy status history record for the Edit status) and open the new version in the same tab. Note that the new version is automatically saved. The user will afterwards be able to edit the policy and to save the changes.
Update attached data
This action is available to the user who has access to update attached data for a policy in any status. Clicking on this action opens an Attached Data detail dialog where a user can add additional information about the policy without affecting its status or processing. Attached data is displayed as shown in the image below. Fixed fields are followed by dynamic fields. Dynamic Records appear in a tabbed layout
| Field | Description |
|---|---|
Ignore Bulk Update? |
If this checkbox is checked, the policy will not participate in bulk updates if the corresponding flag on the bulk update definition is also checked. |
Date Paid To |
The date up to which the coverage is purchased; updates to this field is restricted by data access restriction type Date Paid To |
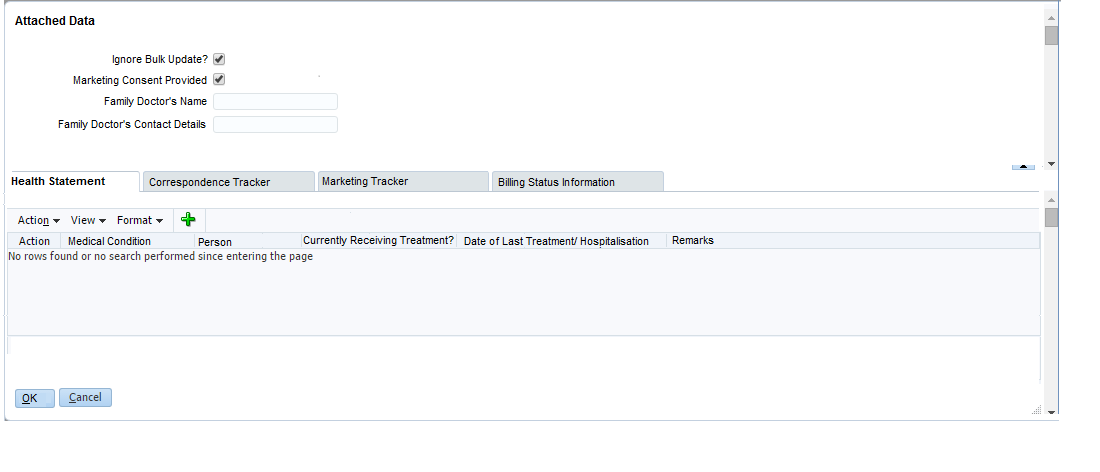
View attached data
This action is available for the users for a policy in any status, that do not have access to modify the attached data. The attached data detail dialog opens in a read-only mode.
View policy history
This action is available for a policy in any status. It displays all the historical information of a policy in a single table based layout in chronological order.