空間モードウィンドウ
フォルダを開くたびに、新しい空間モードウィンドウが開かれます。フォルダを開くには、次のいずれかの操作を実行します。
デスクトップまたは既存のウィンドウで、フォルダのアイコンをダブルクリックします。
フォルダを選択し、Ctrl+O を押します。
フォルダを選択し、Alt+下矢印を押します。
上部パネルの「場所」メニューから項目を選択します。ここには、ホームフォルダとブックマークされたフォルダが一覧表示されます。ブックマークの詳細は、Using Bookmarksを参照してください。
新しいフォルダを開きながら現在のものを閉じるには、Shift を押しながらダブルクリックするか、Shift+Alt+下矢印を押します。
次の図に、メイン「コンピュータ」フォルダの内容が表示されたサンプル空間モードウィンドウを示します。
図 15 空間モードウィンドウ
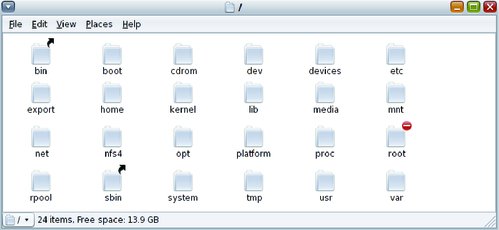
空間モードでは、開いた各ウィンドウに表示される場所は 1 つだけです。2 番目の場所を選択すると、2 番目のウィンドウが開かれます。各場所は前回開いたときの画面上の位置を記憶しているため、一度に多くのフォルダが開かれていても、フォルダを識別できます。
次の図に、多くの場所が開いている空間参照の例を示します。
図 16 空間ウィンドウの参照
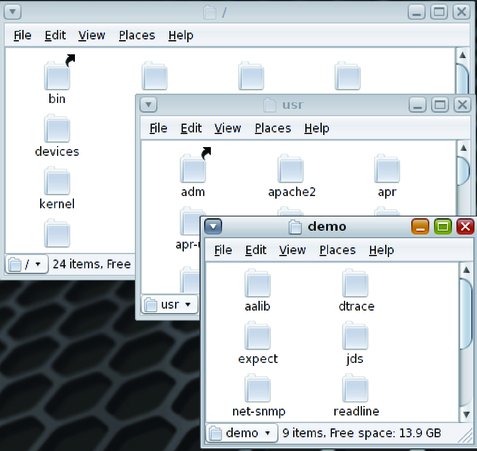
注 - 空間モードでは画面がファイルマネージャーウィンドウで埋め尽くされるため、それらを容易に再配置できることが重要となります。Alt キーを押しながらウィンドウ枠内の任意の場所をクリックすれば、タイトルバーを探してドラッグしなくてもウィンドウを再配置できます。
次の表では、空間ウィンドウのコンポーネントについて説明します。
|