Once you’ve selected a project from the ATG Business Control Center home page, the ATG Merchandising home page opens. The ATG Merchandising home page provides all the tools you need to complete tasks in your project:
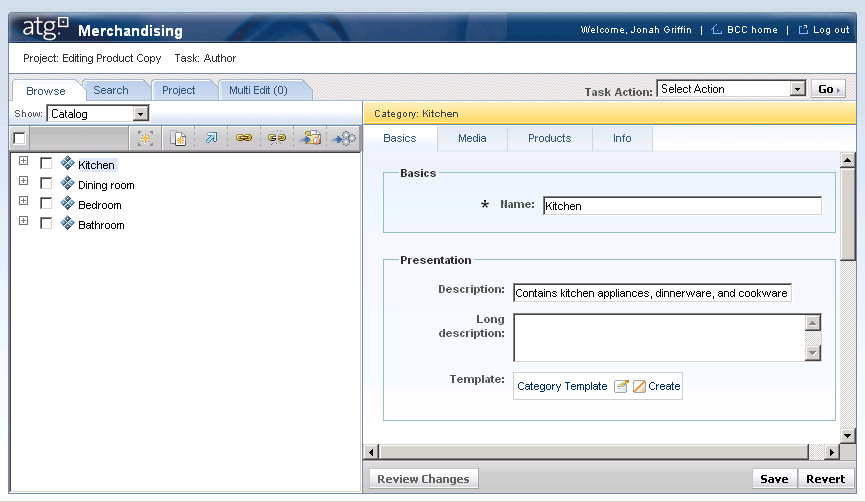
Across the top of the page, you see a navigation bar that provides a BCC Home link to the ATG Business Control Center, which you will need to access when you want to create a new project, select a different project, or deploy assets to a production server. Beside the BCC Home link in the navigation bar is a link to a log out page.
You can see the name of your project in the top left corner above the name of the current task. On the upper right side, a dropdown list contains all actions for the current task. Once you are finished with a task, you can select a task action from that list and click Go to advance the project to the next task.
The screen elements that are visible to you depend on how your site administrator configured the current task in the active project to appear in ATG Merchandising. The visibility of tabs, buttons, and text boxes will vary by project and project task. This discussion covers all screen elements available in ATG Merchandising.
The ATG Merchandising UI has two panes: a Navigation pane on the left and a Details pane on the right. The Navigation pane provides three tabs used to navigate to the assets you want to work with:
Browse tab
This tab displays commerce assets in a tree hierarchy. Assets are displayed in three views: Catalog view, Media view, and Catalog Orphans view. Each view has buttons for creating and modifying the assets it displays.
Search tab
This tab lets you locate assets by specifying a type and any other descriptive content, such as a creation date, that helps to distinguish the items you want to find from others.
Project tab
This tab displays all assets that are open for editing in the current project.
Multi Edit tab
This tab simplifies the process of editing assets in bulk.
For more information about these tabs and the ways you can access your assets, see Locating Assets.

