To modify assets in bulk, you must add them to the workbench. Once you add assets to the workbench, Merchandising automatically assigns them to Multi Edit operations, based on asset type. For example, products are added to one operation while SKUs are added to another.
Adding assets to the workbench does not add them to a project. Assets are added to a project only when they are successfully updated as part of a Multi Edit operation.
Note: Multi Edit operations are automatically removed from the workbench when you log out of the Business Control Center or your session expires.
To select assets for a Multi Edit operation:
In the Find or Browse panel, select the assets you want to edit. See Using the Navigation Pane for details. For Multi Edit operations, child assets are not automatically selected.
Click the Actions button in the toolbar and select Add to Multi Edit.
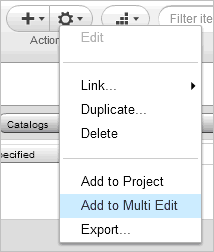
Alternately, you can drag the selected assets to the Workbench. For more information, see Using Drag and Drop in Merchandising.
The Workbench expands and displays one or more Multi Edit tiles. Each tile represents a Multi Edit operation. If you selected different types of assets, Merchandising automatically adds them to separate Multi Edit operations. For example, if you drag both products and SKUs to the workbench, two Multi Edit tiles appear; one contains the products and one contains the SKUs.

Each Multi Edit tile shows the number and type of assets available for the operation.
(Optional) You can add and remove assets any time before you run the operation.
To add more assets, repeat steps 1 and 2. The tile automatically updates to reflect the new number of assets in the operation.
To remove an asset, open the Multi Edit tile. In the Assets list, click its X icon next to the asset to remove.
Removing all the assets in the list also removes the tile from the workbench.
(Optional) To remove a tile from the workbench, move the mouse pointer over the tile until an X appears in its upper-right corner. Click the X.
If you remove a tile for an operation that has not yet run, the assets are not updated or saved.
Once you have added assets to a Multi Edit operation, you can start editing properties. See the next section, Editing Assets in a Multi Edit Operation, for more information.

