The condition and offer property editor appears on the General tab. Different templates are available depending on the type of promotion; for example, you cannot use the BOGO condition and offer template as part of a shipping promotion.
Although they appear in the same template lists, Gift with Purchase promotions have several unique features that are not shared by other templates, and are discussed separately. See Creating Gift with Purchase Promotions for information on this promotion type.
The Advanced Condition & Offer gives you the flexibility to create unique promotions not covered by templates. You can convert any template-based condition and offer to an advanced condition and offer; note, however, that you cannot convert an advanced condition and offer to a template. See Creating Advanced Condition and Offer Statements.
Note that items with $0.00 price are never allowed to be the target of a promotion. You cannot discount or give as a free gift an item that is already identified as free in the catalog.
BOGO (Buy One Get One)
This popular type of promotion discounts an item when a customer buys a similar item. A common condition is that the customer buys one or more items in a particular category, such as shoes, and receives a discount on a second item in that category.
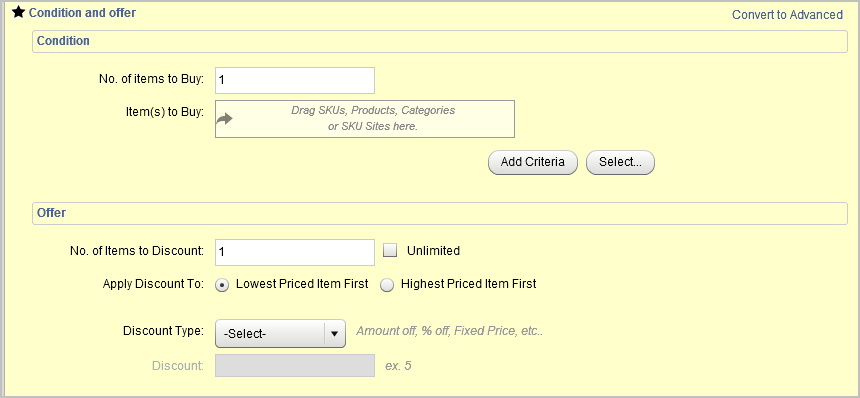
First, set up the condition parameters:
Property | Description |
|---|---|
Number of items to buy | How many items the customer must purchase in order to receive the discount. This quantity must be at least 1. |
Item(s) to buy | If you do not want the promotion to apply to all purchases, specify the categories, products, etc. that qualify. You can add additional criteria as needed and combine them in either AND (the purchase must meet all criteria) or OR (the purchase must meet at least one criterion) form. |
Next, specify the offer:
Property | Description |
|---|---|
Number of items to discount | For a traditional “buy one, get one” promotion, enter 1; for each item the customer purchases, one item is discounted. You can discount any number of items, however, or check Unlimited to apply the promotion to all items once the promotion condition has been met. |
Apply Discount To | Select whether the discount should be applied to the lowest or the highest priced items in the order first. |
Item(s) to Discount | Use the selection boxes to identify items that qualify for the discount. |
Discount Type | Select amount off, percentage off, fixed item price, or free. |
Discount | Enter the amount of the discount or, if the Discount Type is Fixed Item Price, enter the price of the item. If the Discount Type is Free, this field is disabled. |
Buy Item X Get Item Y
This promotion discounts a specified set of products when the customer purchases another specified item.
First, set up the condition parameters:
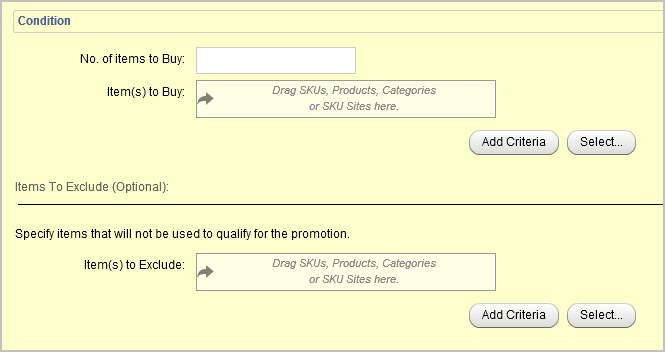
The following table describes the condition properties:
Property | Description |
|---|---|
Number of items to buy | How many items the customer must purchase in order to receive the discount. This quantity must be at least 1. |
Item(s) to buy | If you do not want the promotion to apply to all purchases, specify the categories, products, etc. that qualify. You can add additional criteria as needed and combine them in either AND (the purchase must meet all criteria) or OR (the purchase must meet at least one criterion) form. |
To exclude items from the condition (that is, they won’t help the customer qualify for the promotion), click the Add Criteria button under the Items to Exclude area.
Next, specify the offer:
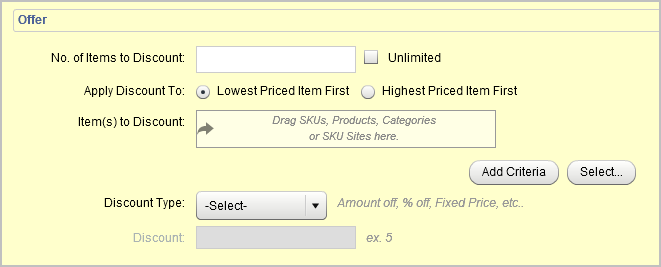
The following table describes the offer properties:
Property | Description |
|---|---|
Number of items to discount | You can discount any number of items, or check Unlimited to apply the promotion to all items once the promotion condition has been met. |
Apply Discount To | Select whether the discount should be applied to the lowest or the highest priced items in the order first. |
Item(s) to Discount | Use the selection boxes to identify items that qualify for the discount. |
Discount Type | Select amount off, percentage off, fixed item price, or free. |
Discount | Enter the amount of the discount or, if the Discount Type is Fixed Item Price, enter the price of the item. |
To exclude items from the offer (that is, they will not receive a discount), click the Add Criteria button under the Items to Exclude area.
Buy Within Specified Time Frame Get Item Discount
This promotion discounts a particular item or items when the customer places an order within the specified time period.
First, specify the start and end dates for the condition. In the case of this promotion, these fields are the equivalent of the usage start and end dates; if you change one set of dates, the other set updates automatically.
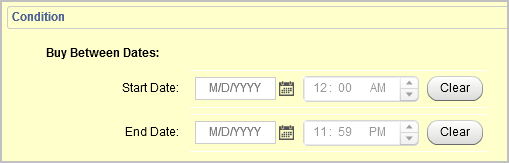
Next, specify the offer:
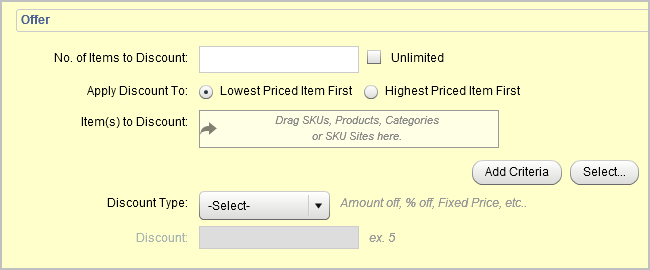
The following table describes the offer properties:
Property | Description |
|---|---|
Number of items to discount | You can discount any number of items, or check Unlimited to apply the promotion to all items once the promotion condition has been met. |
Apply Discount To | Select whether the discount should be applied to the lowest or the highest priced items in the order first. |
Item(s) to Discount | Use the selection boxes to identify items that qualify for the discount. |
Discount Type | Select amount off, percentage off, fixed item price, or free. |
Discount | Enter the amount of the discount or, if the Discount Type is Fixed Item Price, enter the price of the item. |
To exclude items from the offer (that is, they will not receive a discount), click the Add Criteria button under the Items to Exclude area.
Get Item Discount (by Product, Category, Brand, etc.)
This promotion discounts a specific set of products, which could include a single item, a category, a brand, etc. The discount has no other conditions, although you can specify that it be applied only to a specific quantity of an item.
Since the condition is already defined by the template, you only need to specify the details of the offer:
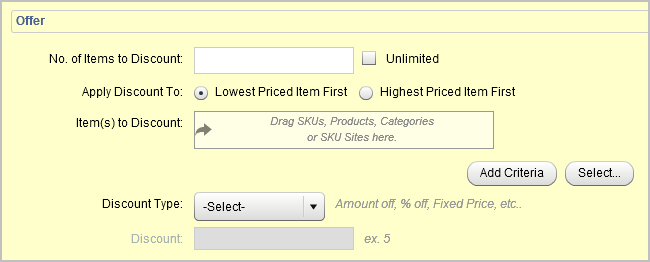
The following table describes the offer properties:
Property | Description |
|---|---|
Number of Items to Discount | Enter the number of items that can receive the discount, or check Unlimited. For instance, if a customer purchases six items in the discounted category, you might discount five of them. |
Apply Discount To | Select whether the discount should be applied to the lowest or the highest priced items in the order first. |
Item(s) to Discount | Use the selection boxes to identify items that qualify for the discount. |
Discount Type | Select amount off, percentage off, fixed item price, or free. |
Discount | Enter the amount of the discount or, if the Discount Type is Fixed Item Price, enter the price of the item. |
To exclude items from the discount, click the Add Criteria button under the Items to Exclude area. For instance, you may want to discount all items in a category except for a specific brand.
Spend Y Get Item Discount
This promotion discounts a particular item or items when a customer spends the specified amount.
First, specify the Spend threshold for the condition.
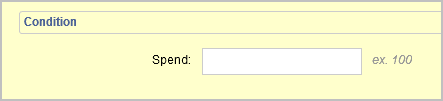
Optionally, you can define a promotion upsell for the promotion. This allows your site to inform customers when they are close to qualifying for the promotion. Bear in mind that the upsell does not appear on your site automatically, but must be incorporated into a JSP or otherwise actively presented to the customer.
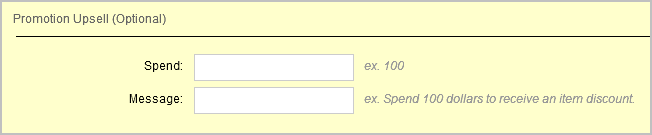
If you specify a promotion upsell as part of the condition and offer, you can still specify additional upsells under the Promotion Upsells part of the General tab. Note that the promotion upsell section only appears in the condition and offer template when you first create the promotion. To edit a promotion upsell, use the Promotion Upsells section of the promotion’s General tab.
Next, specify the offer:
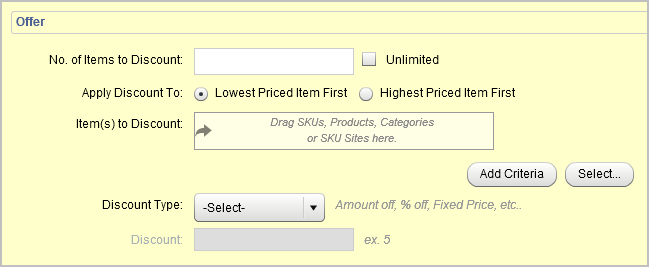
The following table describes the offer properties:
Property | Description |
|---|---|
Number of Items to Discount | Enter the number of items that can receive the discount, or check Unlimited. For instance, if a customer purchases six items in the discounted category, you might discount five of them. |
Apply Discount To | Select whether the discount should be applied to the lowest or the highest priced items in the order first. |
Item(s) to Discount | Use the selection boxes to identify items that qualify for the discount. |
Discount Type | Select amount off, percentage off, fixed item price, or free. |
Discount | Enter the amount of the discount or, if the Discount Type is Fixed Item Price, enter the price of the item. |
To exclude items from the discount, click the Add Criteria button under the Items to Exclude area. For instance, you may want to discount all items in a category except for a specific brand.
Spend Y in X Get Item Discount
This promotion discounts a particular item or items when a customer spends the specified amount in the specified product areas. Note that this is different from the Spend Y Get Order Discount promotion. A Spend Y promotion looks only at the total amount spent on the order to determine whether the customer qualifies for the promotion, while the Spend Y in X examines the individual items in the shopping cart. Therefore the two promotion types do not behave identically.
First, specify the Spend threshold and the Spend in options for the condition. The Spend in criteria can be categories, products, or specific SKUs. You can refine the condition by adding more criteria.
Note that any products that fit into the product areas defined by the Spend in criteria are not able to receive any discounts once the promotion criteria are met. For example, you might create a “Spend $100 in Accessories, Get $5 off a Throw Pillow” promotion. Throw pillows are a subcategory of accessories. If the customer spends $100 on throw pillows, none of those pillows receive the $5 discount, since that would mean that the customer no longer met the original qualification for the promotion.
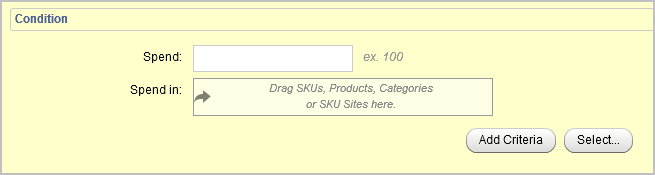
Optionally, you can define a promotion upsell for the promotion. This allows your site to inform customers when they are close to qualifying for the promotion. Bear in mind that the upsell does not appear on your site automatically, but must be incorporated into a JSP or otherwise actively presented to the customer.
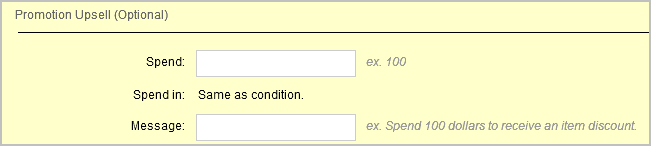
If you specify a promotion upsell as part of the condition and offer, you can still specify additional upsells under the Promotion Upsell part of the General tab. Note that the Promotion Upsell section only appears in the condition and offer template when you first create the promotion. To edit a promotion upsell, use the Promotion Upsell section of the promotion’s General tab.
Next, specify the offer:
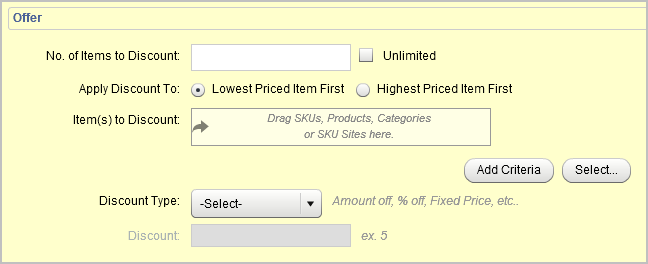
The following table describes the offer properties:
Property | Description |
|---|---|
Number of Items to Discount | Enter the number of items that can receive the discount, or check Unlimited. For instance, if a customer purchases six items in the discounted category, you might discount five of them. |
Apply Discount To | Select whether the discount should be applied to the lowest or the highest priced items in the order first. |
Item(s) to Discount | Use the selection boxes to identify items that qualify for the discount. |
Discount Type | Select amount off, percentage off, fixed item price, or free. |
Discount | Enter the amount of the discount or, if the Discount Type is Fixed Item Price, enter the price of the item. |
To exclude items from the discount, click the Add Criteria button under the Items to Exclude area. For instance, you may want to discount all items in a category except for a specific brand.
Tiered Price Break
Tiered price breaks allow you to apply different levels of discount when customers buy multiple items. Since the condition is already defined by the template, you only need to specify the details of the offer:
First, select the items that are eligible for the discount.
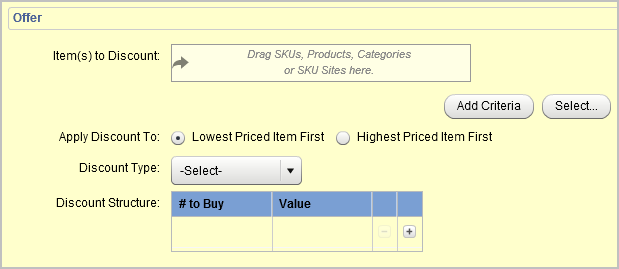
The following table describes the offer properties:
Property | Description |
|---|---|
Item(s) to Discount | Use the selection boxes to identify items that qualify for the discount. |
Apply Discount To | Select whether the discount should be applied to the lowest or the highest priced items in the order first. |
Discount Type | Select amount off, percentage off, fixed item price, or free. |
Then define the tiers.
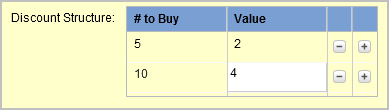
This example defines tiers such that a customer who buys 5 of an item receives a $2 discount. If the customer buys 10 of the item, they receive a $4 discount on all 10 items.
Buy Within Specified Time Period
This promotion discounts an entire order when the customer places the order within the specified time period.
First, specify the start and end date and time for the condition. These are the same as the promotion start and end dates set on the Availability & Coupons tabs. If you are using the Redeemable For setting with an expiration date, you do not need to set start and end dates.
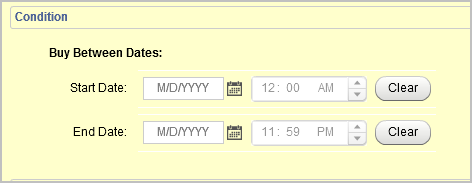
Next, specify the offer:
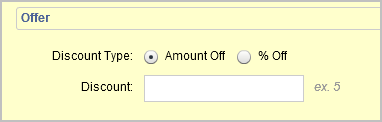
The following table describes the offer properties:
Property | Description |
|---|---|
Discount Type | Select amount off or percentage off. |
Discount | Enter the amount of the discount. |
Buy X Get Order Discount
This promotion discounts an entire order when the customer purchases the specified item or items.
First, set up the condition parameters:
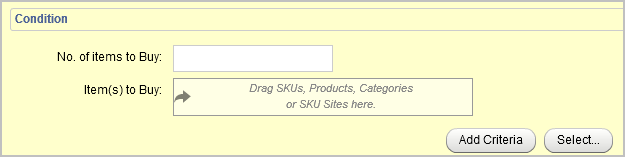
The following table describes the condition properties:
Property | Description |
|---|---|
Number of items to buy | How many items the customer must purchase in order to receive the discount. This quantity must be at least 1. |
Item(s) to buy | If you do not want the promotion to apply to all purchases, specify the categories, products, etc. that qualify. You can add additional criteria as needed and combine them in either AND (the purchase must meet all criteria) or OR (the purchase must meet at least one criterion) form. |
To exclude items from the condition (that is, they won’t help the customer qualify for the promotion), click the Add Criteria button under the Items to Exclude area.
Next, specify the offer:
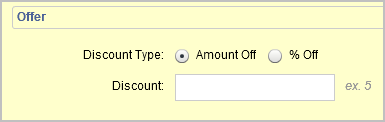
The following table describes the offer properties:
Property | Description |
|---|---|
Discount Type | Select amount off or percentage off. |
Discount | Enter the amount of the discount. |
Get Order Discount
This promotion discounts an entire order; no other conditions apply, so you only need to specify the offer details:
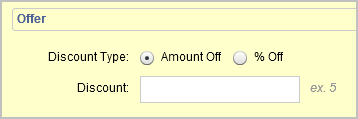
The following table describes the offer properties:
Property | Description |
|---|---|
Discount Type | Select amount off or percentage off. |
Discount | Enter the amount of the discount. |
Spend Y Get Order Discount
This promotion discounts an entire order when the customer spends the specified amount in the specified areas.
First, specify the Spend threshold for the condition.
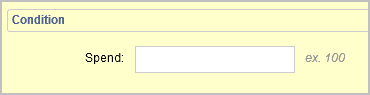
Optionally, you can define a promotion upsell for the promotion. This allows your site to inform customers when they are close to qualifying for the promotion. Bear in mind that the upsell does not appear on your site automatically, but must be incorporated into a JSP or otherwise actively presented to the customer.
If you specify a promotion upsell as part of the condition and offer, you can still specify additional upsells under the Promotion Upsells part of the General tab.
Next, specify the offer:
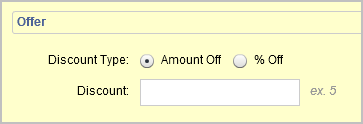
The following table describes the offer properties:
Property | Description |
|---|---|
Discount Type | Select amount off or percentage off. |
Discount | Enter the amount of the discount. |
Spend Y in X Get Order Discount
This promotion discounts an entire order when the customer spends the specified amount in the specified product areas.
First, specify the Spend threshold and the Spend in options for the condition. The Spend in can be categories, products, or specific SKUs. You can refine the Spend in by adding more criteria to the condition.
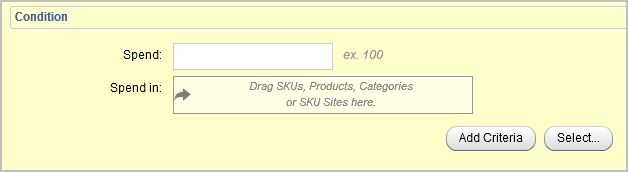
Optionally, you can define a promotion upsell for the promotion. This allows your site to inform customers when they are close to qualifying for the promotion. Bear in mind that the upsell does not appear on your site automatically, but must be incorporated into a JSP or otherwise actively presented to the customer.
If you specify a promotion upsell as part of the condition and offer, you can still specify additional upsells under the Promotion Upsells part of the General tab.
Next, specify the offer:
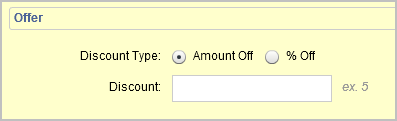
The following table describes the offer properties:
Property | Description |
|---|---|
Discount Type | Select amount off or percentage off. |
Discount | Enter the amount of the discount. |
Tiered Order Discount
Tiered price breaks allow you to apply different levels of discount when customers buy multiple items. Since the condition is already defined by the template, you only need to specify the details of the offer:
First, specify the discount type. Select amount off or percentage off. Then define the tiers:
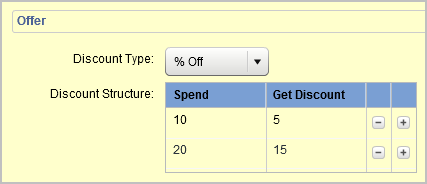
In the example shown, if customers buy 10 items they receive 5% off their order total; if they buy 20 items, they get 15% off.
Buy Within Time Period Get Shipping Discount
This promotion discounts shipping when the customer places the order within the specified time period.
First, specify the start and end dates for the condition. In the case of this promotion, these fields are the equivalent of the usage start and end dates; if you change one set of dates, the other set updates automatically.
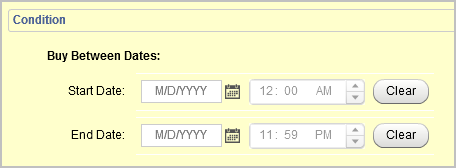
Next, specify the offer:
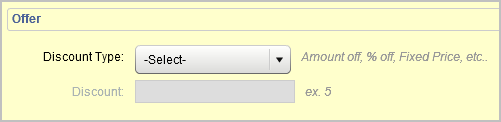
The following table describes the offer properties:
Property | Description |
|---|---|
Discount Type | Select amount off or percentage off. |
Discount | Enter the amount of the discount. |
Buy X Get Shipping Discount
This promotion discounts shipping costs when the customer purchases a specified item or items.
First, set up the condition parameters:
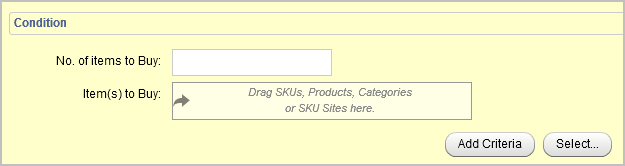
The following table describes the condition properties:
Property | Description |
|---|---|
Number of items to buy | How many items the customer must purchase in order to receive the discount. This quantity must be at least 1. |
Item(s) to buy | If you do not want the promotion to apply to all purchases, specify the categories, products, etc. that qualify. You can add additional criteria as needed and combine them in either AND (the purchase must meet all criteria) or OR (the purchase must meet at least one criterion) form. |
To exclude items from the condition (that is, they won’t help the customer qualify for the promotion), click the Add Criteria button under the Items to Exclude area.
Next, specify the offer:
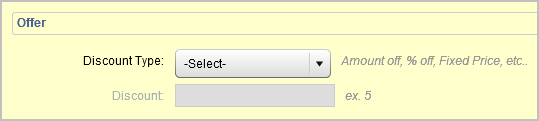
The following table describes the offer properties:
Property | Description |
|---|---|
Discount Type | Select amount off, percentage off, fixed shipping price, or free. |
Discount | Enter the amount of the discount. If you selected fixed shipping price, enter the shipping price to use. |
Get Shipping Discount
This promotion discounts shipping for all orders, with no other condition. Specify the offer:
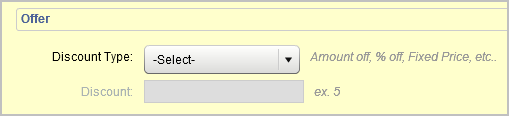
The following table describes the offer properties:
Property | Description |
|---|---|
Discount Type | Select amount off, percentage off, fixed shipping price, or free. |
Discount | Enter the amount of the discount. If you selected fixed shipping price, enter the shipping price to use. |
Spend Y Get Shipping Discount
This promotion discounts shipping when the customer spends the specified amount.
First, specify the Spend threshold for the condition.
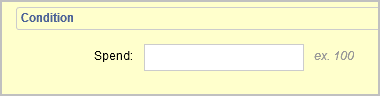
Optionally, you can define a promotion upsell for the promotion. This allows your site to inform customers when they are close to qualifying for the promotion. Bear in mind that the upsell does not appear on your site automatically, but must be incorporated into a JSP or otherwise actively presented to the customer.
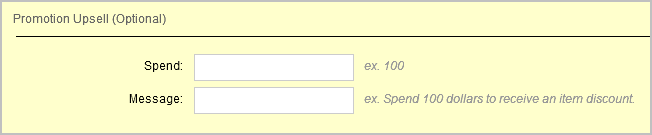
If you specify a promotion upsell as part of the condition and offer, you can still specify additional upsells under the Promotion Upsells part of the General tab.
Next, specify the offer:
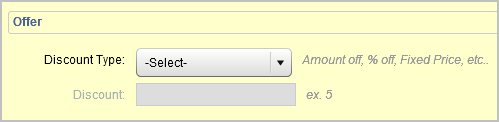
The following table describes the offer properties:
Property | Description |
|---|---|
Discount Type | Select amount off, percentage off, or free. |
Discount | Enter the amount of the discount |
Spend Y in X Get Shipping Discount
This promotion discounts shipping when the customer spends the specified amount in the specified product areas.
First, specify the Spend threshold and the Spend in options for the condition. The Spend in condition can be categories, products, or specific SKUs. You can refine the Spend in condition by adding more criteria.
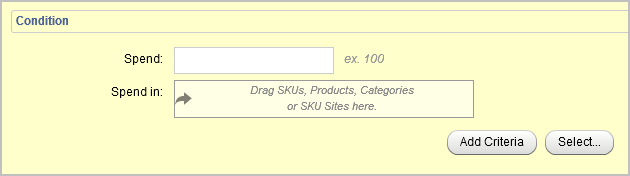
Optionally, you can define a promotion upsell for the promotion. This allows your site to inform customers when they are close to qualifying for the promotion. Bear in mind that the upsell does not appear on your site automatically, but must be incorporated into a JSP or otherwise actively presented to the customer.
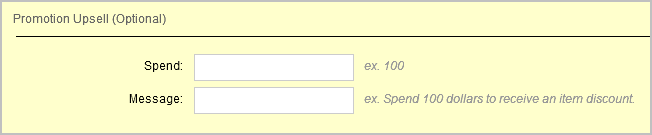
If you specify a promotion upsell as part of the condition and offer, you can still specify additional upsells under the Promotion Upsell part of the General tab.
Next, specify the offer:
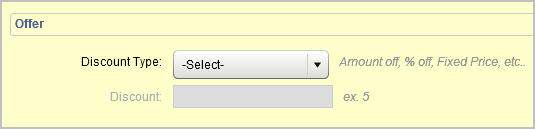
Discount Type—Select amount off, percentage off, or free.
Discount—Enter the amount of the discount

