When you use search term property match, you need to identify the properties in which ATG Search will look for a match to the search text. The properties available to you are the complete set of searchable properties used by ATG Search, and they are defined in the indexing definition file as text properties. You also need to provide rankings to those properties. When you are selecting properties, give high rankings to properties with descriptive text that’s common for searching but also uniquely identifies a given product or distinguishes it from others. For example, ID might be too specific and description might be too general, so both properties might be ranked lower than display name. The properties you choose depend on your catalog and how you anticipate users will search it.
Once you’ve supplied a percentage to search term property match other than 0, a link called Ranked List of Searchable Properties appears at the bottom of the Result Prioritization tab. Click the link to open a screen for selecting properties and providing rankings. Initially, there’s just one row in the table, and it represents all properties that have not been specified. It’s a good idea to change the ranking of this value, so other properties are ranked higher than it is.
To designate a property, click the Add Row button, then select a property from the dropdown menu in the Value column. Provide a ranking in the ranking column, knowing that products with low numbers have more influence than those with high numbers. In this example, ATG Search first checks the display name property, the keywords property second, and the brief description property third. Next it checks all other properties, before considering the description property last.
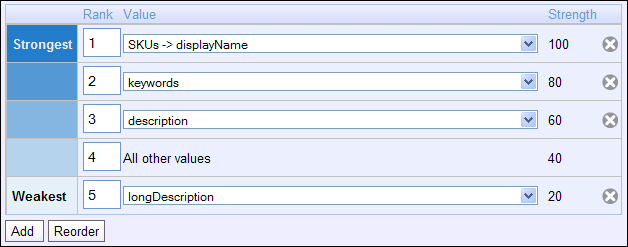
Each row column also has a strength which is how ATG Search interprets the ranking you’ve provided relative to the rankings of other properties. As is the case with property prioritization, the ranking integer isn’t as important as how it relates to others. Giving one property a weighting of 5 and another 10 separates them farther in the results list than if their weightings were 5 and 6 respectively. Use the Reorder button at any time to organize the table based on highest ranking to lowest. When you are finished, click Save & Close to return to the Result Prioritization tab.
This display is similar to the display used for ranking values of properties selected for property prioritization described in Specifying the Ranking of Property Values. You’ll find more information on the All Others value as well as additional examples of how to set up rankings in that section.

