Status Dashboard Settings
The Status > Settings screen enables you to customize the Status Dashboard, including the statistics that appear and thresholds that indicate activity through the weather icons.
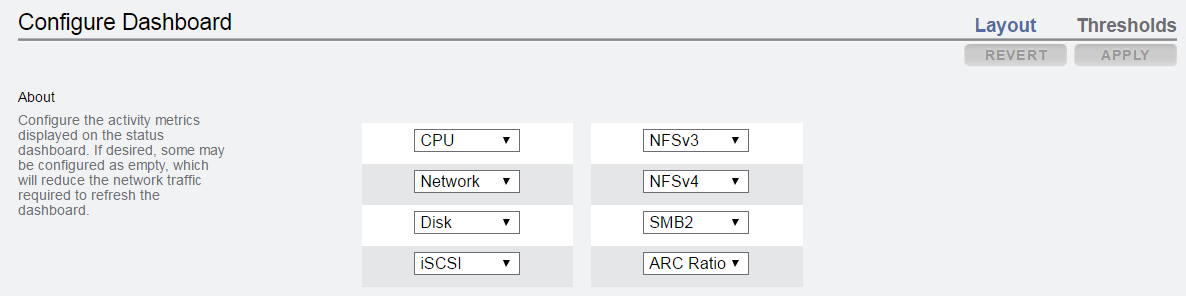
Use the layout tab to select the graphs that appear in the dashboard activity area, as defined in the following table.
|
Note that to reduce the network traffic required to refresh the Dashboard, configure some of the activity graphs as "<empty>".
Use the Thresholds screen to configure the dashboard activity weather icons. The defaults provided are based on heavy workloads and may not be suitable for your environment.
Figure 16 Dashboard Activity Settings
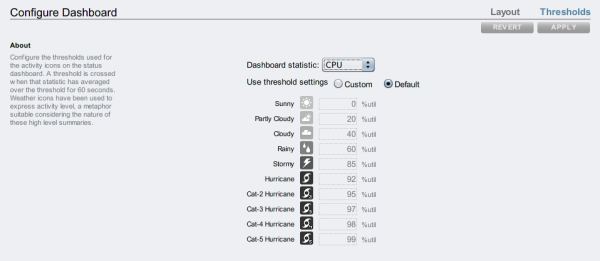
The weather icon that appears on the Dashboard is closest to the threshold value setting for the current activity - measured as a 60 second average. For example, if CPU utilization was at 41%, by default, the Cloudy weather icon would appear because its threshold is 40% (closest to the actual activity). Select the Custom radio button to configure thresholds and be sure to configure them in the order they appear on the screen.
The dashboard currently cannot be configured from the CLI. Settings saved in the BUI will apply to the dashboard that is visible from the CLI.