Visualizzare e gestire gli asset digitali
È possibile visualizzare, modificare e gestire gli asset digitali in diversi modi nella pagina Asset e durante la visualizzazione di un asset digitale.
Passare a una sezione per iniziare:
- Eseguire azioni sul repository
- Cercare, filtrare e ordinare
- Eseguire azioni sugli asset selezionati
- Eseguire azioni durante la visualizzazione di un asset
- Semplificare la ricerca degli asset
- Aggiungere asset ai siti (solo repository degli asset)
Eseguire azioni sul repository
Nell'intestazione della pagina Asset, è possibile eseguire nel repository le azioni riportate di seguito.
| Task | Descrizione |
|---|---|
| Aggiungere un asset digitale | Per aggiungere un asset digitale al repository selezionato, fare clic su Aggiungi, quindi selezionare la posizione da cui si desidera aggiungere l'asset. |
| Creare un elemento di contenuto | Per creare un elemento di contenuto nel repository selezionato, fare clic su Crea, quindi selezionare un'opzione. |
| Visualizzare i job di pubblicazione (solo repository degli asset) | Se sono stati pubblicati asset pianificati per la pubblicazione, è possibile visualizzare i job di pubblicazione facendo clic su |
| Visualizzare i job di traduzione (solo repository degli asset) | Se sono stati esportati elementi di contenuto per la traduzione, è possibile visualizzare i job di traduzione associati facendo clic su |
| Visualizzare i log degli eventi di pubblicazione (solo repository degli asset) | È possibile visualizzare i log di tutti i job di pubblicazione facendo clic su |
| Gestire le raccolte | Per gestire le raccolte nel repository selezionato, fare clic su |
| Applicare le categorie suggerite | Questa opzione viene visualizzata quando una tassonomia è associata al repository selezionato. Categorie fornisce un'organizzazione gerarchica mappata alla struttura aziendale e consente agli utenti di eseguire il drill-down per trovare gli elementi necessari. Per visualizzare e applicare i suggerimenti della categoria per gli asset nel repository selezionato, fare clic su |
| Visualizzare l'analitica dei contenuti (solo repository degli asset) | Per visualizzare l'analitica per i siti e i canali associati al repository selezionato, fare clic su |
| Gestire i task del workflow (solo repository degli asset) | Se l'amministratore ha impostato un workflow, fare clic su |
Cercare, filtrare e ordinare
Per cercare, filtrare e ordinare gli asset, utilizzare gli strumenti a sinistra della pagina Asset e la casella di ricerca nella parte superiore.
Eseguire azioni sugli asset selezionati
Quando si fa clic con il pulsante destro del mouse su un asset digitale oppure si seleziona un asset digitale, è possibile effettuare le operazioni riportate di seguito. A seconda della dimensione della finestra, potrebbe essere necessario fare clic su Altro per vedere altre opzioni.
| Task | Descrizione |
|---|---|
| Aprire l'asset | Per aprire l'asset, visualizzare quale sarà l'aspetto del contenuto con i diversi layout associati al tipo di asset e accedere all'editor, scegliere Apri nel menu di scelta rapida oppure fare clic su |
| Visualizzare l'asset | Per visualizzare l'asset, scegliere Anteprima nel menu di scelta rapida oppure fare clic su |
| Aggiungere una nuova versione | Per aggiungere una nuova versione dell'asset, scegliere Carica nuova versione nel menu di scelta rapida oppure fare clic su |
| Scaricare gli asset | Per scaricare un asset digitale nel computer, scegliere Scarica nel menu di scelta rapida oppure fare clic su Se si selezionano più asset digitali contemporaneamente, l'icona nella barra delle azioni diventa È possibile scaricare solo gli asset digitali e non gli elementi di contenuto. |
| Copiare l'asset | Per copiare l'asset in un altro repository, scegliere Copia in nel menu di scelta rapida oppure fare clic su I Repository Manager possono anche copiare gli asset dalla raccolta di un repository a un altro. |
| Bloccare o sbloccare l'asset | Per bloccare l'asset in modo che altri utenti non possano modificarlo, scegliere Blocca asset nel menu di scelta rapida o nel menu Blocca. Se l'utente ha già bloccato l'asset, potrà sbloccarlo facendo clic su Sblocca asset. |
| Pubblicare o annullare la pubblicazione dell'asset (solo repository degli asset) | Per pubblicare l'asset e renderlo disponibile per l'uso in un sito, scegliere Pubblica adesso o Pubblica in seguito nel menu di scelta rapida o nel menu Pubblica. È possibile selezionare più asset per pubblicarli contemporaneamente. Se l'asset è già stato pubblicato, verrà invece visualizzata l'opzione Annulla pubblicazione per annullarne la pubblicazione. |
| Spostare l'asset nella revisione | Se l'asset richiede la revisione, scegliere Sottometti alla revisione nel menu di scelta rapida o nel menu Workflow. Se l'asset è già stato sottomesso, un amministratore del repository può selezionare Approva o Rifiuta per approvare o rifiutare l'asset. È possibile selezionare più asset da sottomettere contemporaneamente per la revisione. Lo stato di sottomissione viene visualizzato sotto l'anteprima dell'asset:
|
| Trovare asset visivamente simili (solo repository degli asset) | Per trovare asset visivamente simili all'asset selezionato, scegliere Trova visivamente simili nel menu di scelta rapida o nel menu Trova. |
| Trovare asset categorizzati in modo simile | Se l'asset è stato categorizzato, per trovare gli asset assegnati a categorie simili a quelle dell'asset selezionato è possibile scegliere Trova categorizzati in modo simile nel menu di scelta rapida o nel menu Trova. |
| Convertire gli asset in un tipo di asset personalizzato | Se gli asset disponibili utilizzano un tipo di asset digitale integrato (immagine, video, video Plus o file), è possibile convertirli in un tipo di asset digitale personalizzato. Scegliere Converti tipo nel menu di scelta rapida o nel menu Converti. |
| Convertire un video standard in asset Video Plus | Se Video Plus è abilitato, è possibile convertire i video standard in Video Plus. Scegliere Converti video nel menu di scelta rapida o nel menu Converti. |
| Assegnare categorie all'asset | Se al repository che si sta visualizzando è associata una tassonomia, è possibile assegnare categorie all'asset scegliendo Categorie nel menu di scelta rapida o nel menu Barra laterale. Le categorie forniscono un'organizzazione gerarchica che mappa alla struttura aziendale e consente agli utenti di eseguire il drill-down per trovare le informazioni necessarie. |
| Destinare l'asset ai canali di pubblicazione (solo repository degli asset) | Per indirizzare l'asset ai canali di pubblicazione, scegliere Canali nel menu di scelta rapida o nel menu Barra laterale. È possibile selezionare più asset a cui assegnare contemporaneamente i canali. |
| Assegnare tag e raccolte | Per assegnare tag e raccolte all'asset, scegliere Tag e raccolte nel menu di scelta rapida o nel menu Barra laterale. |
| Spostare l'asset nel workflow (solo repository degli asset) | Se al repository che si sta visualizzando è stato assegnato un workflow, scegliere Workflow nel menu di scelta rapida o nel menu Barra laterale per spostare l'asset nel workflow. |
| Visualizzare le proprietà dell'asset | Per visualizzare le proprietà dell'asset, scegliere Proprietà nel menu di scelta rapida o nel menu Barra laterale. Le proprietà includono informazioni di sola lettura, ad esempio la data di creazione e dell'ultimo aggiornamento dell'elemento. Le informazioni sulle proprietà sono suddivise nelle schede descritte di seguito.
|
| Rimuovere l'asset | Per rimuovere l'asset dal repository, scegliere Elimina nel menu di scelta rapida oppure fare clic su |
| Visualizzare la cronologia dell'asset | Per visualizzare la lista delle versioni precedenti di un asset, fare clic sul numero di versione nella casella dell'asset oppure scegliere Proprietà nel menu di scelta rapida o nel menu Barra laterale, quindi fare clic sulla scheda Attività.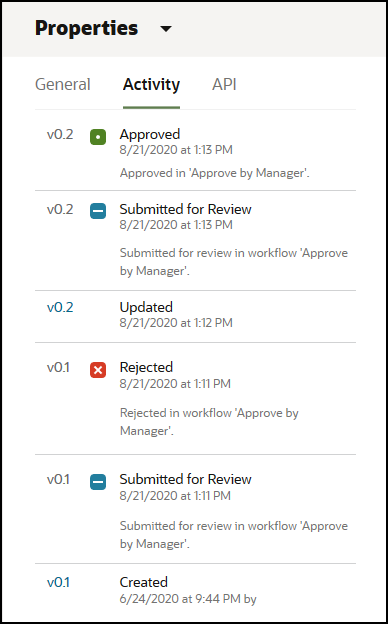
Quando un asset viene pubblicato, viene creata una nuova versione e il numero a sinistra della virgola decimale viene aumentato. Ad esempio, se si pubblica la versione v1.2, la versione pubblicata diventa v2. |
Eseguire azioni durante la visualizzazione di un asset
Durante la visualizzazione di un asset digitale, è possibile eseguire le azioni riportate di seguito.
| Task | Descrizione |
|---|---|
| Modificare l'asset | Per modificare un'immagine o modificare un video, fare clic su Modifica. |
| Controllare un asset video standard | Se l'asset è un video standard, utilizzare la barra di controllo per effettuare le seguenti operazioni:
|
| Controllare un asset Video Plus (solo repository degli asset) | Se l'asset è un asset Video Plus, utilizzare la barra di controllo per effettuare le seguenti operazioni:
|
| Spostare l'asset nella revisione | Se l'asset richiede la revisione, fare clic su Sottometti alla revisione. Se l'asset è già stato sottomesso, un amministratore del repository può selezionare Approva o Rifiuta per approvare o rifiutare l'asset. |
| Scaricare l'asset | Per scaricare l'asset sul computer, fare clic su Scarica. |
| Visualizzare l'asset a schermo intero | Per visualizzare l'asset in modalità a schermo intero, fare clic su Schermo intero. |
| Caricare una nuova versione | Per aggiungere una nuova versione dell'asset, fare clic su |
| Modificare l'ingrandimento | Per modificare l'ingrandimento dell'asset, usare i controlli zoom oppure fare clic su |
| Aggiungere annotazioni | Per aggiungere un'annotazione alla rendition di un'immagine o a un asset di documento, fare clic su |
| Visualizzare le annotazioni | Per visualizzare le annotazioni sulla rendition di un asset, fare clic su |
| Visualizzare le proprietà dell'asset | Per visualizzare le proprietà dell'asset, fare clic su
|
| Visualizzare la cronologia dell'asset | Per visualizzare la lista delle versioni precedenti di un asset, fare clic sul numero di versione nella casella dell'asset oppure fare clic su Proprietà, quindi fare clic sulla scheda Attività.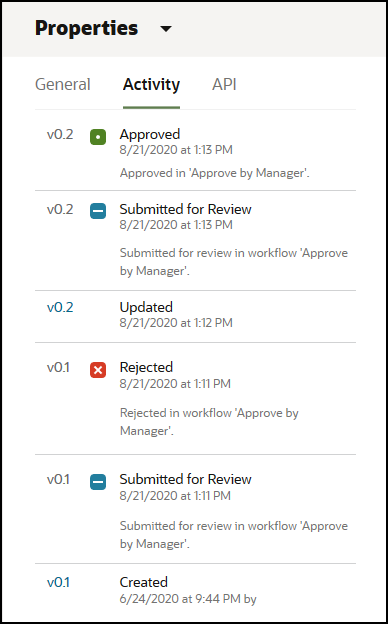
Quando un asset viene pubblicato, viene creata una nuova versione e il numero a sinistra della virgola decimale viene aumentato. Ad esempio, se si pubblica la versione v1.2, la versione pubblicata diventa v2. |
| Visualizzare l'analitica (solo repository degli asset) | Per visualizzare l'analitica per i siti e i canali di pubblicazione o destinazione dell'asset, fare clic su Per impostazione predefinita, vengono visualizzati tutti i dati di analisi, ma è possibile limitare la quantità dei dati selezionando un'altra opzione nell'elenco a discesa (ad esempio, l'anno corrente o gli ultimi 30 giorni). Vengono visualizzate le informazioni riportate di seguito sui canali ai quali è destinato l'asset.
Se Video Plus è abilitato nel servizio, sarà visibile anche la scheda Uso video. Per impostazione predefinita vengono visualizzati tutti i dati di analisi per gli asset Video Plus, ma è possibile limitare la quantità dei dati selezionando un'altra opzione nell'elenco a discesa (ad esempio, l'anno corrente, gli ultimi 30 giorni o un canale specifico). Vengono fornite le informazioni riportate di seguito sull'asset.
|
| Visualizzare gli attributi | Per visualizzare gli attributi per un asset digitale, fare clic su |
| Visualizzare le categorie dell'asset | Se al repository in cui è memorizzato l'asset è associata una tassonomia, è possibile visualizzare le categorie assegnate all'asset facendo clic su Nota: Le categorie sono disponibili solo in Oracle Cloud Infrastructure, non in Oracle Cloud Infrastructure Classic. |
| Visualizzare i canali di destinazione degli asset (solo repository degli asset) | Per visualizzare e gestire i canali di destinazione dell'asset, fare clic su |
| Visualizzare la conversazione associata | Per creare o partecipare a una conversazione associata all'asset, fare clic su |
| Visualizzare la posizione in cui viene utilizzato l'asset | Per visualizzare un inventario di tutti gli elementi di contenuto che fanno riferimento a questo asset o di tutti i siti che usano questo asset, fare clic su
Nota: Se non vengono visualizzate tutte le schede, potrebbe essere necessario fare clic su |
| Visualizzare le rendition degli asset (solo repository degli asset) | Per visualizzare e gestire le rendition di un'immagine, fare clic su |
| Visualizzare le tag e le raccolte assegnate all'asset | Per visualizzare e gestire le tag e le raccolte associate all'asset, fare clic su |
| Spostare l'asset nel workflow (solo repository degli asset) | Se al repository che si sta visualizzando sono stati assegnati dei workflow, fare clic su |
| Visualizzare l'asset nei layout | Se al tipo di asset di base sono associati dei layout, è possibile visualizzare l'asset in questi layout facendo clic su Anteprima nel layout. Per impostazione predefinita, viene visualizzata la vista form contenuto, ovvero i nomi e i valori dei campi del tipo di asset.
|
Semplificare la ricerca degli asset
Per semplificare la ricerca degli asset, è possibile utilizzare categorie, raccolte e tag.
- Categorie: se una tassonomia è associata al repository che si sta visualizzando, è possibile utilizzare le categorie. Le categorie forniscono un'organizzazione gerarchica che mappa alla struttura aziendale e consente agli utenti di eseguire il drill-down per trovare le informazioni necessarie. Per assegnare categorie all'asset, fare clic su Categorie. Se un asset viene ricategorizzato dopo essere stato pubblicato, viene aggiunta un'icona (
 ) che consente di visualizzare rapidamente gli asset ricategorizzati. È inoltre disponibile un filtro per visualizzare solo gli asset che sono stati ricategorizzati. Vedere Assegnare le categorie degli asset.
) che consente di visualizzare rapidamente gli asset ricategorizzati. È inoltre disponibile un filtro per visualizzare solo gli asset che sono stati ricategorizzati. Vedere Assegnare le categorie degli asset.
Nota:
Le categorie sono disponibili solo in Oracle Content Management, non in Oracle Content Management-Classic. - Raccolte: le raccolte rappresentano una modalità di raggruppamento di asset correlati per una specifica esigenza aziendale, ad esempio una campagna di marketing. Inoltre, una nuova raccolta viene creata automaticamente per ciascun sito. Per modificare le raccolte a cui è associato l'asset, fare clic su Raccolte. È possibile selezionare più asset per assegnarli contemporaneamente a una raccolta. Vedere Usare le raccolte.
- Tag: le tag, come le parole chiave, sono i termini che un utente potrebbe cercare. Se l'amministratore del repository ha abilitato contenuto intelligente nel repository, le immagini vengono contrassegnate automaticamente in base al contenuto dell'immagine, ma è anche possibile aggiungere tag manuali per qualsiasi tipo di asset. Ad esempio, nel caso di un documento o un elemento di contenuto relativo a una conferenza in programma, è possibile contrassegnarlo con "conferenza", "evento", "webinar", "breakout" e altri termini simili. Per aggiungere o modificare le tag per un asset, fare clic su Tag. È possibile selezionare più asset a cui assegnare contemporaneamente le tag. Vedere Applicare tag agli asset.
È inoltre possibile visualizzare categorie, raccolte e tag facendo clic su
 e selezionando l'opzione desiderata nel menu a discesa.
e selezionando l'opzione desiderata nel menu a discesa.
Aggiungere asset ai siti (solo repository degli asset)
Per aggiungere asset ai siti, vedere Gestire gli asset e gli elementi di contenuto.