Netscape Console is a stand-alone Java application that provides a GUI-based front end to all network resources registered in an organization's configuration directory. This unified administration interface (shown in Figure 2.1) simplifies network administration by supplying access points to all Netscape version 4.x server instances installed across a network. Similarly, it simplifies basic user and group management by providing a unified administration interface to the user directory.
Figure 2.1 Main Netscape Console window, with a CMS instance selected in the Console tab
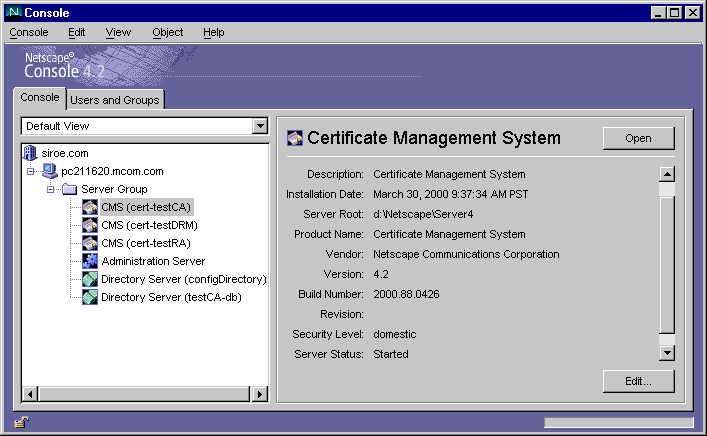
Console Tab
For any given instance of Netscape Console, the limits of the network it can administer are defined by the set of resources whose configuration information is stored in the same configuration directory--that is, the maximum set of hosts and servers that can be monitored from Netscape Console. The superadministrator (the person who manages the configuration directory) can set access permissions on all network resources registered in the configuration directory. Thus, for a given administrator using Netscape Console, the actual number of visible servers and hosts may be fewer, depending on the access permissions that the administrator has.
The Console tab displays all servers registered in a particular configuration directory, giving you a consolidated view of all the server software and resources under your control. What you control is determined by the access permissions the superadministrator has set up for you.
From this view you can perform tasks across arbitrary groups or a cluster of servers in a single operation. In other words, you can use the Console tab to manage a single server or multiple servers that are installed on different ports on one machine. Also, you can access individual server windows (or administration interfaces) by double-clicking the icons for the corresponding server instance entries (SIEs).
With the exception of Certificate Management System, all server instances displayed on the Console tab store their configuration information in the same configuration directory. For security purposes, Certificate Management System uses file-based configuration which is stored locally on the host system; during installation, the server registers only its SIE in the configuration directory. For details about this file, see "Configuration".
You can accomplish various CMS-specific tasks from the Console tab:
Users and Groups Tab
The Users and Groups tab (shown in Figure 2.2) manages user accounts, group lists, and access control information for individual users and groups. All applications registered within the Netscape Console framework share core user and group information in the user directory, which typically is a global directory for corporatewide user data.
Figure 2.2 Users and Groups tab of Netscape Console
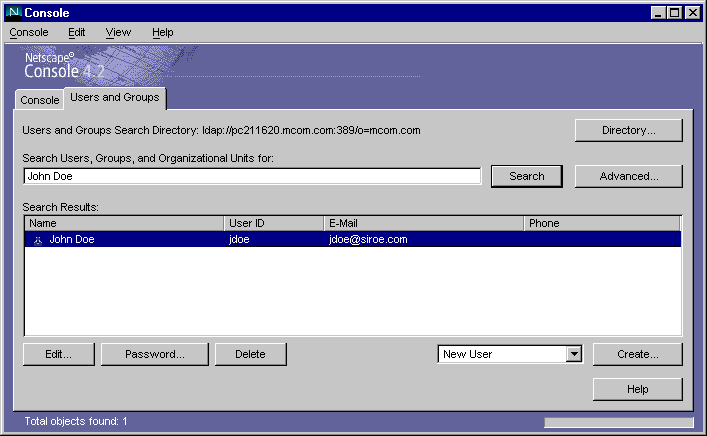
From this tab, you can accomplish various user- and group-specific tasks, such as these:
Netscape Administration Server
Netscape Administration Server is a web-based (HTTP) server that enables you to configure all your Netscape version 4.x servers, including Certificate Management System, through Netscape Console. Administration Server (and the configuration directory) must be running before you can configure any of these servers. It is included with all Netscape servers and is installed when you install your first server in a server group. A server group refers to servers that are installed in a server root directory and that are managed by a single instance of Netscape Administration Server.
You access Administration Server by entering its URL in the Netscape Console login screen. This URL is based on the computer host name and the port number you chose when you installed Certificate Management System. The format for the URL looks like this:
http://<machine_name>.<your_domain>.<domain>:<port_number>
Whenever you try to gain access to Administration Server, you will be prompted to authenticate yourself to the configuration directory by entering your user ID and password. These are the administrator user name and password that you specified when you installed Certificate Management System (or the first server in the server group) and Administration Server on your computer. Once Administration Server is running, you can use Netscape Console to administer all servers in that group, including Certificate Management System.
For complete details about Netscape Administration Server, see Managing Servers with Netscape Console. To locate an online version of this book, go to <server_root>/manual/index.html.
Starting Administration Server
The CMS installation program automatically starts the instance of Administration Server that you identified during installation for monitoring Certificate Management System. If you stopped Administration Server after installation, you must start it before you can administer Certificate Management System from the CMS window.
You can start the server from Netscape Console, the command line, or the Windows NT Services panel.
Log in to Netscape Console (see "Logging In to Netscape Console").
In the Console tab, locate the Administration Server instance that you want to start, and double-click the corresponding entry.
The Administration Server window appears.
In the Tasks tab, click Start the Server.
Shutting Down Administration Server
It is good security practice to shut down Administration Server when you are not using it. This minimizes the chances of someone else changing your configuration.
You can shut down the server from Netscape Console, the command line, or the Windows NT Services panel.
Log in to Netscape Console (see "Logging In to Netscape Console").
In the Console tab, locate the Administration Server instance that you want to shut down, and double-click the corresponding entry.
The Administration Server window appears.
In the Tasks tab, click Stop the Server.