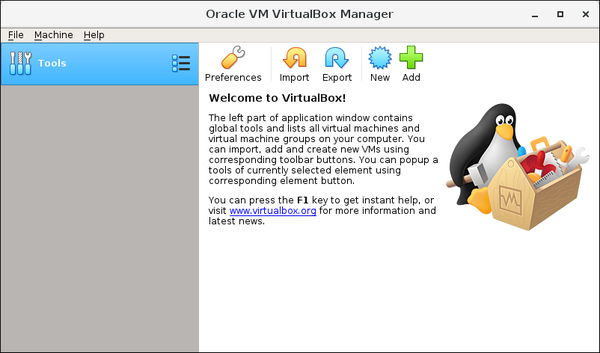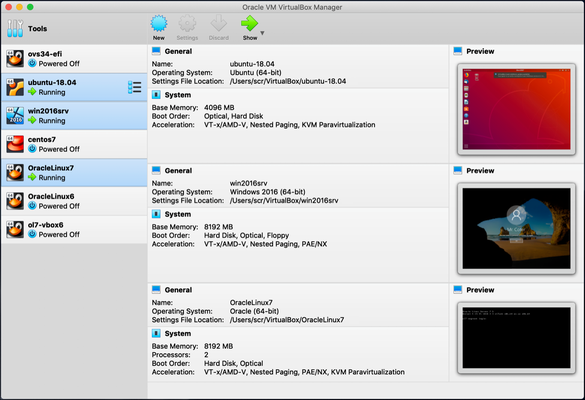After installation, you can start Oracle VM VirtualBox as follows:
On a Windows host, in the Programs menu, click on the item in the VirtualBox group. On some Windows platforms, you can also enter VirtualBox in the search box of the Start menu.
On a Mac OS X host, in the Finder, double-click on the VirtualBox item in the Applications folder. You may want to drag this item onto your Dock.
On a Linux or Oracle Solaris host, depending on your desktop environment, an Oracle VM VirtualBox item may have been placed in either the System or System Tools group of your Applications menu. Alternatively, you can enter VirtualBox in a terminal window.
When you start Oracle VM VirtualBox for the first time, a window like the following is displayed:
This window is called the VirtualBox Manager. The left pane will later list all your virtual machines. Since you have not yet created any virtual machines, this list is empty. The Tools button provides access to user tools, such as the Virtual Media Manager.
The pane on the right displays the properties of the currently selected virtual machine. Since you do not have any machines yet, the pane displays a welcome message.
The buttons on the right pane are used to create and work with VMs.
The following figure gives an idea of what Oracle VM VirtualBox might look like after you have created some VMs.