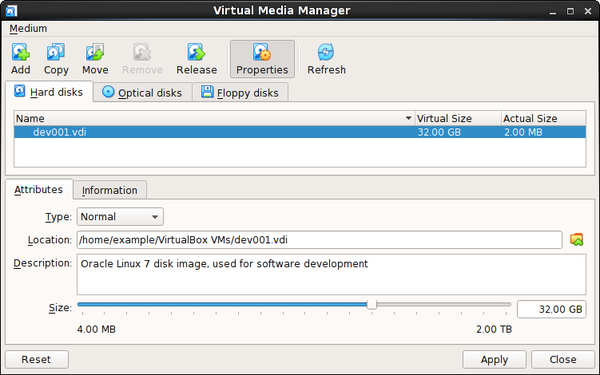Oracle VM VirtualBox keeps track of all the hard disk, CD/DVD-ROM, and floppy disk images which are in use by virtual machines. These are often referred to as known media and come from two sources:
All media currently attached to virtual machines.
Registered media, for compatibility with legacy Oracle VM VirtualBox versions.
The known media can be viewed and changed using the Virtual Media Manager, which you can access from the File menu in the VirtualBox Manager window.
The known media are conveniently grouped in separate tabs for the supported formats. These formats are:
Hard disk images, either in Oracle VM VirtualBox's own Virtual Disk Image (VDI) format, or in the third-party formats listed in Section 5.2, “Disk Image Files (VDI, VMDK, VHD, HDD)”.
CD/DVD images in standard ISO format.
Floppy images in standard RAW format.
For each image, the Virtual Media Manager shows you the full path of the image file and other information, such as the virtual machine the image is currently attached to.
The Virtual Media Manager enables you to do the following:
Add an image to the registry.
Copy a virtual hard disk to create another one.
You can specify one of the following target types: VDI, VHD, or VMDK.
Move an image that is currently in the registry to another location.
A file dialog prompts you for the new image file location.
When you use the Virtual Media Manager to move a disk image, Oracle VM VirtualBox updates all related configuration files automatically.
NoteAlways use the Virtual Media Manager or the VBoxManage modifymedium command to move a disk image.
If you use a file management feature of the host OS to move a disk image to a new location, run the VBoxManage modifymedium
--setlocationcommand to configure the new path of the disk image on the host file system. This command updates the Oracle VM VirtualBox configuration automatically.Remove an image from the registry. You can optionally delete the image file when removing the image.
Release an image to detach it from a VM. This action only applies if the image is currently attached to a VM as a virtual hard disk.
View and edit the Properties of a disk image.
Available properties include the following:
Type: Specifies the snapshot behavior of the disk. See Section 5.4, “Special Image Write Modes”.
Location: Specifies the location of the disk image file on the host system. You can use a file dialog to browse for the disk image location.
Description: Specifies a short description of the disk image.
Size: Specifies the size of the disk image. You can use the slider to increase or decrease the disk image size.
Information: Specifies detailed information about the disk image.
Refresh the property values of the selected disk image.
To perform these actions, highlight the medium in the Virtual Media Manager and then do one of the following:
Click an icon in the Virtual Media Manager task bar.
Right-click the medium and select an option.
Use the Storage page in a VM's Settings dialog to create a new disk image. By default, disk images are stored in the VM's folder.
You can copy hard disk image files to other host systems and then import them in to VMs from the host system. However, some Windows guest OSes may require that you configure the new VM in a similar way to the old one.
Do not simply make copies of virtual disk images. If you import such a second copy into a VM, Oracle VM VirtualBox issues an error because Oracle VM VirtualBox assigns a universally unique identifier (UUID) to each disk image to ensure that it is only used one time. See Section 5.6, “Cloning Disk Images”. Also, if you want to copy a VM to another system, use the Oracle VM VirtualBox import and export features. See Section 1.14, “Importing and Exporting Virtual Machines”.