VM インスタンスの作成とブート
VM インスタンスを作成するには、ダッシュボードの「プロジェクト」パネルを使用します。
ダッシュボードを使用して VM インスタンスを作成する方法
始める前に
SSH 鍵ペアがあることを確認します。SSH 鍵ペアを作成する方法を参照してください。
外部ネットワークが定義されていることを確認します。Neutron L3 エージェントの構成を参照してください。
-
ダッシュボードの左側のパネルで、「プロジェクト」タブをクリックします。
ユーザーが現在使用しているプロジェクトがパネルの最上部に表示されます。デフォルトでは、この OpenStack 構成の admin ユーザーが demo プロジェクトを使用します。
- パネルの「コンピュートの管理」セクションで、「インスタンス」をクリックします。
-
「インスタンス」パネルの右側にある「インスタンスの起動」ボタンをクリックします。
次の「インスタンスの起動」ダイアログボックスが表示されます。ここで、新しい VM インスタンスの名前を指定したり、インスタンスのフレーバとイメージのタイプを選択したりできます。
図 2-5 「インスタンスの起動」ダイアログボックス
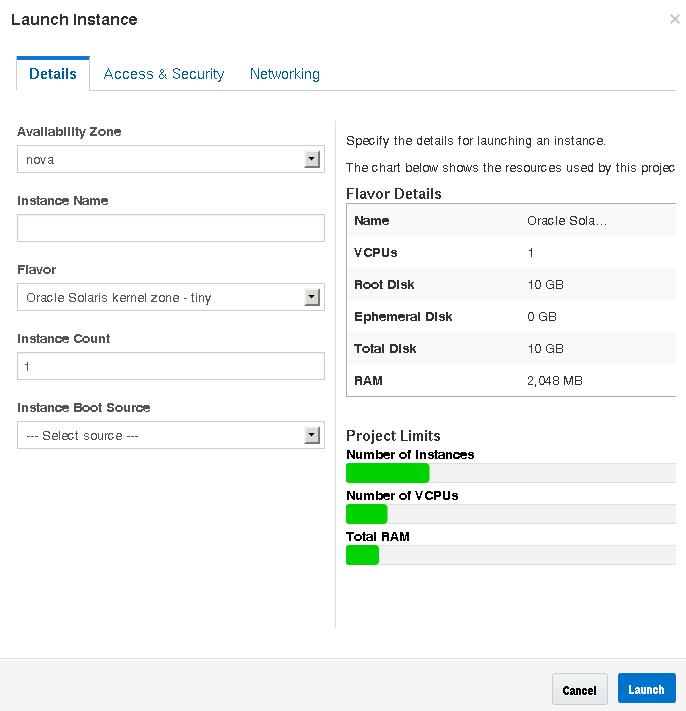
- 「インスタンス名」フィールドに、新しい VM インスタンスの名前を入力します。
-
「フレーバー」ドロップダウンリストからフレーバを選択します。
この OpenStack システムがベアメタルシステムではなくカーネルゾーンである場合は、非大域ゾーンのフレーバを選択する必要があります。
-
「インスタンスのブートソース」で、「イメージから起動」を選択します。
「イメージ名」の選択内容が表示されます。選択したフレーバと同じゾーンタイプのイメージを選択します。フレーバとイメージの両方が、solaris 非大域ゾーンまたは solaris-kz カーネルゾーンのどちらかに対応している必要があります。この OpenStack システムがベアメタルシステムではなくカーネルゾーンである場合は、非大域ゾーンのイメージを選択する必要があります。
図 2-6 選択内容が表示された「インスタンスの起動」ダイアログ
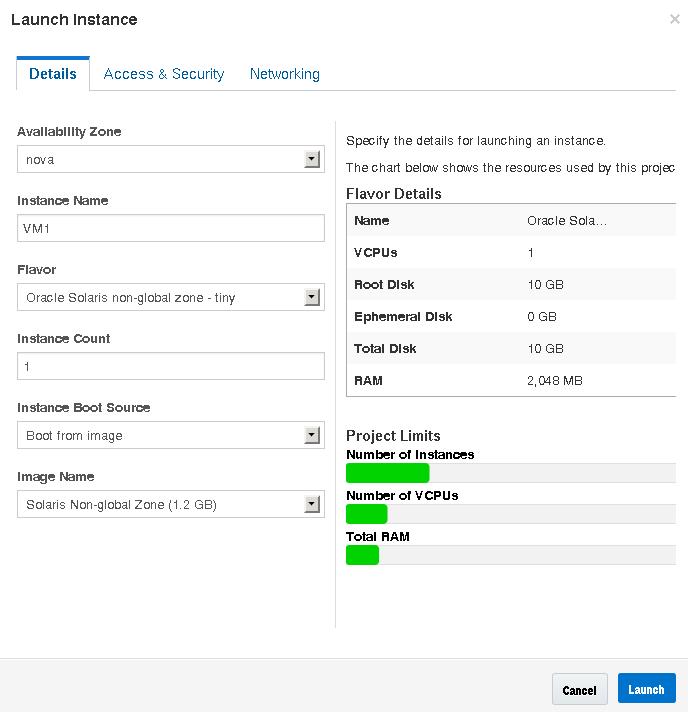
-
ダイアログボックスの「アクセスとセキュリティ」タブをクリックします。
新しい VM インスタンスにインストールする SSH 鍵ペアを選択します。
-
ダイアログボックスの「ネットワーク処理」タブをクリックします。
新しい VM インスタンスを接続するネットワークを選択します。
-
ダイアログボックスの下部にある「起動」ボタンをクリックします。
新しい VM インスタンスが作成、インストール、およびブートされます。
新しいインスタンスが利用可能になるまでに必要な時間は、イメージのサイズ、フレーバで提供されるリソース、OpenStack が新しい VM インスタンスのルートファイルシステムをどこに配置するかなど、いくつかの要因によって異なります。
-
フローティング IP アドレスを新しい VM インスタンスに関連付けます。
これらの手順は、新しい VM インスタンスのインストール中に実行できます。ユーザーが VM インスタンスにログインできるようにするには、VM インスタンスに関連付けられたフローティング IP アドレスが必要です。
-
「アクション」列の「Floating IP の割り当て」ボタンをクリックします。
「Floating IP の割り当ての管理」ダイアログが開きます。
-
「IP アドレス」ドロップダウンメニューからアドレスを選択します。
「IP アドレス」フィールドに利用可能な IP アドレスがないことを示すメッセージが表示された場合は、+ ボタンをクリックします。フローティング IP アドレスをプロジェクトに関連付ける方法を参照してください。
-
関連付けられたポートを選択します。
ポートのリストに、VM インスタンスの固定 IP アドレスが表示されます。
- ダイアログボックスの下部にある「割り当て」ボタンをクリックします。
-
「アクション」列の「Floating IP の割り当て」ボタンをクリックします。
次のステップ
-
インスタンスの詳細情報を表示したり、インスタンスのコンソールログを表示したりするには、「インスタンス」をクリックし、インスタンスの名前をクリックします。ログの更新内容を表示するには、ページをリロードします。
-
作成済みの Cinder ボリュームを表示するには、「ボリューム」をクリックします。
-
クラウドネットワークの図を表示するには、「ネットワークトポロジー」をクリックします。この図には、すべてのサブネットセグメント、仮想ルーター、およびアクティブなインスタンスが含まれています。
-
Glance イメージストアにアップロードされた統合アーカイブを表示するには、「イメージとスナップショット」をクリックします。
-
新しい VM インスタンスがインストールを完了し、「アクティブ」ステータスに達したら、インスタンスにログインします。次のコマンドは、手順 7 の鍵と手順 10 のフローティング IP アドレスを使用してゾーンに root としてログインします。
# ssh root@floating-ip-address
SSH 鍵ペアを作成する方法
- ダッシュボードの左側のパネルで、「プロジェクト」タブをクリックします。
- パネルの「コンピュートの管理」セクションで、「アクセスとセキュリティー」をクリックします。
- 「キーペア」タブをクリックします。
-
「キーペアの作成」ボタンをクリックします。
「キーペアの作成」ダイアログが開きます。
- ダイアログの「キーペア名」フィールドに鍵ペアの名前を入力します。
-
ダイアログの「キーペアの作成」ボタンをクリックします。
新しい鍵ペアが自動的にダウンロードされます。
新しい鍵ペアが自動的にダウンロードされない場合は、表示される「キーペアのダウンロード」リンクをクリックします。
新しい鍵ペアが「アクセスとセキュリティ」パネルの「キーペア」タブに一覧表示されます。
テナント用のネットワークを作成する方法
- ダッシュボードの左側のパネルで、「プロジェクト」タブをクリックします。
- パネルの「ネットワークの管理」セクションで、「ネットワーク」をクリックします。
-
「ネットワークの作成」ボタンをクリックします。
「ネットワークの作成」ダイアログが開きます。
- 「ネットワーク」タブの「名前」フィールドにネットワークの名前を入力します。
- 「サブネット」タブと「サブネットの詳細」タブで、必要な情報を指定します。
-
ダイアログボックスの下部にある「作成」ボタンをクリックします。
新しいネットワークとサブネットが「ネットワーク」パネルに一覧表示されます。
フローティング IP アドレスをプロジェクトに関連付ける方法
- ダッシュボードの左側のパネルで、「プロジェクト」タブをクリックします。
- パネルの「コンピュートの管理」セクションで、「アクセスとセキュリティー」をクリックします。
- 「Floating IP」タブをクリックします。
-
「Floating IP の確保」ボタンをクリックします。
「Floating IP の確保」ダイアログが開きます。
- ダイアログのドロップダウンメニューから、割り当てるフローティング IP が含まれるプールを選択します。
- ダイアログの「IP の確保」ボタンをクリックします。