Install an OS (OSA)
Use this procedure to install one of these OSes using OSA:
-
Oracle VM
-
A supported Linux OS
-
Windows
See Supported OS Versions and Documentation.
 | Caution - Loss of data. The OS installation overwrites the contents of the drives on which the OS is installed. |
- Access the documentation for the OS you plan to install.
- Ensure that you have established a console connection.
-
Ensure that the installation media is available.
- For the distribution CD/DVD, insert the installation media into the local or remote CD/DVD-ROM drive.
- For ISO images, ensure that the ISO images are available and that the Oracle ILOM Remote Console application is aware of the first ISO image location.
For additional information about how to set up the installation media, see Selecting the Boot Media.
-
(Optional) Configure RAID.
If you want to configure the boot drive as a RAID volume, you must do so before you install an OS. See Configuring RAID.
-
Start OSA using one of these methods.
- From the Oracle ILOM web interface, navigate to the System Information → Summary page, click Launch for Oracle System Assistant in the Actions panel.
- Reset or power on the server and press F9 during boot up.
The OSA application is started, and the main screen appears.
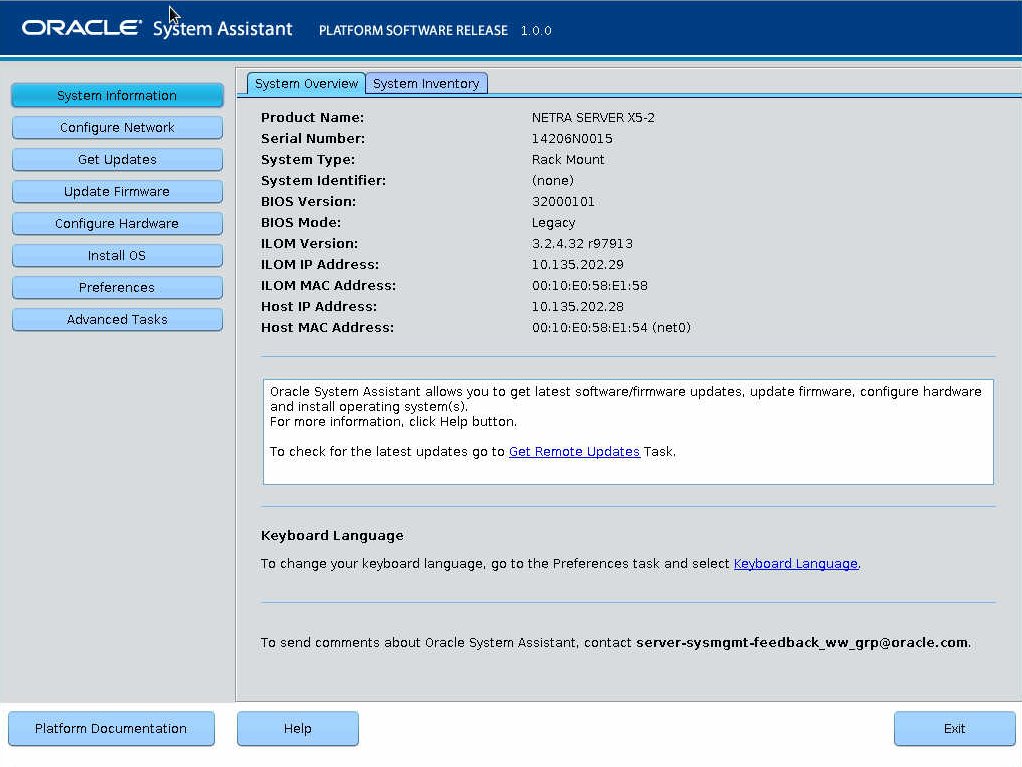
- (Optional) Enlarge the size of your window to eliminate scroll bars.
-
(Optional) Update the OSA application by clicking Get Updates.
This action downloads the latest version of OSA from Oracle.
Note - Server Internet access is required to perform this action. -
(Optional) Update the server firmware by clicking Update Firmware.
This action downloads the latest versions of the server firmware, BIOS, and drivers.
Note - Server Internet access is required to perform this action. -
Click Install OS.
The OS Installation window is displayed.
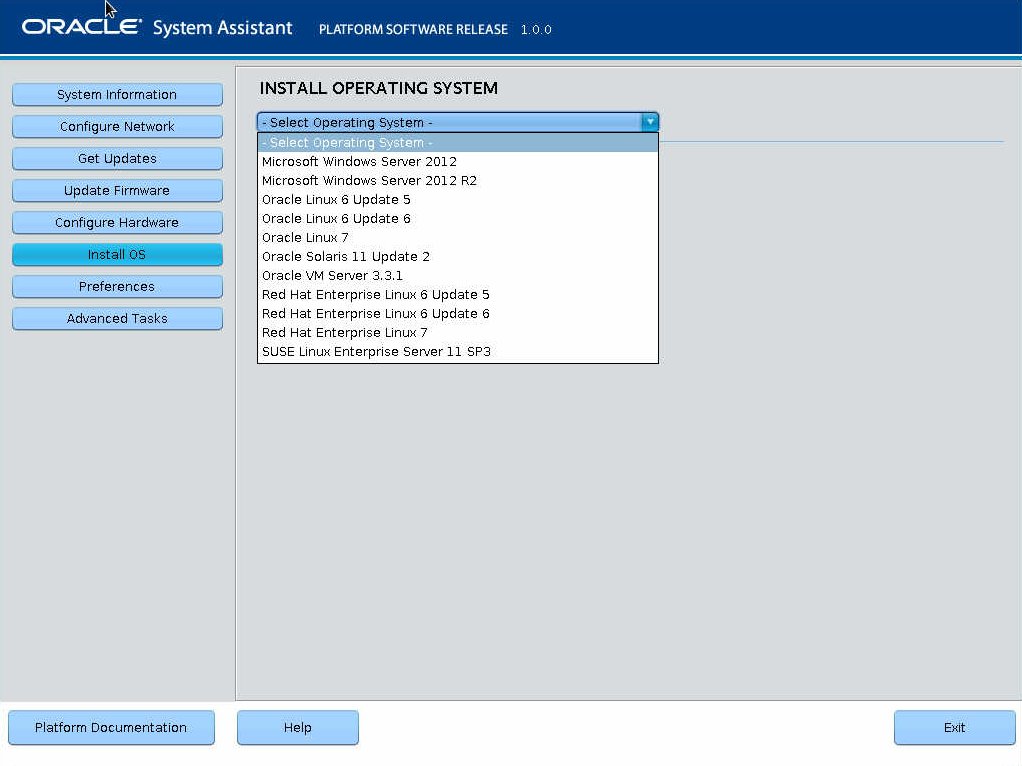
-
Select an OS from the drop-down menu.
The page updates with installation parameters.
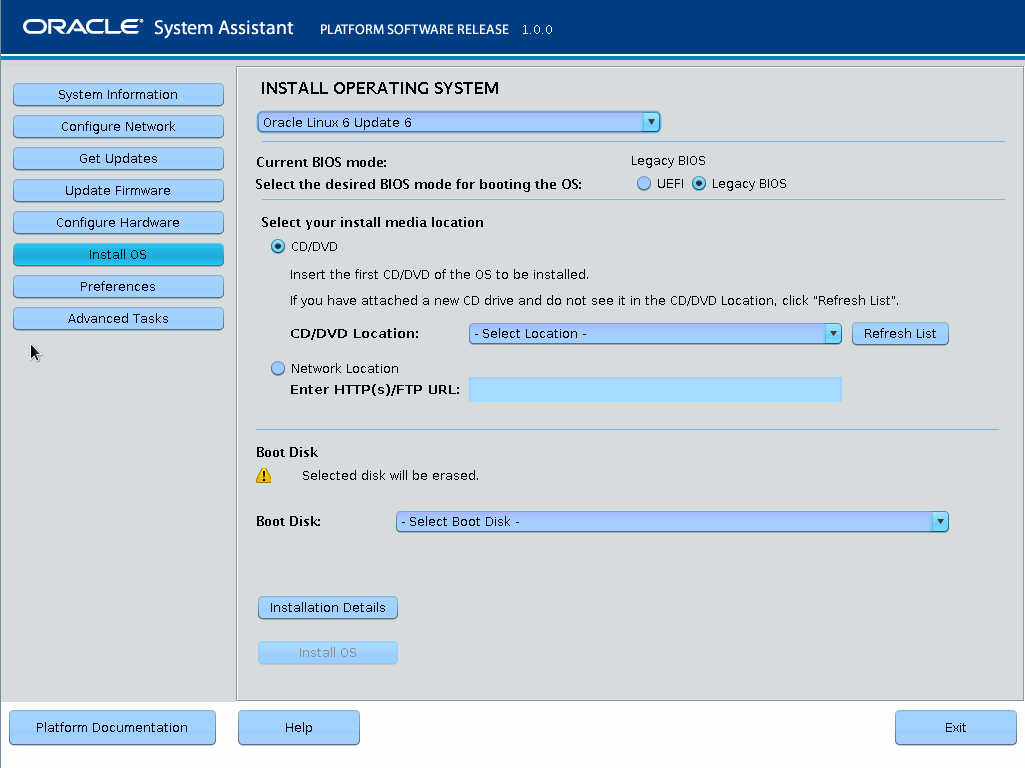
-
Configure the installation parameters in the Operating System Installation
pane.
-
Select a BIOS mode.
See Setting Up BIOS.
Note - Oracle VM only supports Legacy BIOS mode. - Select your installation media location.
- Select the boot disk.
-
Select a BIOS mode.
-
Click Installation Details.
The Operating System Installation Details window is displayed.
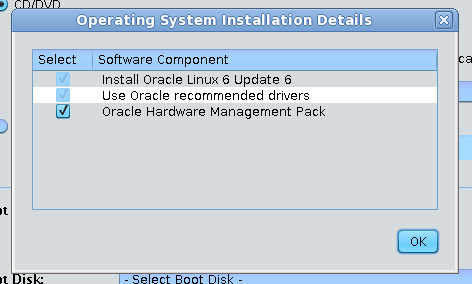
-
In the Installation Options dialog box, deselect any items that you do not
want to install.
Note - Some components are mandatory and cannot be deselected. - Click OK.
- Click Install OS.
-
Either confirm your selection of boot device by clicking Yes, or change boot
devices by clicking No and selecting another device.

Caution - Loss of data. The OS installation overwrites the contents of the drives on which the OS is installed.
-
Continue the installation by following the on-screen instructions.
Refer to the documentation for your OS.
When the installation is finished, the server boots.