Dateien und Ordner mithilfe von Ansichten anzeigen
Mithilfe der im Dateimanager enthaltenen Ansichten können Sie den Inhalt Ihrer Ordner unterschiedlich anzeigen, d.h. in einer Symbolansicht und einer Listenansicht.
Symbolansicht – Die Objekte im Ordner werden als Symbole wie nachfolgend dargestellt angezeigt.
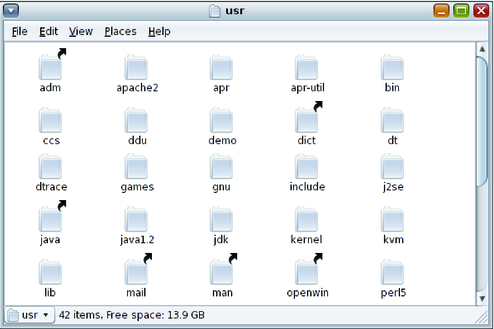
Listenansicht – Die Objekte im Ordner werden als Liste wie nachfolgend dargestellt angezeigt.

Wählen Sie die Symbol- oder Listenansicht über das Menü "View (Ansicht)" oder die Aufklappliste "View As (Anzeigen als)" aus. In der Ansichtsleiste können Sie die Anordnung oder die Sortierreihenfolge sowie die Größe von Objekten im Ordner festlegen. In den folgenden Abschnitten wird die Arbeit mit der Symbolansicht und der Listenansicht beschrieben.
Dateien in der Symbolansicht anordnen
Wenn Sie den Inhalt eines Ordners in der Symbolansicht anzeigen, können Sie festlegen, wie die Objekte im Ordner angeordnet werden sollen. Wählen Sie dazu "View -> Arrange Items" (Ansicht -> Objekte anordnen). Das Untermenü "Arrange Items (Objekte anordnen)" ist wie folgt aufgebaut:
Der obere Abschnitt enthält Optionen, mit denen Sie die Dateien manuell anordnen können.
Der mittlere Abschnitt enthält Optionen, mit denen Sie die Dateien automatisch sortieren können.
Der untere Abschnitt enthält Optionen, mit denen Sie die Anordnung Ihrer Dateien ändern können.
In der folgenden Tabelle sind die entsprechenden Optionen aufgeführt, die Sie im Untermenü auswählen können.
|
Dateien in der Listenansicht anordnen
Wenn Sie den Inhalt eines Ordners in der Listenansicht anzeigen, können Sie festlegen, wie die Objekte im Ordner angeordnet werden sollen. Um die Anordnung in der Listenansicht festzulegen, klicken Sie auf die Spaltenüberschrift, die die Eigenschaft bezeichnet, nach der die Objekte angeordnet werden sollen. Um die Sortierreihenfolge umzukehren, klicken Sie erneut auf dieselbe Spaltenüberschrift.
Um Spalten der Listenansicht hinzuzufügen oder daraus zu entfernen, wählen Sie "View -> Visible Column" (Ansicht -> Anzuzeigende Spalten).
Der Dateimanager speichert Ihre Art der Anordnung der Objekte in einem bestimmten Ordner. Wenn Sie den Ordner erneut anzeigen, werden die Objekte wie von Ihnen festgelegt angeordnet. Sie können den Ordner so anpassen, dass die Objekte in der von Ihnen festgelegten Anordnung angezeigt werden. Um die Anordnung des Ordners auf die Standardeinstellungen zurückzusetzen, wählen Sie "View -> Reset View to Defaults" (Ansicht -> Ansicht auf Vorgaben zurücksetzen).
Objektgröße in einer Ansicht ändern
Sie haben zum Ändern der Größe von Objekten in einer Ansicht, in der eine Datei oder ein Ordner angezeigt wird, folgende Möglichkeiten:
Um Objekte in einer Ansicht zu vergrößern, wählen Sie "View -> Zoom In" (Ansicht -> Ansicht vergrößern).
Um Objekte in einer Ansicht zu verkleinern, wählen Sie "View -> Zoom Out" (Ansicht -> Ansicht verkleinern).
Um Objekte in einer Ansicht auf ihre normale Größe zurückzusetzen, wählen Sie "View -> Normal Size" (Ansicht -> Normale Ansichtsgröße).
Sie können die Größe von Objekten in einer Ansicht auch ändern, indem Sie in einem Browserfenster in der Adressleiste die Knöpfe zur Größenänderung verwenden.
In der folgenden Tabelle sind die Knöpfe zur Größenänderung aufgeführt.
|
Der Dateimanager speichert die Größe von Objekten in einem bestimmten Ordner. Wenn Sie den Ordner erneut anzeigen, werden die Objekte in der von Ihnen festgelegten Größe angezeigt. Wenn Sie die Größe der Objekte in einem Ordner ändern, können Sie diesen Ordner so anpassen, dass die Objekte in dieser Größe angezeigt werden. Um die Objekte auf die in den Einstellungen festgelegte Standardgröße zurückzusetzen, wählen Sie "View -> Reset View to Defaults" (Ansicht -> Ansicht auf Vorgaben zurücksetzen).


