UEFI ブートモードでの RAID の構成
注 - Oracle System Assistant は、使いやすいインタフェースや状況依存ヘルプを提供します。これは、サーバーの設定や、サーバーストレージドライブの構成のための推奨される方法です。
サーバーが UEFI ブートモードに設定され、かつ Oracle System Assistant がサーバーにインストールされていない場合に LSI MegaRAID BIOS 構成ユーティリティーにアクセスするには、この手順を使用します。
始める前に
サーバーがスタンバイ電源モードにあることを確認してください (Standy Power Modeを参照してください)。
-
サーバーの電源を入れるには、次のいずれかを行います。
-
ローカルサーバーから:
フロントパネルの電源ボタンを押してすぐに離します (約 1 秒)。
-
Oracle ILOM Web インタフェースから:
「Summary」画面の「Actions」セクションで、サーバーの電源の「Turn On」ボタンをクリックします。
-
Oracle ILOM CLI から:
「reset /System」と入力します。
BIOS 画面が表示されます。
-
ローカルサーバーから:
-
BIOS 設定ユーティリティーにアクセスするには、画面を注視し、ファンクションキーの一覧が表示されたら F2 キーを押します。
BIOS 設定ユーティリティーが表示されます。
-
「Advanced」メニューに移動します。
矢印キーを使用します。
注 - 表示される画面が、この手順で示されるものとは異なることがあります。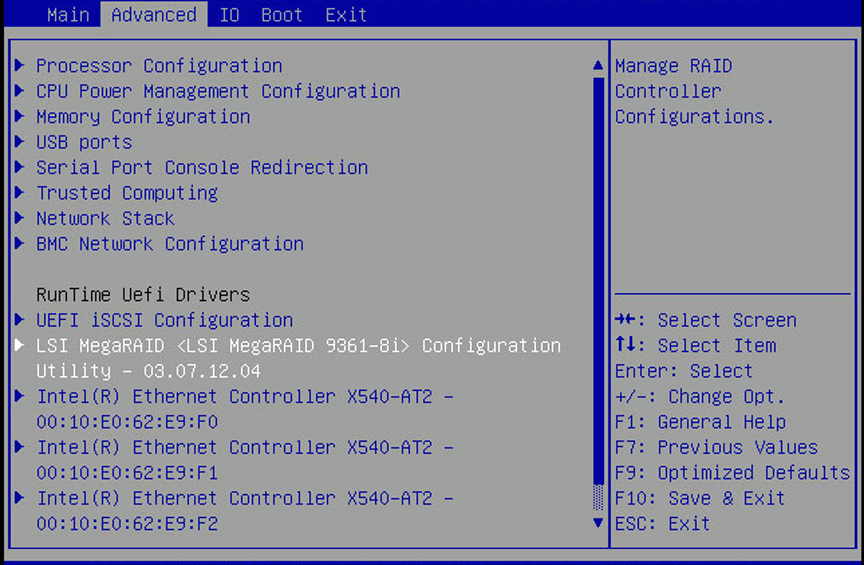
-
「LSI MegaRAID Configuration Utility」メニューオプションに移動して、Enter キーを押します。
LSI MegaRAID Configuration Utility のメニューが表示されます。
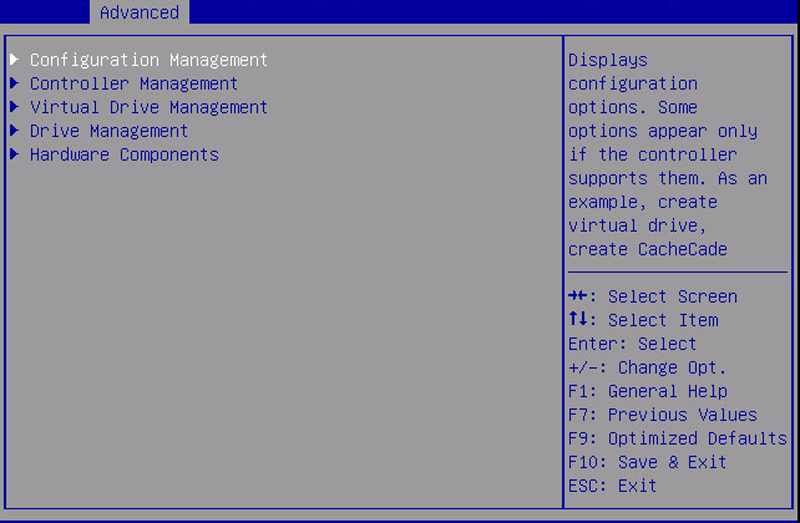
-
「Virtual Drive Management」オプションに移動して、Enter キーを押します。
「Virtual Drive Management」メニュー画面が表示されます。
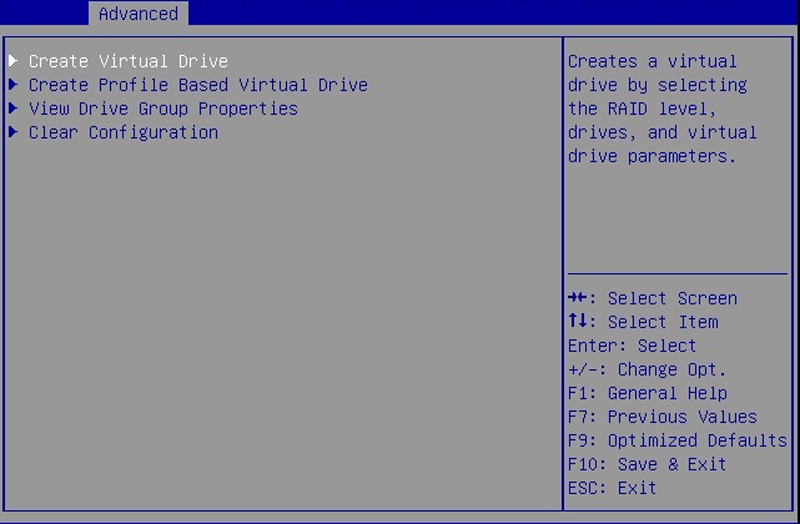
-
「Create Configuration」オプションに移動して、Enter キーを押します。
「Create Configuration」メニュー画面が表示されます。
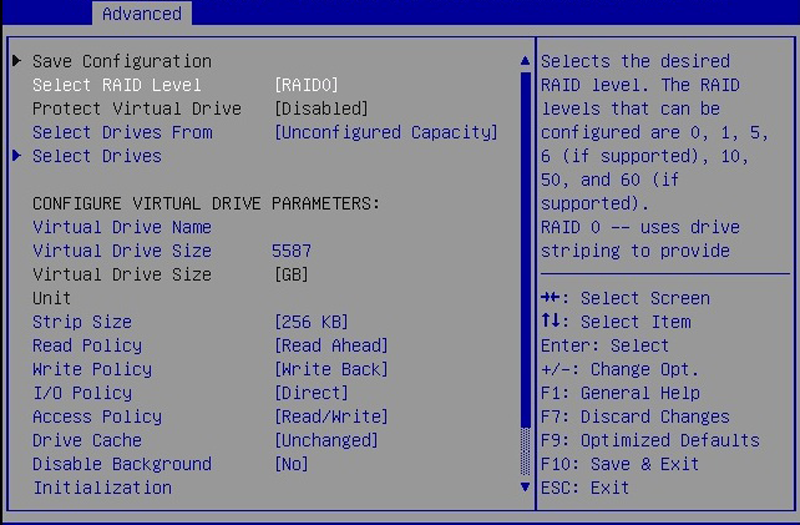
-
「Select RAID Level」オプションに移動して、Enter キーを押します。
「Select RAID Level」ダイアログボックスが表示されます。
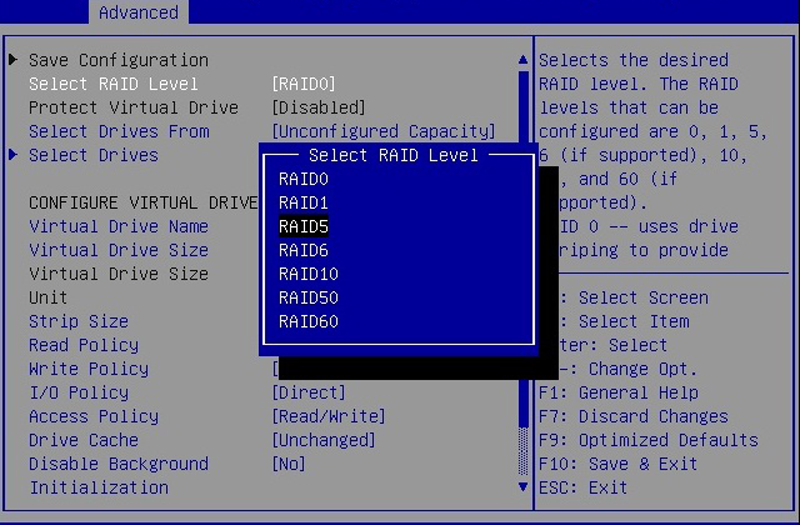
- 目的の RAID レベルを選択し、Enter キーを押します。
-
「Select Drives」オプションに移動して、Enter キーを押します。
「Drive Selection」画面が表示されます。
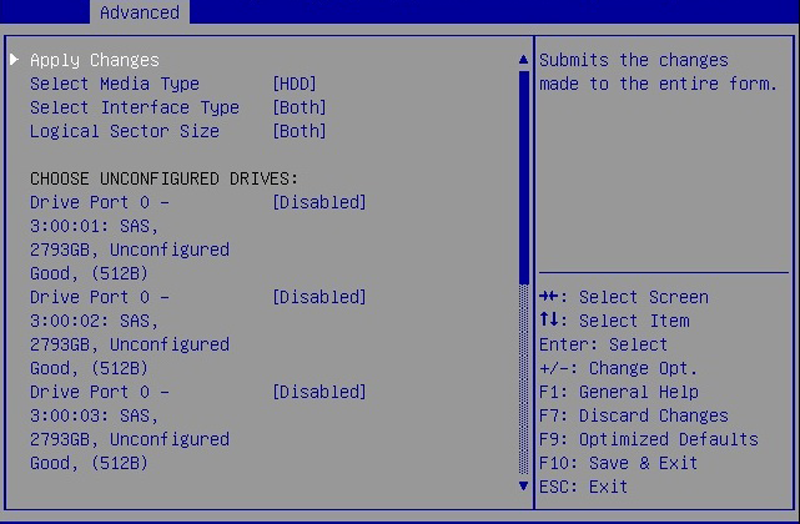
- メディアタイプ、インタフェースタイプを選択し、RAID 構成に含めるドライブを選択します。
-
「Apply Changes」オプションに移動して、Enter キーを押します。
「RAID Configuration Confirmation」画面が表示されます。
-
「OK」を選択し、Enter キーを押して RAID の確認を受け入れます。
これにより、RAID の構成が完了します。
-
仮想ドライブをブート可能にするには、「Advanced」メニューの最上位に移動します。
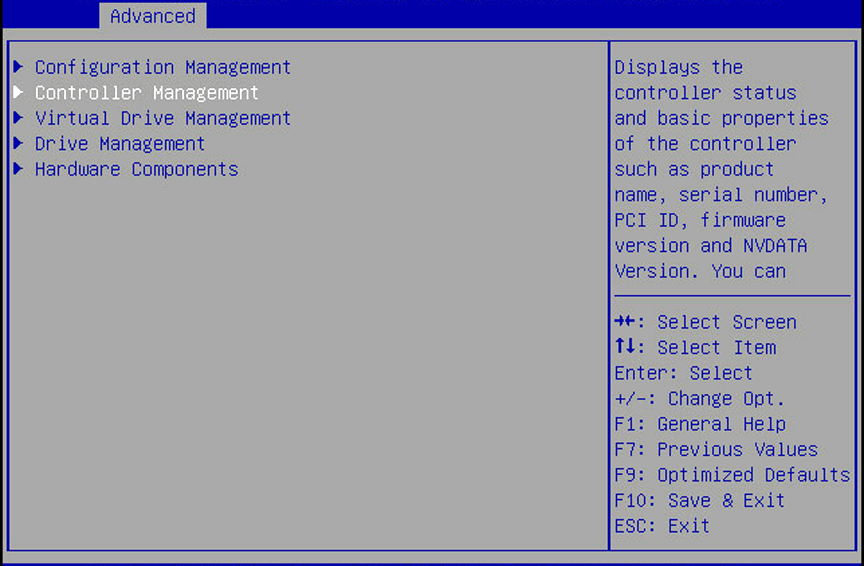
-
「Controller Management」の選択に移動して、Enter キーを押します。
「Controller Management」画面が表示されます。
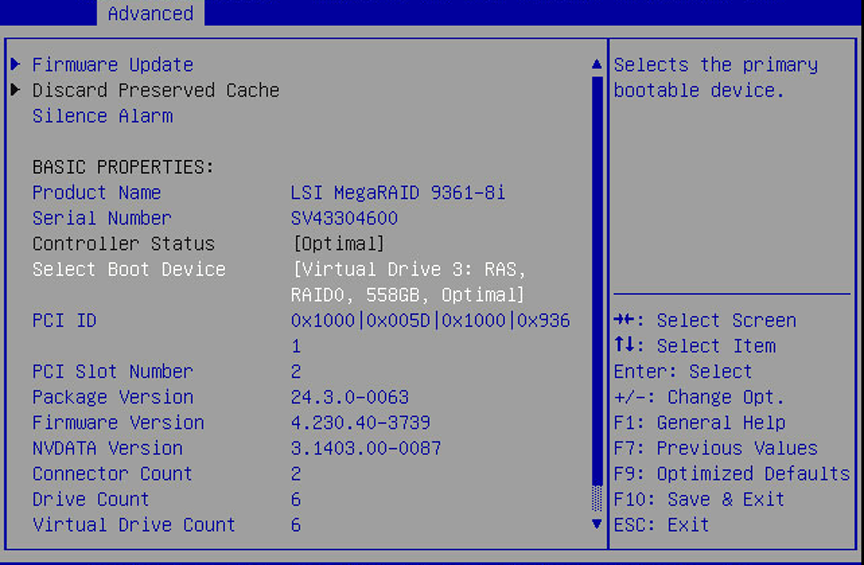
-
「Select Boot Device」の選択に移動して、Enter キーを押します。
作成した仮想ドライブの候補の一覧を含む「Select Boot Device」画面が表示されます。
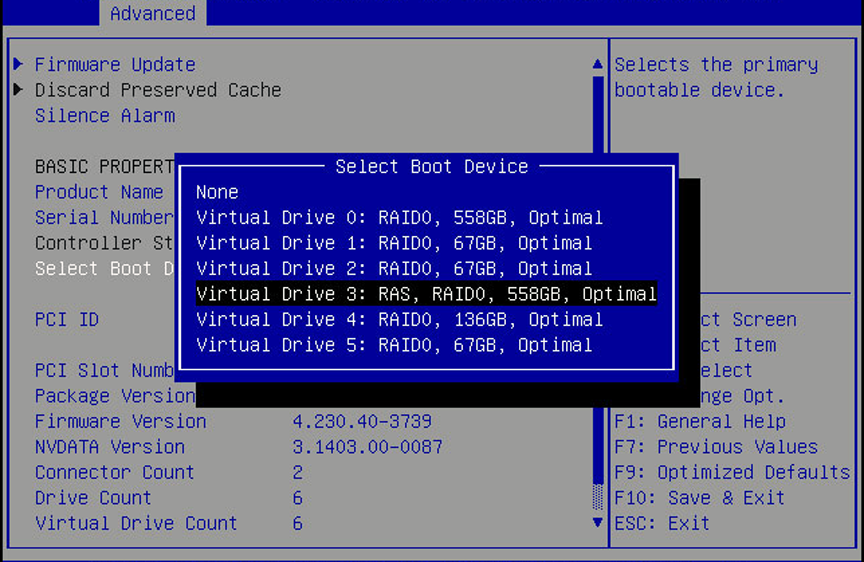
- 候補の一覧から、ドライブに移動して、Enter キーを押します。
-
「Apply Changes」の選択に移動して、Enter キーを押します。
確認画面が表示されます。
- 変更を確認します。
- F10 キーを押して変更を保存し、BIOS 設定ユーティリティーを終了します。
次のステップ