Oracle System Assistant を使用した RAID の構成
オペレーティングシステム (OS) をインストールする前に、その OS 用に少なくとも 1 つのブート可能な RAID ボリュームを作成する必要があります。ストレージドライブに内蔵 Sun Storage 12 Gb SAS PCIe 8 ポート HBA によって作成されたボリュームが存在しないかぎり、システムはそのストレージドライブを認識しません。
注 - Oracle Server X5-4 は、Sun Storage 12 Gb SAS PCIe 8 ポート HBA を使用します。この HBA は、SGX-SAS12-R-INT-Z とも呼ばれます。
ブート可能な RAID ボリュームを作成するには、Oracle System Assistant の「RAID Configuration」タスクを使用します。「RAID Configuration」タスクは、「Configure Hardware」タスクペインにあります。
始める前に
あらかじめ BIOS 設定ユーティリティーから BIOS ブートモード (UEFI またはレガシー) を選択しておいてください。
注 - RAID ボリュームを認識できるようにするには、RAID 構成に使用される BIOS ブートモードが OS をインストールするときに使用するモードに一致している必要があります。BIOS ブートモードを切り替える手順については、『Oracle X5 シリーズサーバー管理ガイド』 (http://www.oracle.com/goto/x86AdminDiag/docs)を参照してください。
-
Oracle System Assistant を起動します。
Setting Up Software and Firmware Using Oracle System Assistantを参照してください。
Oracle System Assistant の「System Overview」画面が表示されます。
注 - 表示される画面の情報が、この手順で示されるものとは異なることがあります。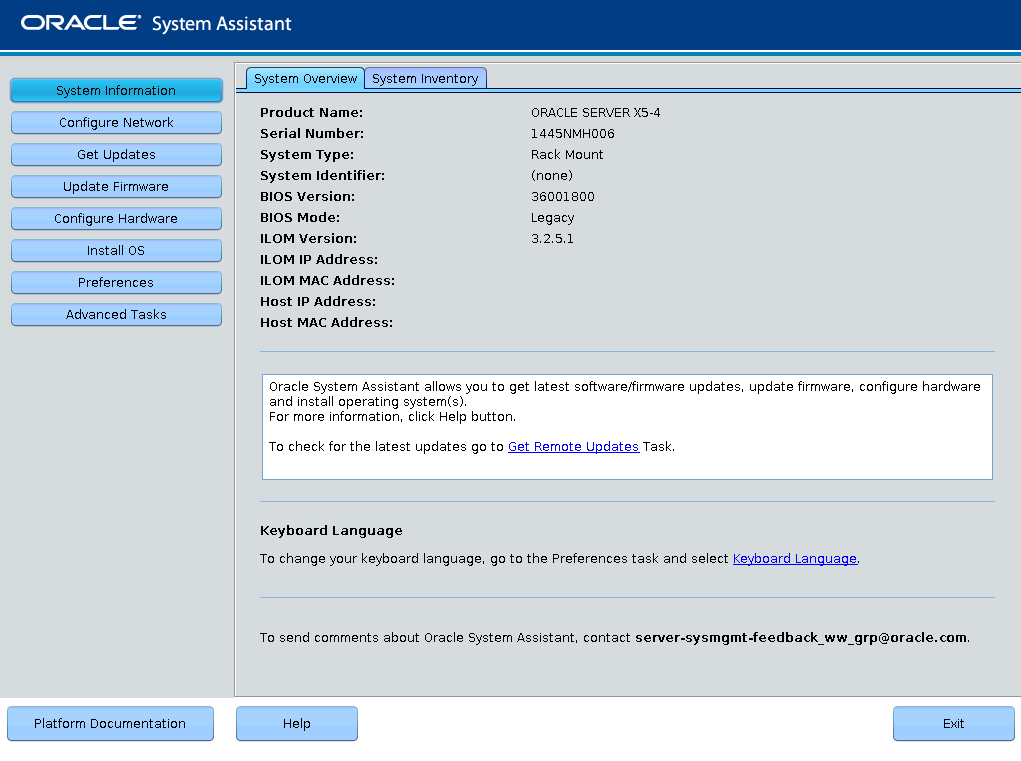
- 「Configure Hardware」ボタンをクリックして、「RAID Configuration」タブを選択します。
-
「HBA」リストボックスで、「12 GB SAS PCIe RAID Internal HBA」を選択します。
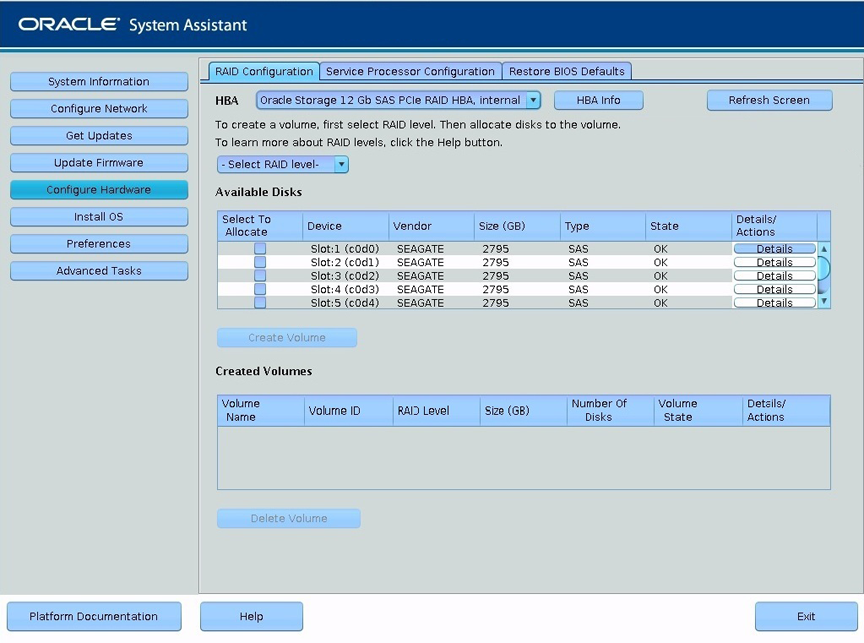
-
「Select RAID Level」リストボックスで、目的の RAID レベルを選択します。
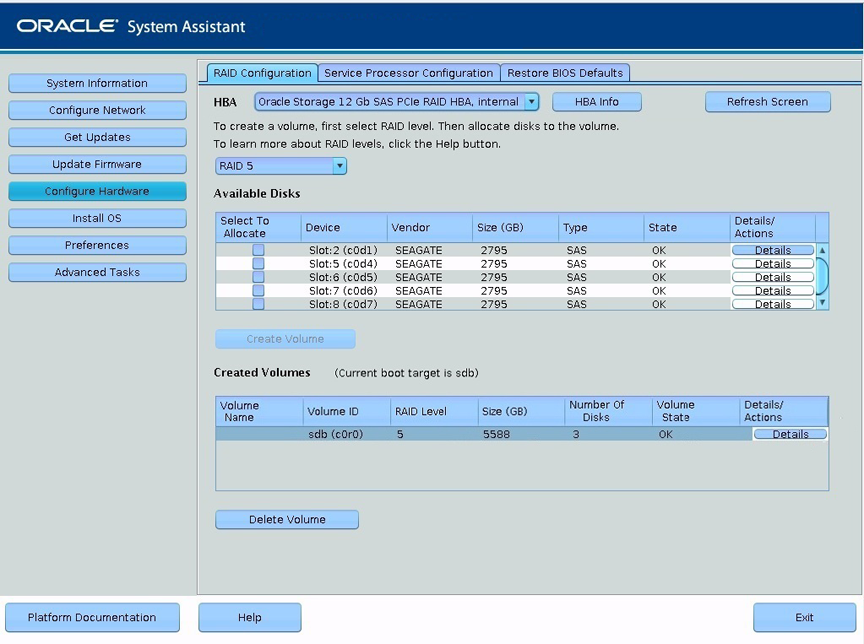
-
「Available Disks」表で、RAID ボリュームに追加するストレージドライブを選択し、「Create Volume」ボタンをクリックします。
「Create Volume」ダイアログボックスが表示されます。
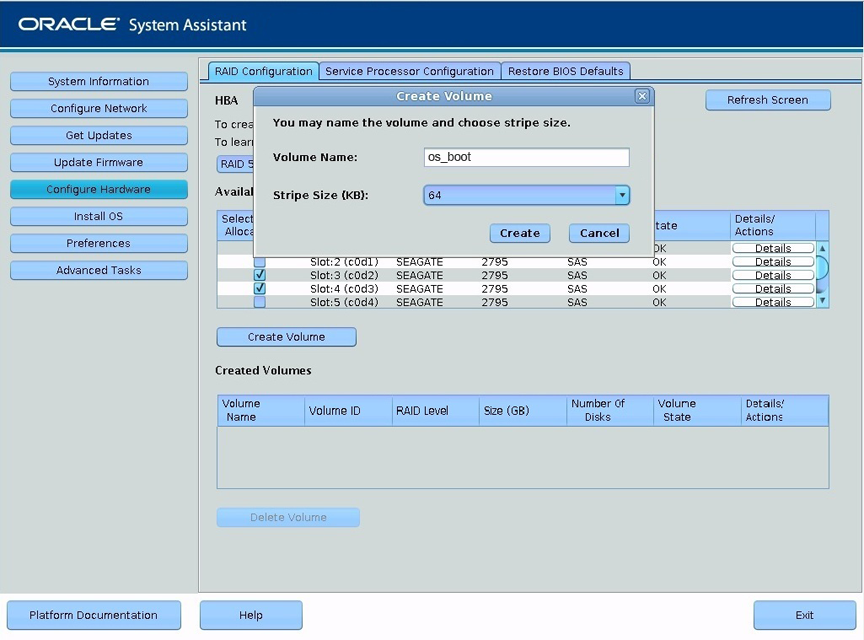
-
「Create Volume」ダイアログボックスで、次の手順を実行します。
-
(オプション) ボリューム名を入力します。
ボリューム名の入力はオプションです。ボリュームに名前を付けなかった場合、Oracle System Assistant は名前のないボリュームを作成します。
- ボリュームのストライプサイズを選択します。
-
「Create」をクリックします。
「Creating RAID Volume」情報ボックスが表示されます。
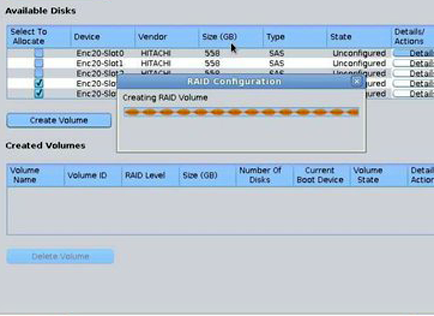
ボリュームが作成されると、そのボリュームは「Created Volumes」表に表示されます。
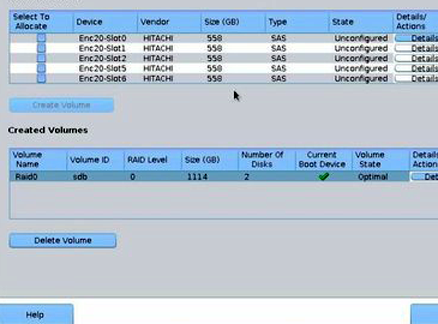
-
(オプション) ボリューム名を入力します。
-
「Created Volumes」表の「Details/Action」列にある「Details」ボタンをクリックします。
「Volume Details」ダイアログボックスが表示されます。
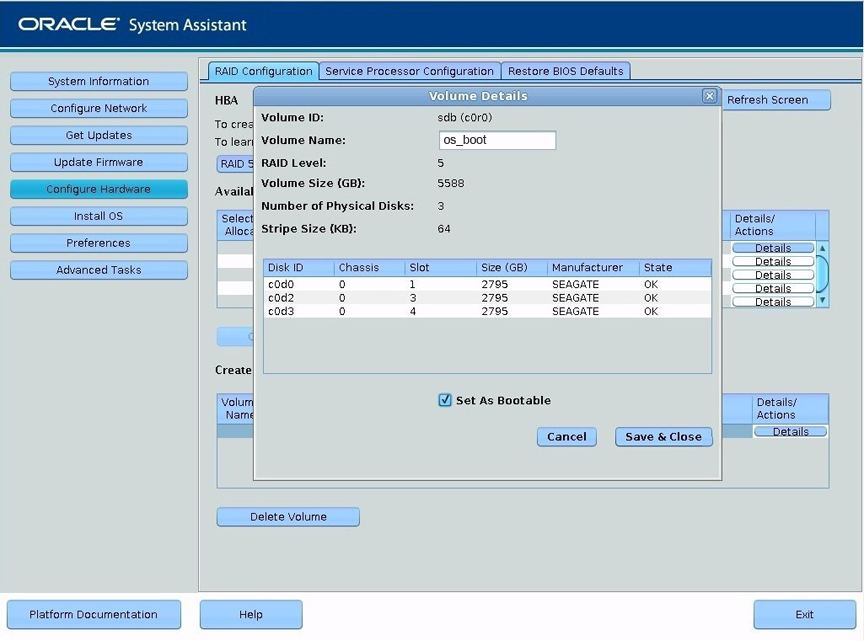
-
「Volume Details」ダイアログボックスで、次の手順を実行します。
- ボリュームの詳細を確認します。
-
(オプション)「Volume Name」フィールドで、ボリューム名を入力するか、または変更します。
以前にボリューム名を入力しなかった場合は、この「Volume Details」ダイアログボックスでも入力する機会が与えられます。以前にボリューム名を入力している場合は、ここで変更できますが、名前を完全に削除することはできません。
注 - ボリュームに名前を付けることはオプションです。ボリュームに名前を付けなかった場合、Oracle System Assistant は名前のないボリュームを作成します。さらに、任意のタイミングでボリューム名を変更する必要が生じた場合、「Created Volumes」表の「Details」ボタンをクリックすることでそれを実行できますが、いったん割り当てられたボリューム名を削除することはできません。 -
「Set As Bootable」ボックスにチェックマークを付けます。

-
「Save & Close」をクリックします。
「Set Volume For Boot」確認ダイアログが表示されます。

-
「OK」をクリックします。
「RAID Configuration」画面が表示され、「Created Volumes」表にボリュームが、その「Current Boot Device」列にチェックマークを付けて表示されます。
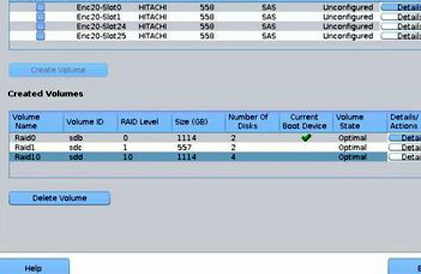
-
作成されたボリュームをグローバルホットスペアとして指定する場合は、次の手順を実行します。それ以外の場合は、次のステップに進みます。
-
「Details/Actions」列にある「Details」ボタンをクリックします。
「Disk Details」ダイアログボックスが表示されます。
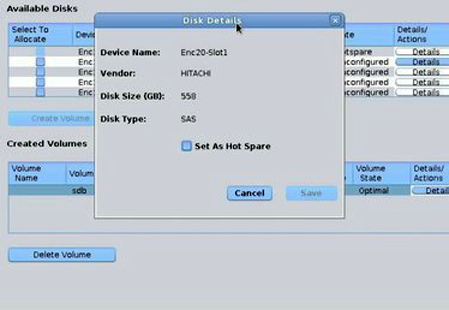
-
「Set as Hot Spare」ボックスにチェックマークを付けます。
注 - Sun Storage 12G バイト SAS PCIe RAID 内蔵 HBA では、最大 256 のホットスペアを作成できます。 -
「Save」をクリックします。
ヒント - ボリュームを削除する場合は、そのボリュームを選択してから「Delete Volume」ボタンをクリックします。これで、OS インストールのためのサーバーの準備が整いました。
-
「Details/Actions」列にある「Details」ボタンをクリックします。
次のステップ