Pricing and Commitments
-
View the original and proposed commitments of a price item
-
View the original and proposed pricing of a price item
-
Viewing the original pricing and commitments of a person or an account
-
View the pricing and commitments of a person in the division currency
-
View the pricing and commitments of an account in the account's invoice currency
-
Approve pricing of a price item
-
Submit a price item for approval
-
Recommend a new pricing for a price item
-
View the deal-specific terms and conditions of a price item or a hierarchy entity
-
Edit the deal-specific terms and conditions of a price item or a hierarchy entity
-
Symbol Legends - Used to differentiate between the original, proposed, recommended, and changed pricing and commitments of the price item. It contains the following color codes:
Symbol Name Symbol Description 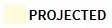
Indicates the proposed price item pricing and commitments. 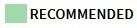
Indicates the recommended price item pricing and commitments. 
Indicates the original price item pricing and commitments. 
Indicates the changed price item pricing and commitments. -
Price Item Hierarchy - Lists the price items and its pricing and commitments information along with the price item hierarchy associated with the person or account. It contains the following columns:
Column Name Column Description Price Item Hierarchy Displays the price item, non-root level hierarchy entity, and root level hierarchy entity associated with the person or account. Note:The hierarchy entities and price items are sorted in the price item hierarchy based on their respective sort sequence.
If two or more hierarchy entities and price items have the same sort sequence, then the system sorts them in the ascending alphabetical order of the information string.
Also, if the sort sequence is not defined for the hierarchy entities and price items, then the system sorts them in the ascending alphabetical order of the information string.
Parameters Indicates the parameters using which the pricing for the price item is defined. Start Date Displays the date from when the price item pricing is effective. Note:This column appears only when you define a seasonal pricing for the price item.
The Expand or Collapse (
 ) icon appears in the Start Date column corresponding to the proposed pricing
of the price item.
) icon appears in the Start Date column corresponding to the proposed pricing
of the price item.On clicking the Expand or Collapse icon, you can view the row for seasonal pricing of the price item.
End Date Displays the date till when the price item pricing is effective. Note: This column appears only when you define a seasonal pricing for the price item.Pricing Information Displays the concatenated string of information about the proposed, original, recommended, and changed price item pricing separated by a comma (,). Note:It has a link. On clicking the link, the Pricing and Commitments screen appears where you can view the details of the original and proposed price item pricing.
The Delete (
 ) icon appears in the Pricing
Information column corresponding to the proposed, seasonal,
and recommended pricing of the price item. On clicking the Delete icon, you can delete the proposed, seasonal, and
recommended pricing of the price item.
) icon appears in the Pricing
Information column corresponding to the proposed, seasonal,
and recommended pricing of the price item. On clicking the Delete icon, you can delete the proposed, seasonal, and
recommended pricing of the price item.The Delete icon appears corresponding to the proposed pricing only when its price assignment level is different from the price assignment level of the original pricing.
The recommended pricing of the price item can only be deleted by the approver who has recommended the new price for the price item.
The Expand or Collapse (
 ) icon appears in the Pricing Information column corresponding to the proposed
pricing of the price item.
) icon appears in the Pricing Information column corresponding to the proposed
pricing of the price item.On clicking the Expand or Collapse icon, you can view the row for original pricing of the price item.
You can also edit or override the proposed pricing of the price item through this screen.
You can directly change the rate of a price item from this screen when there is only one price component in the pricing and the pricing is negotiable for the price item.
Average Price Displays the average proposed, original, and recommended cost of the price item as per the proposed, original, and recommended commitments respectively. It is calculated using the following formula: Avg. Price = Proposed Revenue/Proposed Usage
Avg. Price = Original Revenue/Original Usage
Avg. Price = Recommended Revenue/Recommended Usage
Volume On clicking the Edit (  ) icon corresponding to a price item,
the Pricing and Commitments screen appears
where you can view the original and proposed commitments of the price
item. Whereas, on clicking the View icon (
) icon corresponding to a price item,
the Pricing and Commitments screen appears
where you can view the original and proposed commitments of the price
item. Whereas, on clicking the View icon ( ) corresponding to a hierarchy entity, the Pricing and Commitments screen appears where you can
view the original and proposed commitments of the price item at the
hierarchy entity level.Note: You can directly change the proposed commitment of a price item when there is only one SQI used in the SQI-based billable charges.
) corresponding to a hierarchy entity, the Pricing and Commitments screen appears where you can
view the original and proposed commitments of the price item at the
hierarchy entity level.Note: You can directly change the proposed commitment of a price item when there is only one SQI used in the SQI-based billable charges.Revenue Displays the proposed, original, and recommended revenue generated from the proposed, original, and recommended price item pricing and commitments respectively. Revenue Variation (%) Displays the variation between the original, proposed, and recommended revenue in percentage generated from the original, proposed, and recommended pricing of the price item. It is calculated using the following formula: Revenue Variation (%) = (Proposed Revenue - Original Revenue)*100/Original Revenue.
Cost Displays the proposed, original, and recommended cost of the price item based on the proposed, original, and recommended usage. Price List Information Indicates the price list from where the proposed and original pricing of the price item is derived for the person or account in the customer hierarchy. Assignment Level Indicates the level at which the proposed and original pricing of the price tem is defined in the customer hierarchy. The valid values are: -
Account Agreed - Indicates whether the price item pricing is agreed for the account.
-
Account Inherited Price List - Indicates whether the price item pricing is inherited from the parent price list hierarchy defined for the price list which is assigned to the account.
-
Account Price List - Indicates whether the price item pricing is defined in the price list which is assigned to the account.
-
Bundle Pricing - Indicates whether the price item pricing is defined for the bundle which is available for the retail banking.
-
Customer Agreed - Indicates whether the price item pricing is agreed for the customer in the customer hierarchy.
-
Customer Inherited Price List - Indicates whether the price item pricing is inherited from the parent price list hierarchy defined for the price list which is assigned to the customer.
-
Customer Price List - Indicates whether the price item pricing is defined in the price list which is assigned to the customer.
-
Default Price List - Indicates whether the price item pricing defined in the price list is available in the default price list.
-
Global Price List - Indicates whether the price item pricing defined in the price list is available in the global price list.
-
Market Product Pricing - Indicates whether the price item pricing is defined for the market product which is available for the retail banking.
-
Offer Pricing - Indicates whether the price item pricing is defined for the offer which is available for the retail banking.
-
Parent Customer Agreed - Indicates whether the price item pricing is agreed for the parent customer in the customer hierarchy.
-
Parent Customer Inherited Price List - Indicates whether the price item pricing is inherited from the parent price list hierarchy defined for the price list which is assigned to the parent customer.
-
Parent Customer Price List - Indicates whether the price item pricing is defined in the price list which is assigned to the parent customer.
-
Price List - Indicates whether the price item pricing is defined in the price list.
-
Product Pricing - Indicates whether the price item pricing defined in the price list is available for the product pricing.
Status Indicates the current approval status of the price item pricing and commitments. Approver Indicates the user who has approved the price item pricing and commitments. Terms and Conditions On clicking the Edit (  ) icon, the Mapping Terms and
Conditions screen appears where you can view or delete
the deal-specific terms and conditions associated with the price item.Note:
) icon, the Mapping Terms and
Conditions screen appears where you can view or delete
the deal-specific terms and conditions associated with the price item.Note:In addition, a check box appears corresponding to the price item which is assigned to the user for approval.
By default, you can view the proposed and recommended pricing details of the price item in the price item hierarchy table. To view or hide the original pricing details of the price item, click the Original Data toggle switch available in the Pricing and Commitments section.
By default, the price item pricing details are displayed in the deal currency. You can view the price item pricing details in the division currency by clicking the Currency toggle switch available in the Pricing and Commitments section.
-
| Button Name | Button Description |
|---|---|
| Send Price Items for Approval | On clicking the Send Price Items for Approval button, the status of the price item is changed to Assigned
to Price Item Manager. Note: An approver can send a price
item for approval when the following conditions are met:
|
| Check Limits | On clicking the Check Limits button
the system verifies whether the average price of the price item falls
within the floor and ceil values defined for the approver in the price
item screen. Note:
If the average price falls within the floor and ceil values defined for the approver, then the status of the price item is changed to Approved. If the average price does not fall within the floor and ceil values defined for the approver, then the status of the price item is changed to Pending For Approval. |
Related Topics
| For more information on... | See... |
|---|---|
| How to view the original and proposed commitments of a price item | Viewing the Original and Proposed Commitments of a Price Item |
| How to view the original and proposed pricing of a price item | Viewing the Original and Proposed Pricing of a Price Item |
| How to view the original pricing and commitments of a person or an account | Viewing the Original Pricing and Commitments of a Person or an Account |
| How to view the pricing and commitments of a person in the division currency | Viewing the Pricing and Commitments of a Person in the Division Currency |
| How to view the pricing and commitments of an account in the account's invoice currency | Viewing the Pricing and Commitments of an Account in the Account's Invoice Currency |
| How to recommend a new pricing for a price item | Recommending a New Pricing for a Price Item |
| How to approve pricing of a price item | Approving Pricing of a Price Item |
| How to submit a price item for approval | Submitting a Price Item for an Approval |
| How to recommend a new pricing for a price item | Recommending a New Pricing for a Price Item |
| How to view the deal-specific terms and conditions of a price item or a hierarchy entity | Viewing the Deal-Specific Terms and Conditions of a Price Item or a Hierarchy Entity |
| How to edit the deal-specific terms and conditions of a price item or a hierarchy entity | Editing the Deal-Specific Terms and Conditions of a Price Item or a Hierarchy Entity |
