Replacing a Faulty Disk Shelf Drive
 | Caution - Do not remove a component if you do not have an immediate replacement. The disk shelf must not be operated without all components in place, including filler panels. Refer to Disk Shelf Hardware Overview for component locations. |
Use the following procedure to replace a faulty drive. The disk shelf drives are hot-swappable and may be replaced without removing power from the disk shelf. The replacement drive must be of the same capacity and type as the drive to be replaced. To avoid possible data loss when removing non-faulted drives, label each drive with the number of the slot from which it was removed and reinstall each drive into the same slot.
Note - Do not perform a pool configuration operation while a disk firmware upgrade is occurring. To check if an upgrade is in progress, navigate to Maintenance > System in the BUI, or maintenance system updates in the CLI.
-
Faulted drives are indicated by an amber LED. Go to the Maintenance >
Hardware section of the BUI, click the right-arrow icon
 at the beginning of the appropriate disk shelf row, and
click the information icon
at the beginning of the appropriate disk shelf row, and
click the information icon  for the appropriate drive to view details, or click the
locator icon
for the appropriate drive to view details, or click the
locator icon  to turn on the locator LED. To add, not replace, a new
cache device into an appropriate and empty drive slot, see Adding a Disk Shelf Cache Device.
to turn on the locator LED. To add, not replace, a new
cache device into an appropriate and empty drive slot, see Adding a Disk Shelf Cache Device.
- Locate the failed disk drive with an amber LED at the front of the chassis.
- Press the release button or latch to release the drive lever.
-
Pull the drive lever fully open to unlock and partially eject the drive
from the chassis.
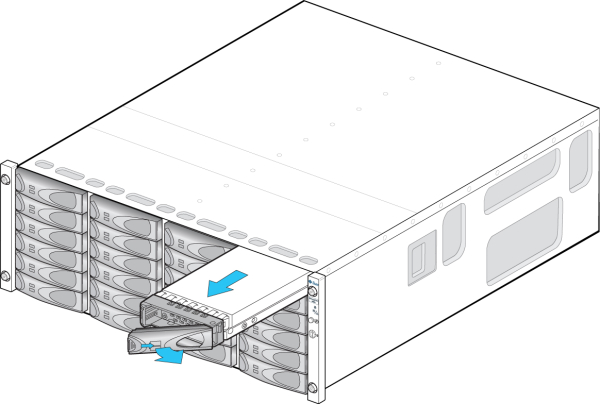
- OR -
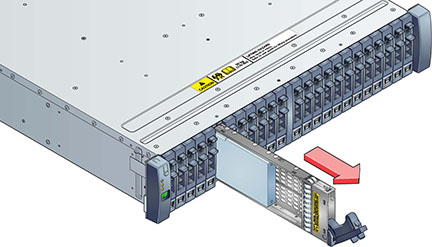
- Grasp the middle of the drive body and pull it toward you to remove it from the chassis.
- Wait at least 30 seconds.
- Ensure the new drive lever is in the fully extended position.
-
While constantly pushing toward the pivot point of the lever, slide the
drive fully into the chassis slot.
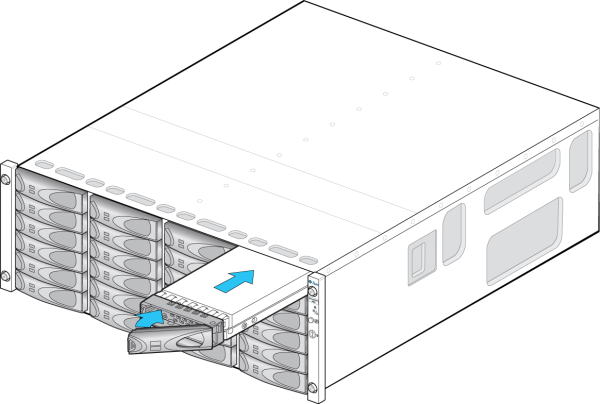
- OR -

- Press the drive lever closed until it locks in place. If a vertically oriented drive is higher than surrounding drives, push down on the top of the drive to properly seat it. The Activity LED will be steady green to indicate a ready state.
-
Go to the Maintenance > Hardware section of the BUI, click the
right-arrow icon
 at the beginning of the appropriate disk shelf row, and
then click Disk to verify that the disk online icon
at the beginning of the appropriate disk shelf row, and
then click Disk to verify that the disk online icon  is green for the newly installed disk.
is green for the newly installed disk.
- If a fault does not self-clear, see Repairing Active Problems.