Replacing or Adding a ZS5-4 PCIe Card
 | Caution - This procedure requires that you handle components that are sensitive to static discharge, which can cause the component to fail. To avoid damage, wear an antistatic wrist strap and use an antistatic mat when handling components. |
Replacing or adding a PCIe card is a cold-swap procedure, and you must remove power from the storage controller. If you are installing a newly released HBA, upgrade your system software before installing the HBA as described in Upgrading the Software. All HBAs must be of the same type. Use the following procedure to replace or add a ZS5-4 PCle card.
-
Identify the PCIe card slot location.
-
If replacing a faulted PCIe card, identify the PCIe card to be replaced.
Go to the Maintenance > Hardware section of the BUI, click the right-arrow icon for the controller, click Slot, and note the ID of the faulted PCIe card, which has an amber icon. If replacing a non-faulted PCle card, note its location. To highlight the location of the card in the controller picture, click on the card ID. To view details about the card, click its information icon and then click Active Problems.
-
If adding a new PCIe card, identify the correct slot location as described in ZS5-4 PCIe Card Configuration.
-
- Shut down the controller using one of the power-off methods described in Powering Off the Controller.
-
Disconnect the AC power cords from the rear panel of the storage
controller.

Caution - Because 3.3 VDC standby power is always present in the system, you must unplug the power cords before accessing any cold-serviceable components.
- Extend the controller from the rack as described in Extending the Storage Controller from the Rack.
- Remove the top cover as described in Removing the Top Cover.
- Locate the PCIe card position in the storage controller.
-
To disengage the PCIe card retaining bar, push down on the bar, move it
away from the server back wall, and lift it to an upright position.
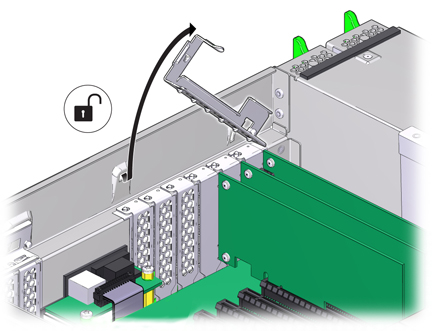
-
Carefully remove the PCIe card from the PCIe card slot.
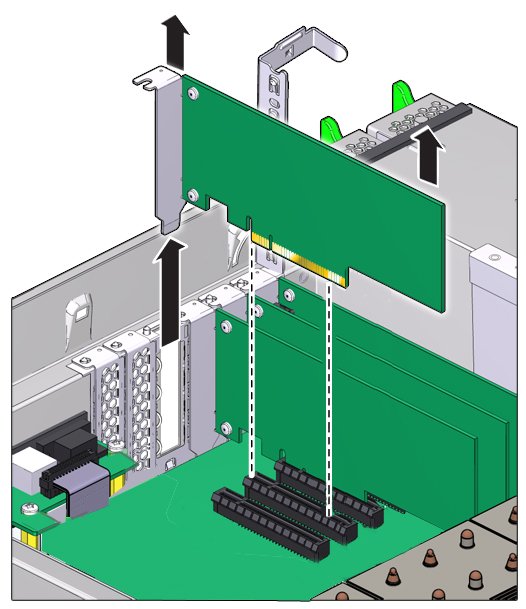

Caution - Whenever you remove a PCIe card, you should replace it with another PCIe card or a filler panel; otherwise, the controller might overheat due to improper airflow.
- Ensure the PCIe card retaining bar is open.
-
Install the replacement PCIe card into the PCIe card slot.
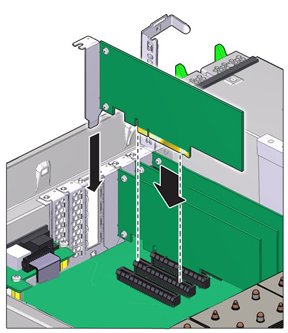
-
Return the PCIe card slot crossbar to its closed and locked
position.
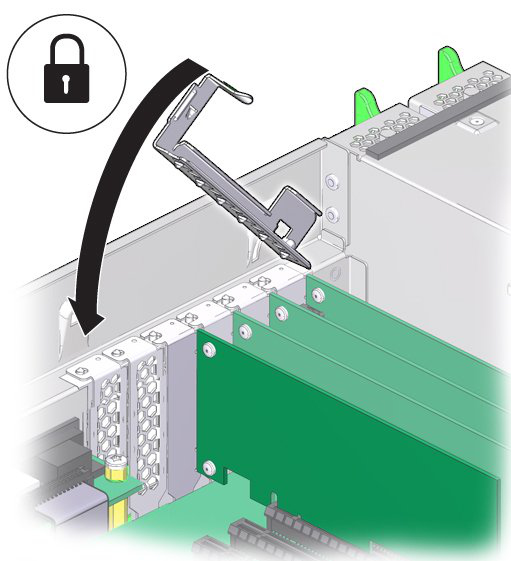
- Replace the top cover on the chassis.
- Return the controller to the normal rack position by pushing the release tabs on the side of each rail while slowly pushing the storage controller into the rack.
- Reconnect all cables to their original ports, referring to the labels previously added as a guide. For cabling details, see the Oracle ZFS Storage Appliance Cabling Guide.
- Reconnect the power cords to the power supplies.
- Verify that standby power is on. Approximately two minutes after plugging in the power cords, the Power/OK status indicator on the front panel flashes.
-
Press and release the recessed Power button on the storage controller
front panel.
The Power/OK status indicator next to the Power button lights and remains lit.
- Connect data cables to the PCIe card, routing them through the cable management arm, if used.
-
Go to the Maintenance > Hardware screen of the BUI. Click the
right-arrow icon for the controller, click Slot, and verify that the status
icon
 is green for the newly installed card. To view details
about the new card, click its information icon.
is green for the newly installed card. To view details
about the new card, click its information icon.
- If you replaced an HBA, connect the disk shelves to its ports as described in Oracle ZFS Storage Appliance Cabling Guide. If you installed a new HBA, install the disk shelf as described in Installation Prerequisites and Hardware Overviews in Oracle ZFS Storage Appliance Installation Guide and connect the expansion storage as described in Oracle ZFS Storage Appliance Cabling Guide.