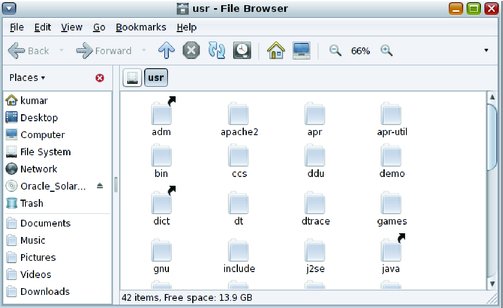ブラウザウィンドウ
次の方法でファイルブラウザにアクセスできます。
「アプリケーション」 -> 「システムツール」 -> 「ファイルブラウザ」を選択します。
空間モードでフォルダをブラウザモードで開くには、そのフォルダを右クリックして「フォルダの閲覧」を選択します。新しいファイルブラウザウィンドウが開き、選択したフォルダの内容が表示されます。
常にブラウザウィンドウを開くようにファイルマネージャーが設定されている場合には、任意のフォルダをダブルクリックするとブラウザウィンドウが開かれます。Behaviorを参照してください。
図 8-3 ファイルブラウザウィンドウ
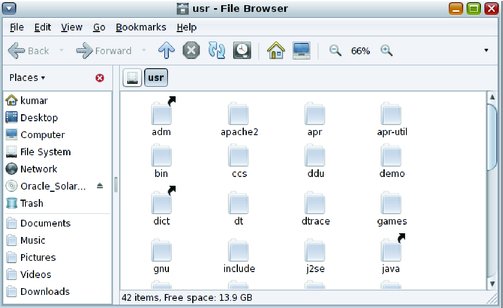
次の表では、ファイルブラウザウィンドウのコンポーネントについて説明します。
表 8-2 ファイルブラウザウィンドウのコンポーネント | |
|---|
メニューバー
| ファイルマネージャーでのタスクの実行に使用するメニューを含みます。 ファイルマネージャーウィンドウを右クリックしてウィンドウからポップアップメニューを開くこともできます。このメニュー内の項目は、右クリックの位置によって異なります。たとえば、ファイルやフォルダを右クリックした場合は、ファイルやフォルダに関係する項目を選択できます。表示ペインの背景を右クリックした場合は、表示ペインに表示された項目に関係する項目を選択できます。
|
ツールバー
| ファイルマネージャーでの各種タスクの実行に使用するボタンを含みます。 戻る – 最後にアクセスした場所に戻ります。隣接するドロップダウンリストにも最近アクセスした場所のリストが含まれていますが、これを使えばそれらの場所によりすばやく戻れます。
進む – 「戻る」ツールバーボタンと反対の機能を実行します。以前に後方にナビゲートしていた場合、このボタンをクリックすると、前方に戻ります。
上へ – 1 レベル上 (現在のフォルダの親) に移動します。
再読込み – 現在のフォルダの内容をリフレッシュします。
スナップショットを参照 – フォルダに存在している ZFS スナップショットの内容を、タイムスライダを使って参照できます。タイムスライダの詳細については、Chapter 7, Using Time Sliderを参照してください。
ホーム – ホームフォルダを開きます。
コンピュータ – 「コンピュータ」フォルダを開きます。
検索 – 検索バーを開きます。
|
場所バー
| 場所バーではコンピュータをナビゲートできます。これには、選択内容に応じて 3 つの異なる構成があります。詳細については、 Using the Location Barを参照してください。3 つの構成すべてで、場所バーには次の項目が含まれます。 |
サイドペイン
| サイドペインでは次の機能が実行されます。 サイドペインを表示するには、「表示」 -> 「サイドペイン」を選択します。サイドペインに含まれるドロップダウンリストを使えば、サイドペインに表示される項目を選択できます。。 場所 – 特に関心のある場所を表示します。
情報 – 現在のフォルダのアイコンや関連情報を表示します。サイドペインにボタンが表示される場合があります。これらのボタンを使えば、デフォルト操作以外の操作を現在のフォルダに実行できます。
ツリー – ファイルシステムの階層表現を表示します。ツリーを使ってファイルをナビゲートできます。
履歴 – 最近アクセスしたファイル、フォルダ、FTP サイト、および URI の履歴リストを含みます。
メモ – ファイルやフォルダにメモを追加できます。
エンブレム – ファイルまたはフォルダに追加可能なエンブレムを含みます。
サイドペインを閉じるには、サイドペインの右上にある「X」ボタンをクリックします。
|
表示ペイン
| 表示ペインには次のものの内容が表示されます。 フォルダ
FTP サイト
Windows 共有
WebDAV サーバー
特別な URI に対応する場所
|
ステータスバー
| ステータス情報を表示します。
|
|