Configure RAID in UEFI Boot Mode
This procedure provides instructions for configuring server the storage drives as a bootable RAID volume when the server is in UEFI boot mode.
Note - Oracle System Assistant provides an easy to use interface and context-sensitive help. It is the recommended method for setting up the server and configuring server storage drives.
Use this procedure to access the LSI MegaRAID BIOS Configuration Utility when the server is set to UEFI Boot Mode and Oracle System Assistant is not installed in the server.
Before You Begin
Ensure that the server is in standby power mode (see Standby Power Mode).
-
To power on server, do one of the following:
-
From the local server:
Press and immediately release the front panel Power button (approximately 1 second).
-
From the Oracle ILOM web interface:
Click the server power Turn On button in the Actions section of the Summary screen.
-
From the Oracle ILOM CLI:
Type: start /System
The BIOS screen appears.
-
From the local server:
-
To access the BIOS Setup Utility, watch the screen, and when the list of
function keys appears, press F2.
The BIOS Setup Utility appears.
-
Navigate to the Advanced menu.
Use the arrow keys.
Note - The screens you see might be different from those shown in this procedure.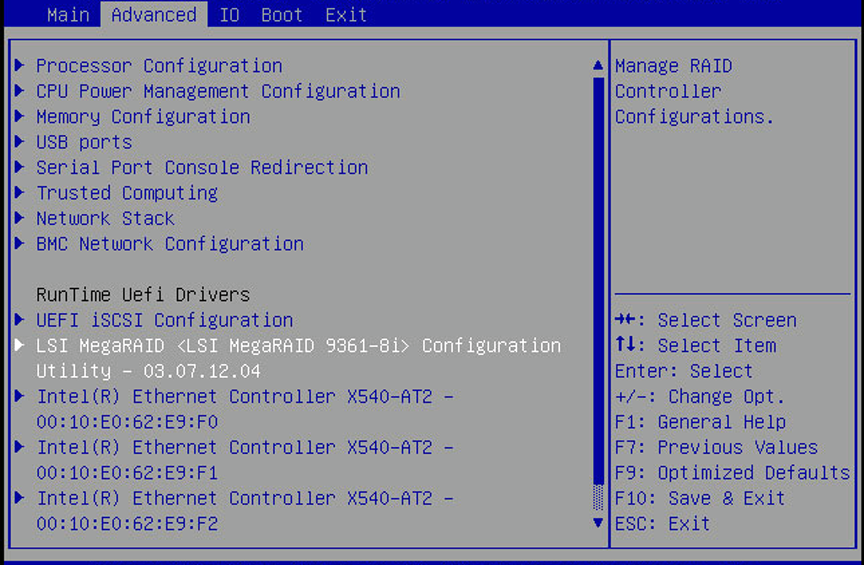
-
Navigate to the LSI MegaRAID Configuration Utility menu option and press
Enter.
The LSI MegaRAID Configuration Utility menu appears.
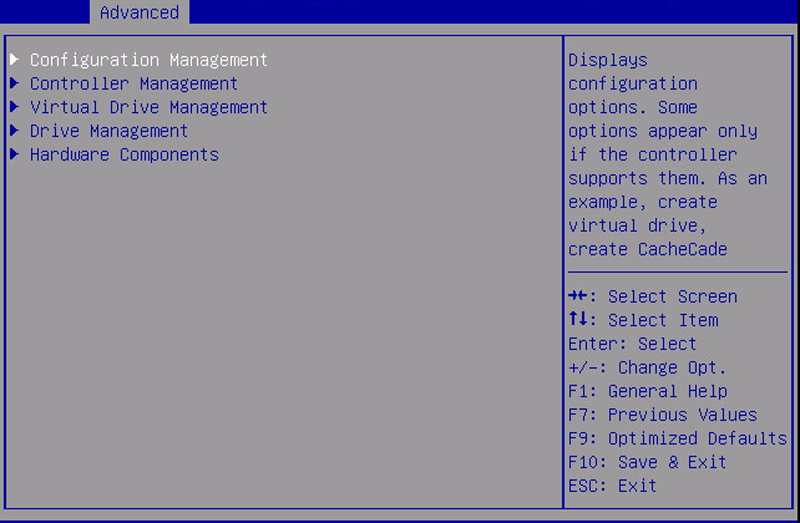
-
Navigate to the Virtual Drive Management option and press Enter.
The Virtual Drive Management menu screen appears.
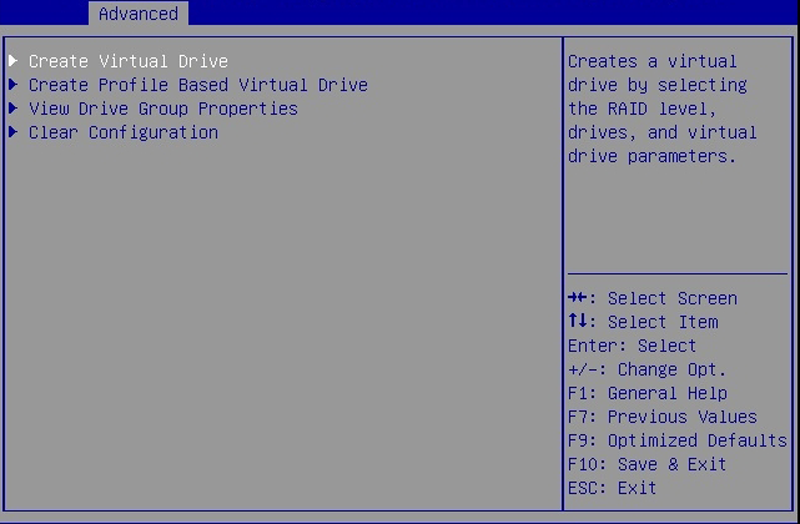
-
Navigate to the Create Configuration option and press Enter.
The Create Configuration menu screen appears.
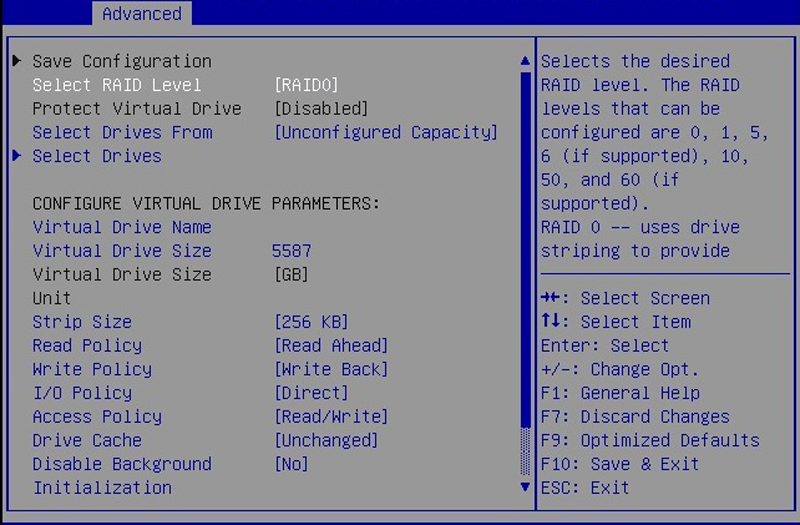
-
Navigate to the Select RAID Level option and press Enter.
The Select RAID Level dialog box appears.
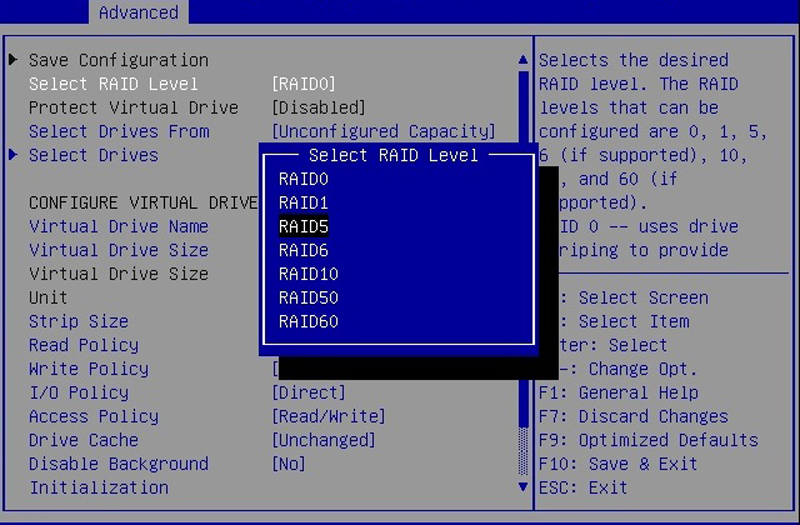
- Select the desired RAID level and press Enter.
-
Navigate to the Select Drives option and press Enter.
The Drive Selection screen appears.
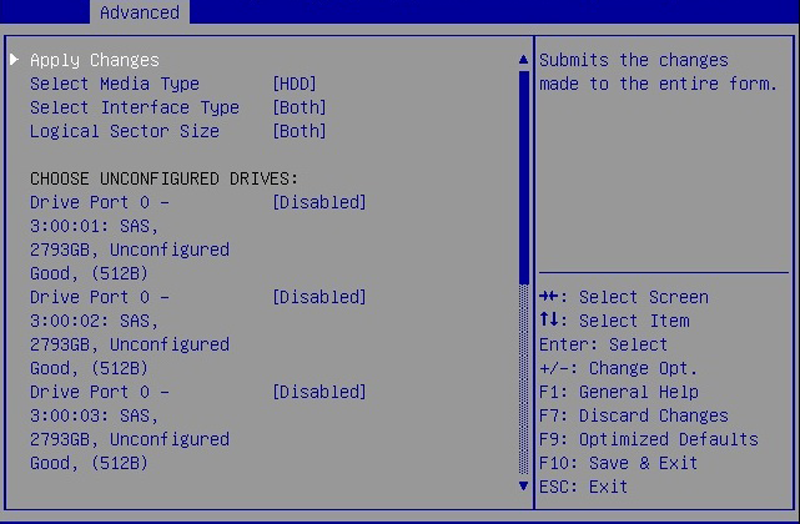
- Select the media type, the interface type, and choose the drives to be included in the RAID configuration.
-
Navigate to the Apply Changes option and press Enter.
The RAID Configuration Confirmation screen appears.
-
Select OK and press Enter to accept the RAID confirmation.
This completes the RAID configuration.
-
To make a virtual drive bootable, navigate to the top level of the
Advanced menu.
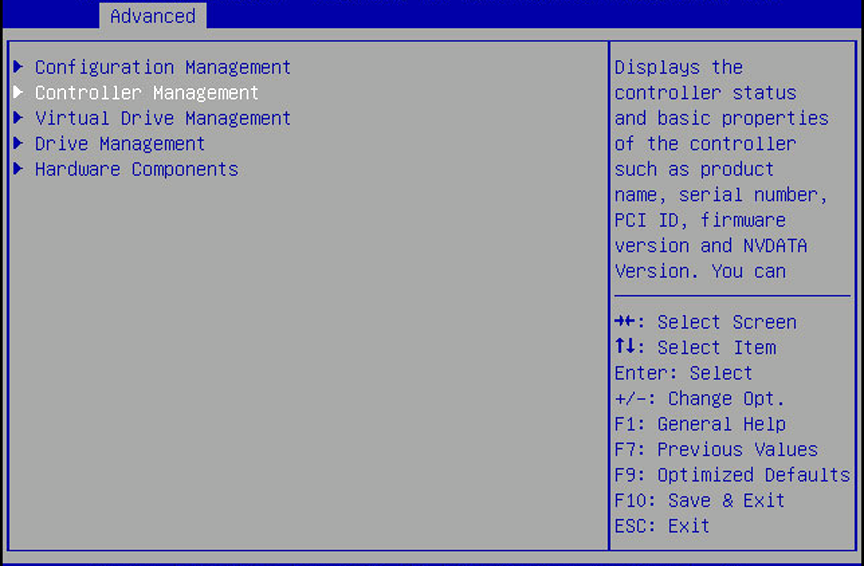
-
Navigate to the Controller Management selection and press Enter.
The Controller Management screen appears.
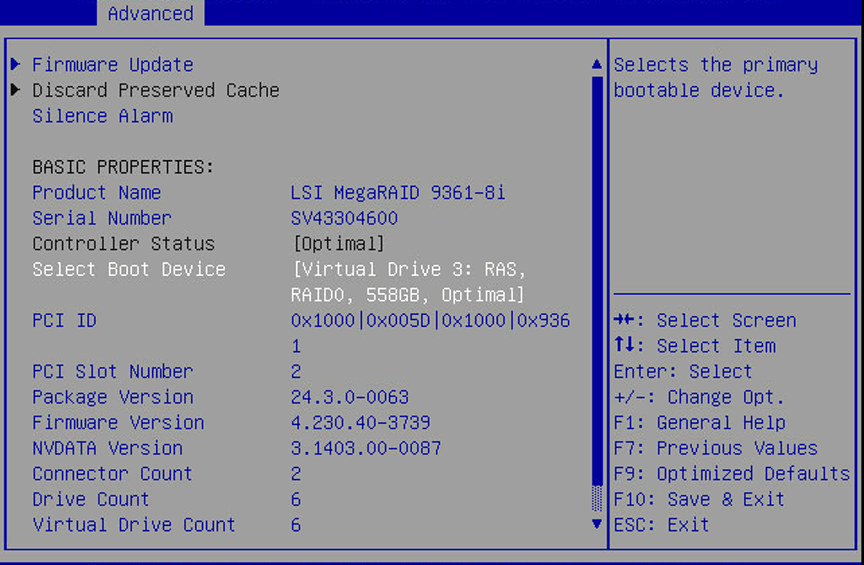
-
Navigate to the Select Boot Device selection and press enter.
The Select Boot Device screen appears with a list of the virtual drive candidates that you created.
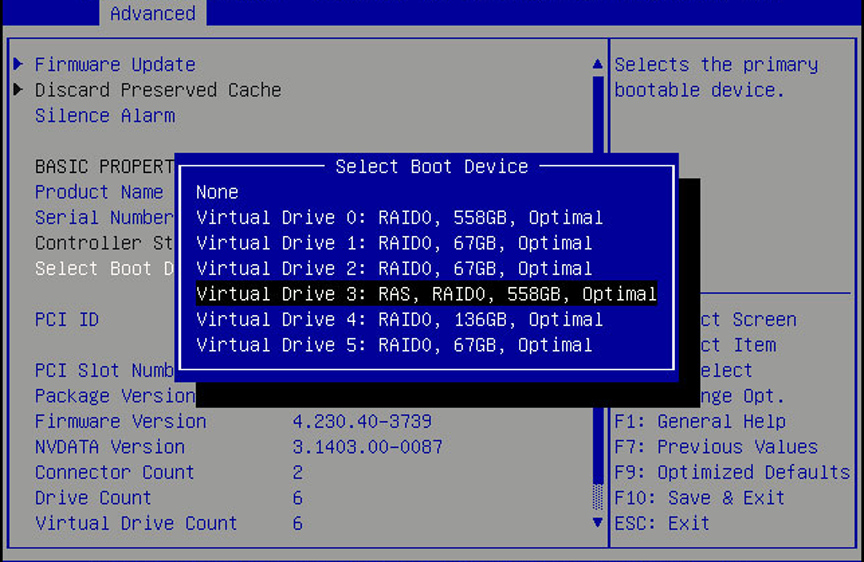
- From the list of candidates, navigate to the drive and press Enter.
-
Navigate to the Apply Changes selection and press Enter.
The confirmation screen appears
- Confirm changes.
- Press F10 to save your changes and exit from the BIOS Setup Utility.
Next Steps