グラフィカルリモートホストコンソールにアクセスする (Web)
Oracle ILOM リモートシステムコンソールプラスを使用して、リモートシステムからホストコンソールにアクセスできます。開始前に、リモートシステムが次の要件を満たしていることを確認してください。
-
マウスモードが正しく設定されていること (マウスモードを設定するを参照)。
-
Oracle Server X5-2 のいずれかの Ethernet 管理ポートにアクセスできるネットワークにシステムが接続されていること。
-
Java Runtime Environment (JRE) 1.6 以降がインストールされていること。IPv4 ネットワークでは、32 ビットまたは 64 ビット JDK が必要です。IPv6 ネットワークでは、32 ビットまたは 64 ビット Java Development Kit (JDK) 170636 以降が必要です。
-
システムが Oracle Solaris オペレーティングシステムを実行している場合で、CD/DVD-ROM ドライブへのアクセスを有効にする場合はボリューム管理を無効にします。
-
システムが Windows オペレーティングシステムを実行している場合は、Internet Explorer セキュリティー強化を無効にします。
詳しい設定手順については、http://www.oracle.com/goto/ILOM/docs にある『Oracle ILOM 構成および保守用管理者ガイド - ファームウェアリリース 3.2.x』の「リモートシステムコンソールプラスの初回設定」の手順を参照してください。
-
管理者権限のあるアカウントを使用して、Oracle ILOM にログインします。
リモートから Oracle ILOM にログインする (Web)を参照してください。
-
「Remote Control」->「Redirection」ページに移動します。
「Redirection」ページが表示されます。
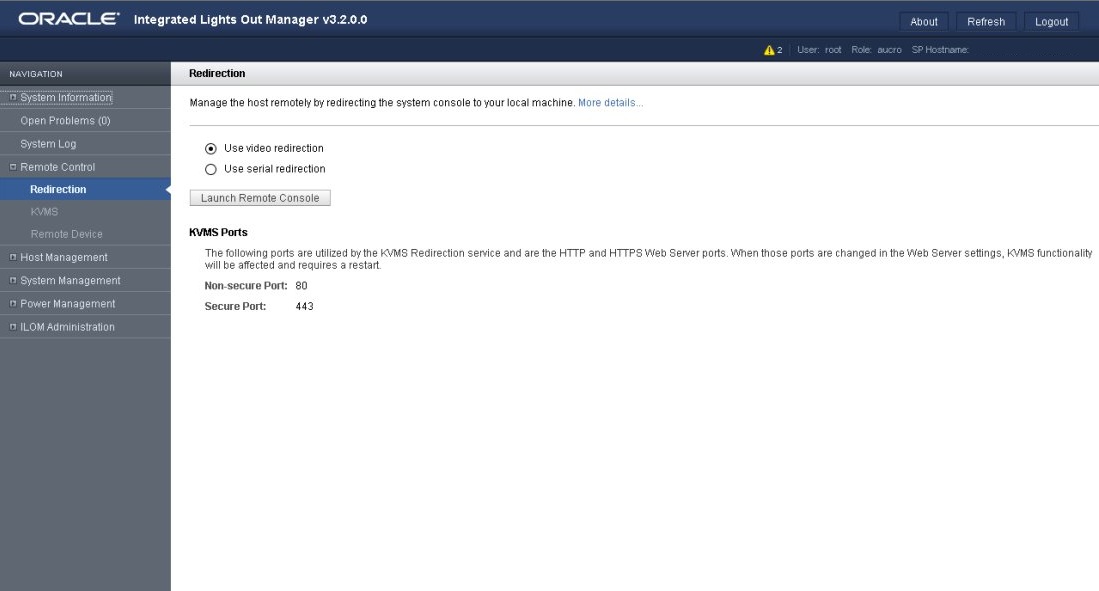
-
「Redirection」ページで、「Use Video Redirection」を選択し「Launch Remote Console」をクリックします。
次の点に注意してください。
-
リモートコンソールのリダイレクションに Windows システムを使用している場合、「Launch Remote Console」をクリックしたあとに、「Hostname Mismatch」警告ダイアログボックスが表示される場合があります。その場合は、「Yes」をクリックしてクリアします。
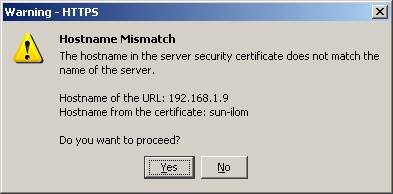
-
「Invalid Credentials」の警告ダイアログボックスが表示されることがあります。その場合は「OK」をクリックしてクリアします。
-
「Login」ダイアログボックスが表示される場合があります。その場合、ユーザー名とパスワードを再入力して「OK」をクリックします。
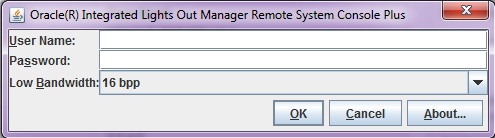
注 - 「Login」ダイアログボックスは、シングルサインオンが無効の場合またはサポートされていない場合にのみ表示されます。「Oracle ILOM Remote System Console Plus」画面が表示されます。
-
-
リモートシステム上の 1 つ以上のストレージデバイスをホストコンソールにリダイレクトするには、次の手順に従います。
-
Oracle ILOM リモートシステムコンソールプラスのタイトルバーで、自分にフルコントロール権限が付与されていることを確認します。
-
フルコントロール権限がある場合は、タイトルバーに "(Full Control)" と表示されます。
-
画面のタイトルバーに "(Full Control)" と表示されない場合は、「KVMS」メニューで「Take Full-Control」を選択します。
-
-
「KVMS」メニューでストレージを選択します。
「Storage Devices」ダイアログボックスが表示されます。
ストレージドライブデバイス (CD、DVD、フロッピー、USB デバイスなど) は自動的に検出され、「Storage Devices」ダイアログボックスに一覧表示されます。ドライブ内でブート可能メディアが検出されない場合、ダイアログボックス内でそのドライブの横にロックアイコンが表示されます。
-
「Storage Devices」ダイアログボックスにストレージイメージ (DVD イメージなど) を追加するには、次の手順に従います。
-
「Add」をクリックします。
「Add Storage Device」ダイアログボックスが表示されます。
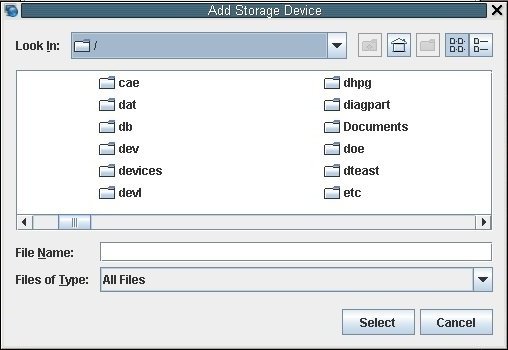
-
追加するイメージファイルを参照し、「Select」をクリックします。
「Storage Devices」ダイアログボックスにイメージファイルが表示されます。
-
「Add」をクリックします。
- 「Storage Devices」ダイアログボックスでリダイレクトするストレージメディアを選択し、「Connect」をクリックします。
-
Oracle ILOM リモートシステムコンソールプラスのタイトルバーで、自分にフルコントロール権限が付与されていることを確認します。