Install an Operating System (Oracle System Assistant)
Oracle System Assistant is the preferred method for installing Oracle Solaris, Windows, or Linux operating systems, or for installing Oracle VM software. While VMware ESXi is supported on the server, it cannot be installed using Oracle System Assistant.
 | Caution - Before you install Oracle Solaris 11.3, you might have to update your firmware. See your platform product notes for details. |
Note - Only the Full Installation options are supported for Windows. The Server Core Installation options are not supported.
In the Oracle System Assistant application, you can prepare the server, install the operating system, and update the operating system drivers.
Before you begin installing an operating system, review Preparing to Install an Operating System.
-
Ensure that the server has local or remote access to the installation
media.
For details about preparing the installation media, refer to the operating system installation guide.
-
Launch Oracle System Assistant.
For instructions, see Accessing and Using Oracle System Assistant.
-
In the navigation pane, click the Install OS task button.
The Install Operating System screen appears.
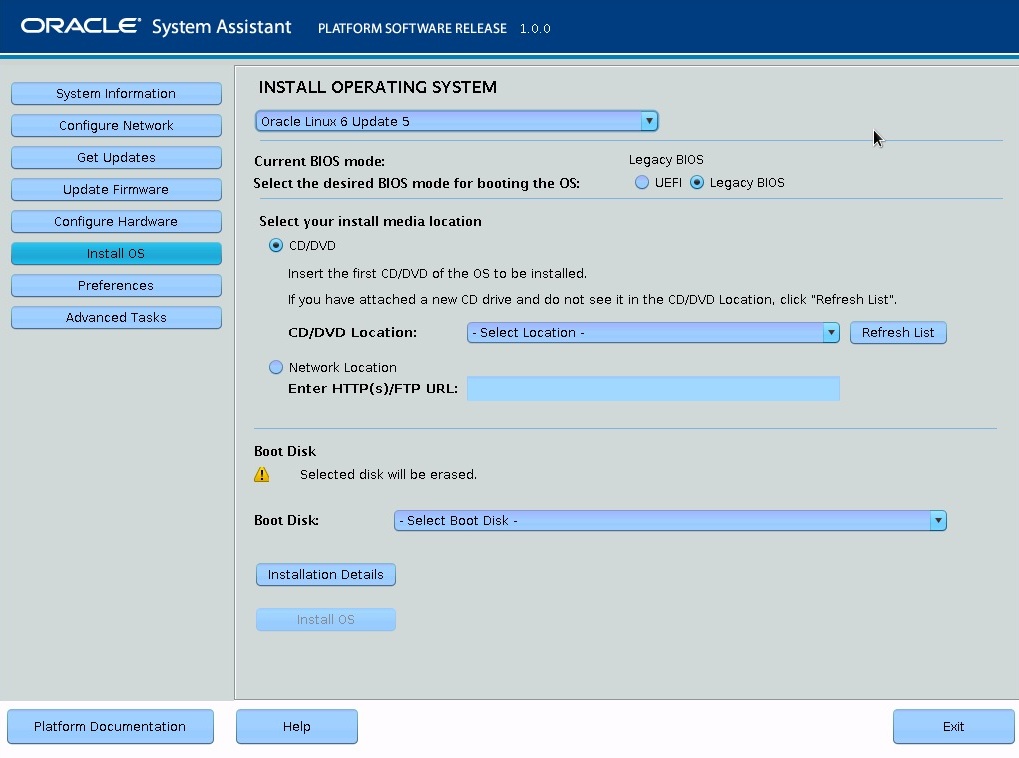
-
From the Supported OS drop-down list, select the operating system you want to
install.
Note - Oracle System Assistant facilitates installations for most of the operating systems supported by the server. However, some operating systems supported by the server cannot be installed using Oracle System Assistant. -
In the Select the Desired BIOS Mode for Booting the OS field, select UEFI or
Legacy BIOS Boot Mode.
This field only appears if the target operating system supports booting in UEFI Boot Mode. For more information about the boot modes supported on the server, see Legacy BIOS Boot Mode and UEFI Boot Mode.
-
In the Select Your Install Media Location panel, specify the local or network
location of the operating system installation media.
If you launched Oracle System Assistant locally and you want to install an operating system from a network location, ensure that you have configured the network settings as described in Configure Network Interface Settings (Oracle System Assistant).
Note - If you select Network Location, use lowercase letters for the http or ftp portion of the URL. For more information see Oracle System Assistant Known Issues.If you launched Oracle System Assistant from Oracle ILOM and you want to install an operating system from a network location, place the installation media on a network shared location or mount the remote installation media on the service processor as described in Configure a Host Storage Device Redirection Session.
-
In the Boot Disk portion of the screen, select the installation target from
the drop-down list.
This field does not appear for Windows installations.
Oracle System Assistant prepares the selected disk with the preinstallation environment and the components required to install the operating system.

Caution - Data loss The operating system installation erases the contents of the disk.
- Click Yes to confirm your boot device selection.
-
Click Installation Details.
The Operating System Installation Details dialog box appears.
-
In the Operating System Installation Details dialog box, deselect any
components that you do not want to install.
Note - For most operating systems, all of the listed components are required. - To exit the dialog box, click Close.
- Click the Install OS button.
-
Respond to the installer prompts until the installation is complete.
After the installation is complete, the server reboots.