Environment conditions cover properties that are not necessarily related to the visitor’s profile or the current time. For example, the type of Web browser a visitor is using might not be included in his or her visitor profile, but that information is available when the visitor accesses the site and it can be used for targeting then. For example:
Show this content:
items whose platform is Macintosh
Under these conditions:
if Browser's using Macintosh system is trueTo set environment conditions:
Click the Under These Conditions button below the Business Rules panel. A drop-down list appears as shown below:

Select one of the following preset environment options from the drop-down list:
Browser’s
Select Browser’s to set a browser-related condition. For example:
Browser's remoteHost is name.example.com.Locale’s
Select Locale’s to set a locale-related condition. For example,
if Locale's defaultRequestLocale is en_ US.Note: Locale options are relevant if you are working on a localized Web site that displays content in different languages depending on the language setting in a visitor’s browser. For more information about internationalization and localization, refer to the Platform Programming Guide.
Person’s
Select Person’s to set a person-related condition. For example,
if Person's Home address.state is NY.Request’s
Select Request’s to set a request-related condition. For example,
if Request's loggingInfo is false.Developer’s Note: The ATG Control Center does not display form parameters in the drop-down list of Request properties. If you want to include form request parameters in your targeting business rules, you can work around this by creating a request-scoped Form Handler object and adding it to the
TargetingSourceMapservice in the Personalization module. (For more information on setting up aTargetingSourceMapservice, see Setting Up Targeting Services in the Personalization Programming Guide.) Once your new Form Handler is in theTargetingSourceMap, all the object’s properties should appear in a drop-down list of Form Handler properties in the ATG Control Center. You can then select them for your targeting business rules.Today’s
Select Today’s to set a time-related condition. For example, if
Today's date is 10/20/2003.The application developers working on your Web site can add other environment options to this list by setting up a
TargetingSourceMapservice in the Personalization module. For more information, see Setting Up Targeting Services in the Personalization Programming Guide.When you select one of these options, the ATG Control Center displays additional drop-down lists (illustrated below), allowing you to select the property, comparison operator, and value you want to use.
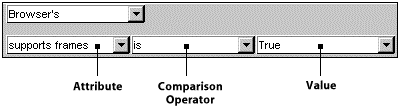
The selections in the Comparison Operator and Value drop-down lists depend on the property you select. If the property has a limited set of values, the Value list will include all of your possible choices. If the property has an unlimited number of values, you can type a unique value directly into the list as shown below. The required value type (“string,” for example) appears next to the text field.

The Value list also includes the same environment options as the drop-down list in the upper left corner. When you select one of these options from the Value list, another drop-down list appears as shown below, allowing you to select another property.

If you want to add another condition statement to the rule, click the And or the Or button at the bottom of the Business Rules panel.

