Templates are useful for scenarios that you or another business manager will create often. For example, if you regularly run the same type of promotion for your e-commerce site – you plan monthly promotions in which the start date and the products on sale change each time, but other elements such as the target group of users stay the same – you can create a template, and then use it as a quick, reliable way to carry out similar promotions at appropriate times. Another example might be a seasonal promotion that you run with very few changes every year (for example, a promotion for Mother’s Day). By creating a template for the promotional scenario, you can save time and effort because you will not have to recreate it each year. A template based on a successful, well tested scenario also helps you avoid errors.
Note: The ATG system administrator uses the People and Organizations > Control Center Groups window to determine whether you have access to the Scenario Templates menu item. In addition, the administrator can control access to specific templates through the Security menu at the top of the Scenario Templates window. For more information, refer to Security Access in Scenarios.
To create a template:
In the ATG Control Center, select Scenarios > Scenario Templates. The Scenario Template window appears, as shown below:
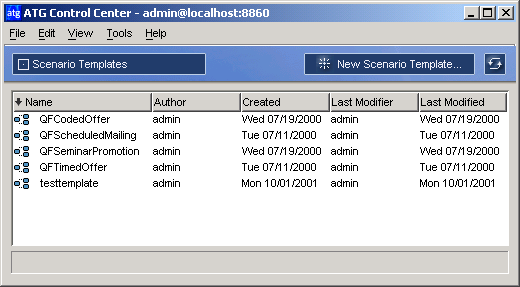
Select File > New Scenario Template. The New Scenario Template dialog box appears.
Specify a name for the new template.
Click OK. The system displays the first element of a new scenario segment, as follows:
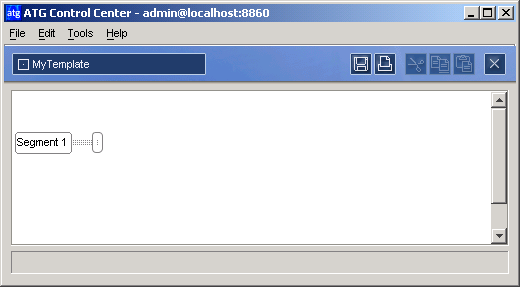
Add the elements that you need for the template. For information on how to do this, see Creating a Scenario: Basic Steps. When you add an element that you want to be a placeholder in the template, do the following:
Display the menu that shows the possible options for each element item. See the following example:
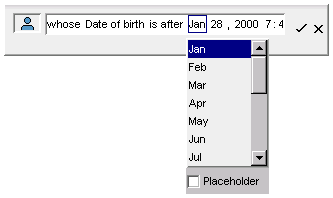
Check the Placeholder option.
Note: If this option does not appear, the element you are editing is not one that you can use as a placeholder.
When you check the Placeholder option, the system displays a blank field underneath it. In this field, enter the text that you want people who use this template to see for this placeholder. The text appears as a field label in the Define New Scenario dialog box.
Important: Because of the nature of the Define New Scenario dialog box, users rely on the text you specify here to understand the purpose of each element in your template. For this reason, make sure you enter text that is as descriptive and clear as possible. For more information on the Define New Scenario dialog box, see Creating a Scenario from a Template.
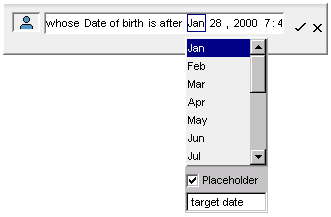
In the Scenario Template editor, placeholders appear within parentheses:
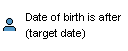
When you have finished adding elements and placeholders, select File > Save Scenario Template. The new template is ready to use.
An example of a scenario template, the QFScheduledMailing template from the Quincy Funds demo, is shown below:


