Install a Processor
 | Caution - Be careful not to touch the processor socket pins. The processor socket pins are very fragile. A light touch can bend the processor socket pins beyond repair. |
- Attach an antistatic wrist strap to your wrist, and then to a metal area on the chassis.
-
Ensure that the replacement processor is identical to the failed processor
that you removed.
For a description of the processors that are supported by the server, see Product Description.
-
Use the syringe supplied with the new or replacement processor [1] to apply
0.3 cc of thermal interface material (TIM) in an "X" pattern to the processor
contact area of the heatsink [2].
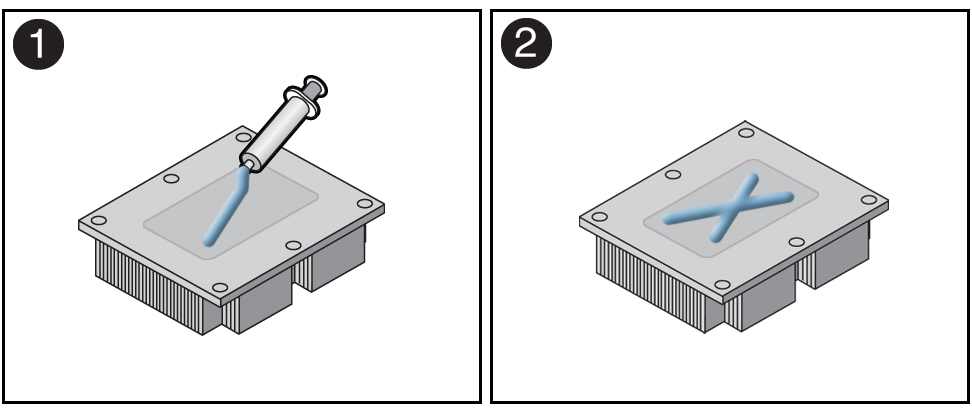
Note - Do not distribute the TIM; the pressure of the heatsink will do so for you when you install the heatsink. -
Install the new processor.
- Open the box that contains the new processor but do not remove it from its packaging tray.
-
Align the pin 1 indicators between the heatsink and processor carrier
in the packaging tray [1], and place the heatsink (thermal side down)
onto the processor carrier until it snaps in place and lies flat.
Note - The processor carrier has latching posts at each corner: two that insert into heatsink holes and two that attach to the edge of the heatsink.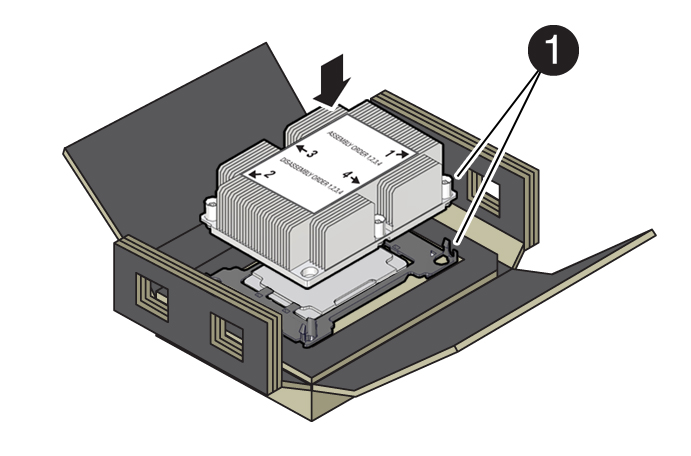 CalloutDescription1Pin 1 indicator
CalloutDescription1Pin 1 indicator -
Lift the processor-heatsink module out of the packaging tray.
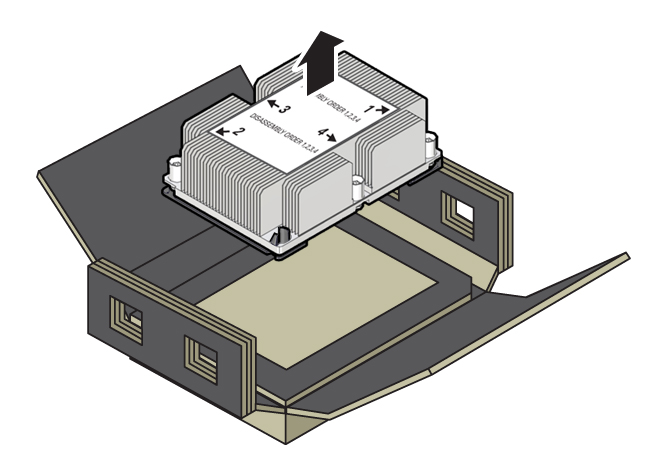
-
Align the processor-heatsink module to the processor socket bolster
plate on the motherboard, matching the pin 1 location [1].
A small pin 1 indicator (triangle) is near the beveled corner of the socket.
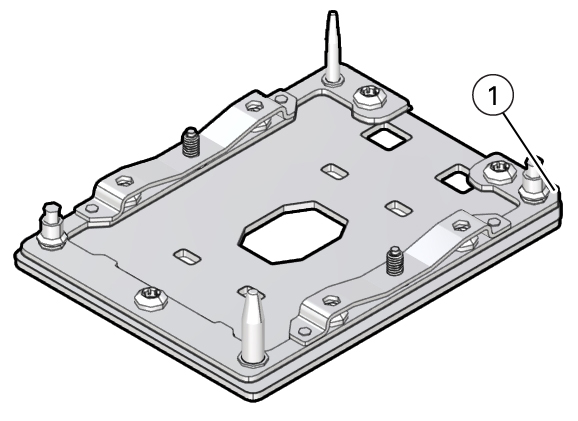 CalloutDescription1Pin 1 indicator
CalloutDescription1Pin 1 indicator -
Place the processor-heatsink module on the socket on the
motherboard.
The socket bolster plate has alignment pins that go into holes on the processor-heatsink module to help center the module during installation.
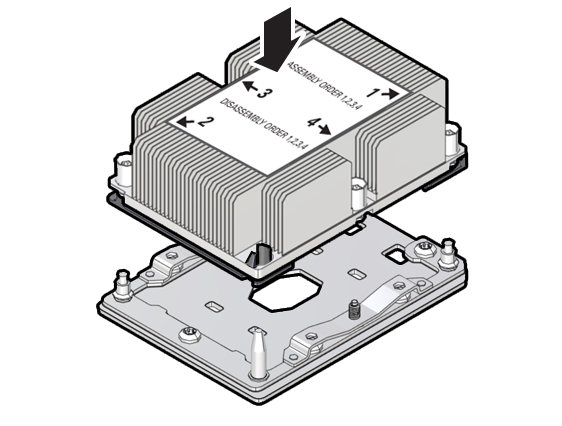
-
Ensure that the processor-heatsink module lies evenly on the bolster
plate and that the captive screws align with the threaded socket posts
[1].
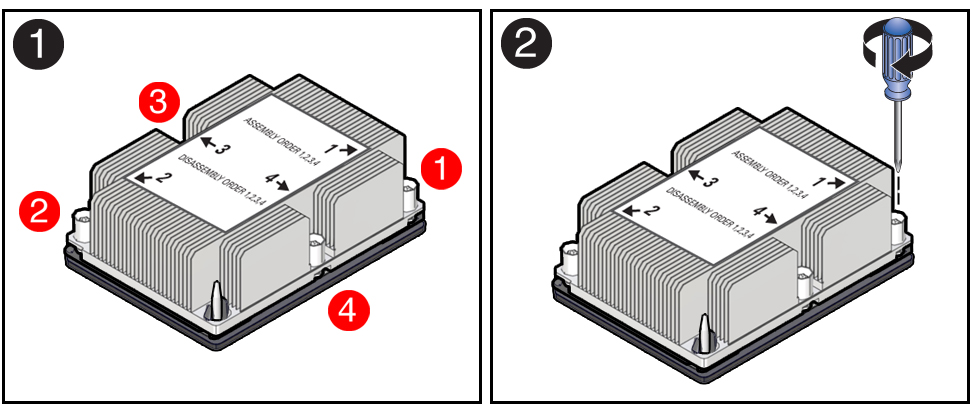
-
Using a 12.0 in-lbs (inch-pounds) torque driver with a Torx T30 bit,
tighten the processor-heatsink module to the socket. First, fully
tighten captive nuts 1 and 2. Then fully tighten nuts 3 and 4
[2].
As you tighten nuts 3 and 4, some resistance occurs as the bolster leaf spring rises and comes in contact with the heatsink.

Caution - Using an incorrect torque setting or driver bit can damage a processor-heatsink module.
-
Return the server to operation.
- Install the air baffles.
- Install the server top cover.
- Return the server to the normal rack position.
-
Reconnect the power cords to the power supplies, and power on the
server.
See Reconnect Data Cables and Power Cords and Power On the Server.
- Verify that the power supply AC OK LED is lit.
-
Use Oracle ILOM to clear server processor faults.
Refer to the Oracle Integrated Lights Out Manager (ILOM) 5.0 Documentation Library at https://www.oracle.com/goto/ilom/docs for more information about the following steps.
-
To show server faults, log in to the server as root
using the Oracle ILOM CLI, and type the following command to list all
known faults on the server:
-> show /SP/faultmgmt
The server lists all known faults, for example:
-> show /SP/faultmgmt Targets: shell 0 (/SYS/MB/P0) Properties: Commands: cd showAlternatively, to list all known faults in the server, log into the Oracle Solaris OS and issue the fmadm faulty command or log in to the Oracle ILOM service processor from the Oracle ILOM Fault Management Shell and issue the fmadm faulty command. For more information about how to use the Oracle ILOM Fault Management Shell and supported commands, see the Oracle ILOM User's Guide for System Monitoring and Diagnostics in the Oracle Integrated Lights Out Manager (ILOM) 5.0 Documentation Library at https://www.oracle.com/goto/ilom/docs.
-
To clear the fault identified in Step 6.a, type the following command:
-> set /SYS/MB/P0 clear_fault_action=true
For example:
-> set /SYS/MB/P0 clear_fault_action=true Are you sure you want to clear /SYS/MB/P0 (y/n)? y Set ‘clear_fault_action’ to ‘true’
Alternatively, to clear all known faults in the server, log in to the Oracle Solaris OS and issue the fmadm repair command or log in to the Oracle ILOM service processor from the Oracle ILOM Fault Management Shell and issue the fmadm repair command. For more information about how to use the Oracle ILOM Fault Management Shell and supported commands, see the Oracle ILOM User's Guide for System Monitoring and Diagnostics in the Oracle Integrated Lights Out Manager (ILOM) 5.0 Documentation Library at https://www.oracle.com/goto/ilom/docs.
-
To show server faults, log in to the server as root
using the Oracle ILOM CLI, and type the following command to list all
known faults on the server: