Replacing a ZS4-4 HDD or SSD
HDDs and SSDs are hot-swappable and can be removed and installed while the storage controller is running without affecting other hardware capabilities. Use the following procedure to replace a ZS4-4 HDD or SSD. For information on disk compatibility, see the Oracle Systems Handbook.
Note - If you have more than one failed drive, replace only one drive at a time. Removing more than one drive in quick succession will cause a hardware/pool fault. Also, do not perform a pool configuration operation while a disk firmware upgrade is occurring. To check if an upgrade is in progress, navigate to Maintenance > System in the BUI, or maintenance system updates in the CLI.
-
Identify the failed HDD or SSD.
If you are not physically at the system, go to the Maintenance > Hardware section of the BUI, click the right-arrow icon for the controller, and note the ID of the faulted drive, which has an amber icon. To highlight the location of the drive in the controller picture, click on the drive ID. To view details about the faulted drive, click its information icon and then click Active Problems.
If you are physically at the system, the amber Service action required indicator on the HDD or SSD should be lit. Additionally, you can click the locator icon
 in the BUI to flash the locator indicator on the
faulted drive.
in the BUI to flash the locator indicator on the
faulted drive. - Verify that the Ready to Remove indicator is lit on the faulted drive.
- On the drive you want to remove, push the drive release button (1) to open the latch.
-
Grasp the latch (2) and pull the drive out of the drive slot (3).
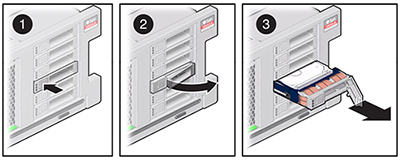
- After at least 30 seconds, go to the Hardware > Maintenance screen, and click the right-arrow icon on the system controller to verify that the software has detected that the drive is not present.
-
On the replacement drive, open the release lever and slide the drive into
the same slot (1) until it is fully seated. Close the latch (2) to lock the
drive in place.
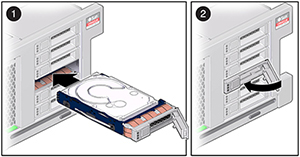
The Oracle ZFS Storage Appliance software automatically detects and configures the new drive.
-
Go to the Maintenance > Hardware screen of the BUI, click the
right-arrow icon for the controller, and verify that the status icon
 is green for the newly installed drive. To view details
about the new drive, click its information icon.
is green for the newly installed drive. To view details
about the new drive, click its information icon.
- If a fault does not self-clear, see Repairing Active Problems.