Deal Information
The Deal Information zone allows you to do the following:
-
View the details of the deal
-
Associate, disassociate, view, or edit the terms and conditions of the deal
-
View and add log entries for the deal or the deal version
-
View, delete, and add adhoc revenue charges for the deal or the deal version
-
View the deal financial summary
-
View the division financial summary
-
View the product financial summary
-
View the customer hierarchy
The Deal Information zone contains the following sections:
-
Division Financial SummaryNote: The Division Financial Summary section appears in the Deal Information zone only when the Division Level Approval Required field is set to Yes in the deal type used for creating the deal.
-
Product Financial SummaryNote: The Product Financial Summary section appears Deal Information zone only when the Product Level Approval Required field is set to Yes in the deal type used for creating the deal.
The Deal Information zone contains the following symbol legends:
| Symbol Name | Symbol Description |
|---|---|
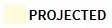
|
Indicates the revenue, cost, and profit generated from the proposed price item pricing and price assignments. |

|
Indicates the revenue, cost, and profit generated from the standard price item pricing and price assignments. |

|
Indicates the revenue, cost, and profit generated from the existing price item pricing and price assignments. |
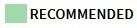
|
Indicates the revenue, cost, and profit generated from the recommended price item pricing and price assignments. |

|
Indicates the changed revenue, cost, and profit generated from the simulation process. |

|
Indicates that the deal level, division level, or product level financial summary is within the limits defined for the user for approval. |

|
Indicates that the deal level, division level, or product level financial summary is not within the limits defined for the user for approval. |
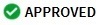
|
Indicates whether the deal level, division level, or product
level financial summary is approved or not. Note:
This symbol appears in the header area of the Deal Financial Summary section when the deal level financial summary is in the Approved status. This symbol appears in the Approval Status column of the Division Financial Summary and Product Financial Summary sections when the division level financial summary and the product level financial summary is in the Approved status respectively. This symbol appears in the Status column of the Customer Hierarchy section
when all the price item pricing and/or price assignments of the respective
entity is approved by the approver.
Note: This symbol appears upon
simulation only when the ceil & floor limit is in range of the
approver or the deal creator.
|

|
Indicates that the approval for deal level, division level,
or product level financial summary is pending. Note:
This symbol appears in the header area of the Deal Financial Summary section when the deal level financial summary is in the Pending for Approval status. This symbol appears in the Approval Status column of the Division Financial Summary and Product Financial Summary sections when the division level financial summary and the product level financial summary is in the Pending for Approval status respectively. This symbol appears
in the Status column of the Customer
Hierarchy section when the price item pricing and/or price
assignments of the respective entity is yet to be approved by the
approver.
Note: This symbol appears upon simulation only when the ceil
& floor limit is in range of the approver or the deal creator.
|

|
Indicates that the deal level, division level, or product
level financial summary is in the error status. Note: This symbol appears
in the header area of the deal level, division level, or product level
financial summary sections.
This symbol appears in the header area of the Deal Financial Summary section when the deal level financial summary is in the Error status. This symbol appears in the Approval Status column of the Division Financial Summary and Product Financial Summary sections when the division level financial summary and the product level financial summary is in the Error status respectively. This
symbol appears in the Status column of the Customer Hierarchy section when the approval of the price
item pricing and/or price assignments of the respective entity generated
an error.
Note: This symbol appears upon simulation only when the ceil
& floor limit is not in the range of the approver or the deal
creator.
|
The Deal Information zone contains the following buttons:
| Button Name | Button Description |
|---|---|
| Deal Pricing and Commitments | Used to define the consolidated pricing and commitments for the customers or accounts in a deal. |
| Simulate Deal | Used to perform different types of simulation based on the pricing and commitments of the price item to determine the best price that can be offered to the clients as per their requirements. |
| Check Limits | Used to execute the price item ceil and floor validation
for an approver as per the limits set on the price item screen. Note:
The Check Limits is run only for the price items which are in the Pending for Approval or Error status after the Pricing Simulation is executed. The Check Limits button is activated when the Price Item Approval Required option is set to Yes in the Deal Type using which the deal is created. |
| Send Deal for Approval | Used to move the deal from the current role to the next role
of the next level in the approval hierarchy for approval. Note:
On clicking the Send Deal for Approval button, a To Do notification is created for the users of the next level to indicate that approval of the deal is required. A To Do is also created for the creator (i.e. the Relationship Manager) of the deal to indicate that the ownership of the deal has changed. This button is activated after Pricing Simulation is completed for the deal and if the Approve Deal option is set to Yes for the approver in the Approval Hierarchy of the Deal Approval Profile. |
| Approve Deal | Used to approve the deal. To approve a deal the following
conditions should be met:
Note: An email notification is sent to the users in the approval
hierarchy for approving the deal once the deal is in the Ready for Approval status
|
| Return to Submitter | Used to move the deal from the current role to the previous
role of the previous level in the approval hierarchy for approval.
It is also used to send the deal to the relationship manager for approval
if you have recommended a new pricing for the price item. Note:
On clicking the Return to Submitter button, a To Do notification is created for the users of the previous level to indicate that the deal is returned for approval. A To Do is also created for the deal creator to indicate that the ownership of the deal has changed. |
| Finalize Deal | Used to finalize the deal so that it is ready to be presented
to the customer for approval. Note: This button is activated when the
deal is in the Approved status.
Tip: You can also finalize a deal by clicking the Finalize (
 ) icon in the Finalize Deal column corresponding
to the deal in the Search Deal zone of the Deal Dashboard screen. ) icon in the Finalize Deal column corresponding
to the deal in the Search Deal zone of the Deal Dashboard screen. |
| Accept Deal | Used to accept the deal in the system after receiving confirmation
of acceptance from the customer. Note: This button is activated only
when the deal is in the Finalized status.
Tip: You can also accept a deal by clicking the Accept (
 )
icon in the Accept Deal column corresponding
to the deal in the Search Deal zone of the Deal Dashboard screen. )
icon in the Accept Deal column corresponding
to the deal in the Search Deal zone of the Deal Dashboard screen. |
| Reject Deal | Used to reject the deal in the system after receiving confirmation
of rejection from the customer. Note: This button is activated only
when the deal is in the Finalized status.
Tip: You can also reject a deal by clicking the Reject (
 ) icon in the Reject Deal column corresponding to the deal in the Search Deal zone of the Deal Dashboard screen. ) icon in the Reject Deal column corresponding to the deal in the Search Deal zone of the Deal Dashboard screen. |
| Create Deal Version | Used to create a deal version for the existing deal to optimize
the deal pricing process and to make better pricing decisions. Note: You can add a new deal version to a deal even if the version of any
deal version of a deal is in the Finalized status
and the status of the deal is Pending for Approval or Approved.
|
| Discard Deal | Used to discard the deal. Note: You cannot discard a deal
if it has reached the Finalized status.
|
| Print Deal | Used to extract relevant information about the deal in the pdf or excel format which is published either to the customer for receiving approvals or for internal reviews and validations. |
| Apply Back | Used to activate the proposed pricelist assignments, overridden pricing, and product enrollments for the existing customer or account in the system. |
| Download | Used to download the consolidated pricing and commitments
of the entities in a deal. Note: This button is enabled only when the
user has access to the C1_DEALDWLDUPLD application
service.
|
| Upload | Used to upload the consolidated pricing and commitments of
the entities in a deal. Note: This button is enabled only when the
user has access to the C1_DEALDWLDUPLD application
service.
|
| Previous | Used to view information about the previous status of the deal. |
In addition, the Deal Information zone header area contains the following links:
| Link Name | Link Description |
|---|---|
| Terms and Conditions | Used to associate, disassociate, edit, or view the deal terms and conditions. It is also used to add adhoc terms and conditions for the deal. |
| Deal Log | Used to view the complete trail of actions performed on the deal. It also allows you to manually add a log entry for the deal. |
| Deal Version Log | Used to view the complete trail of actions performed on the deal version. It also allows you to manually add a log entry for the deal version. |
| Adhoc Revenue and Cost | Used to add, edit, delete, or view additional charges that are applicable for the deal while deal creation. |
Related Topics
| For more information on... | See... |
|---|---|
| How to view the logs of a deal | Viewing the Logs of a Deal |
| How to add a log entry for a deal | Adding a Log Entry for a Deal |
| How to view the logs of a deal version | Viewing the Logs of a Deal Version |
| How to add a log entry for a deal version | Adding a Log Entry for a Deal Version |
| How to add adhoc revenue charges for a deal | Adding Adhoc Revenue and Cost for a Deal |
| How to associate the terms and conditions with a deal | Associating the Terms and Conditions with a Deal |
| How to view the terms and conditions of a deal | Viewing the Terms and Conditions of a Deal |
| How to edit the terms and conditions of a deal | Editing the Terms and Conditions of a Deal |
| How to simulate a deal | Simulating a Deal |
| How to submit a deal for approval | Submitting a Deal for an Approval |
| How to approve a deal | Approving a Deal |
| How to request the submitter to resubmit the deal for approval | Requesting the Submitter to Resubmit the Deal for Approval |
| How to finalize a deal | Finalizing a Deal |
| Hoe to discard a deal | Discarding a Deal |
| How to accept a deal | Accepting a Deal |
| How to reject a deal | Rejecting a Deal |
| How to extract a deal in the pdf or excel format | Extracting a Deal in the PDF or Excel Format |
| How to define a deal version | Defining a Deal Version |
