Allocate Storage Resources to Single Blade Server: Detailed Setup (Web)
The Admin (a) role is required in Oracle ILOM to modify SAS Zoning properties.
Review Chassis Hardware Requirements.
The Sun Blade Zone Manager must be enabled in Oracle ILOM prior to performing this procedure. For instructions, see Access and Enable Sun Blade Zone Manager .
- In
the Sun Blade Zone Manager Settings page, click the Detailed Setup
button.
One of the following appears:
- In the message that states no
zoning assignments exist, perform one of the following:
- If you want
to manually create SAS zoning assignments using the Detailed Setup
option, click Cancel and proceed to Step 4.
Clicking Cancel will open the Detailed Setup Zoning Config page.
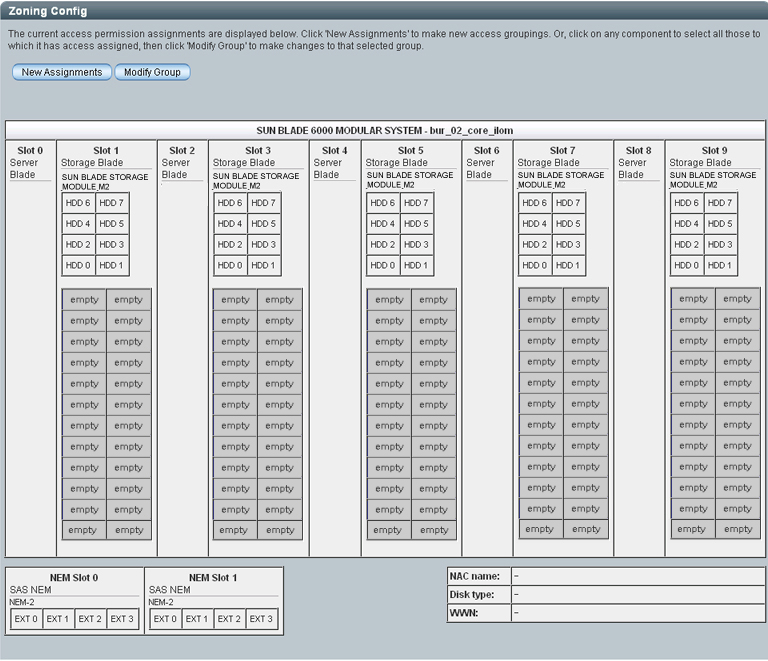
- If you want to set up the initial zoning assignments using Sun Blade Zone Manager Quick Setup option, click OK and proceed to Allocating Storage to Entire Chassis: Quick Setup (Web).
- If you want
to manually create SAS zoning assignments using the Detailed Setup
option, click Cancel and proceed to Step 4.
- To assign storage resources to
a single blade server, perform these steps in the Zoning Config
dialog:
- Click New Assignments.
New Assignments dialog appears.
- Click a blade server then click
the storage resources (HDDs) that you want to assign to the selected
blade server.
Note - All HDD chassis slots that do not have an HDD storage device installed are labeled “empty.” Empty HDD chassis slots are not allocated to CPU blade servers.
Caution - Alternatively, you can allocate storage resources to multiple blade servers; however, the servers must be enabled for multipathing. For further instructions, see Allocate Single Storage Resource to Multiple Blade Servers: Detailed Setup (Web).
Although the Sun Blade Zone Manager displays them, NEM0 and NEM1 External SAS connections are not supported.

- To save the newly created blade
storage group assignment, click Save.
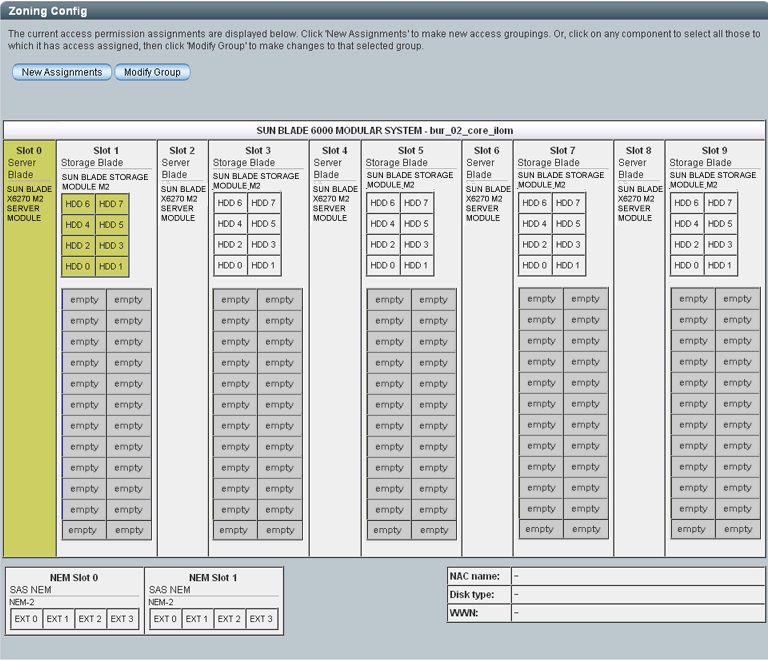
- Click New Assignments.
- To back up the newly saved blade storage group allocations, see Backing Up and Recovering SAS-2 Zoning Assignments.
Related Information
Allocate Single Storage Resource to Multiple Blade Servers: Detailed Setup (Web)
Sun Blade 6000 Modular System Documentation
