ユーザーインタフェースの再設計
-
パフォーマンスデータは、左側のナビゲーションバーからアクセスするデータビューに表示されるようになりました。これは、以前使用していた水平のタブナビゲーションに置き換わるものです。詳しくは、パフォーマンスアナライザのナビゲーションを参照してください。
-
新しい「ようこそ」画面は、実験名を指定せずにパフォーマンスアナライザを開始したときに表示されます。詳しくは、パフォーマンスアナライザの「ようこそ」画面を参照してください。
-
新しい概要画面は、実験を開いたときの最初のデータビューとして表示されます。詳しくは、パフォーマンスアナライザの「概要」画面を参照してください。
パフォーマンスアナライザユーザーインタフェースでは、データの表示およびナビゲーションが改善されました。UI 変更のハイライトとして、次のものがあります。
パフォーマンスアナライザのナビゲーション
パフォーマンスアナライザは、パフォーマンスアナライザウィンドウの左側のナビゲーションバーからアクセスするデータビューを中心にして整理されました。各ビューには、プロファイルされたアプリケーションのパフォーマンスメトリックが異なる観点で表示されます。従来どおり、「関数」ビューが中心的な役割を果たします。関数を選択すると、ほかのデータビューも更新され、その選択した関数に焦点が当てられます。
図 3-1 縦型ナビゲーション領域で「関数」ビューが選択された状態
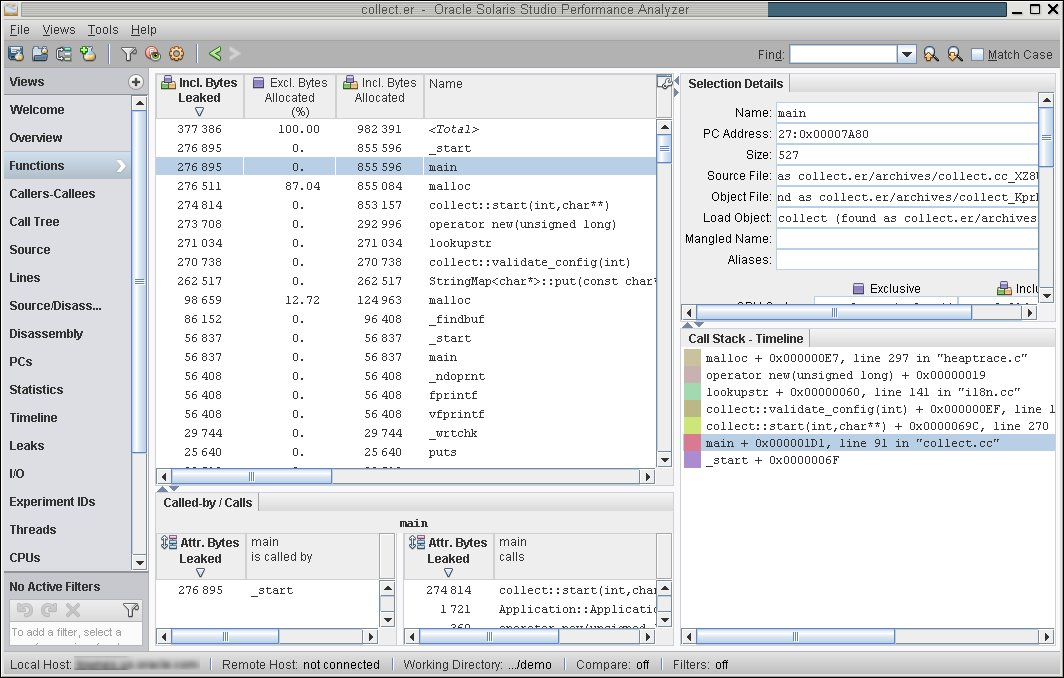
ナビゲーションバーで使用可能なデータビューは、開いた実験で使用可能なデータによって決まります。ナビゲーションバーの上にある「ビュー」メニューまたは「+」ボタンを使用して、データビューを簡単に追加および削除できます。前の図に示すように、データビューで選択した項目の詳細は、右側に表示されます。
ナビゲーションバーの下にある「アクティブなフィルタ」領域には、現在適用されているデータフィルタの名前を示し、フィルタを削除および再適用したり、すべてのフィルタを削除したりすることができます。データビューで項目を右クリックしてポップアップリストからフィルタを選択するか、ツールバーのフィルタアイコンをクリックしてフィルタを適用することができます。
パフォーマンスアナライザの「ようこそ」画面
パフォーマンスアナライザでは、ツールを起動したときに実験名が指定されない場合、新しい「ようこそ」画面が表示されます。「ようこそ」画面には、アプリケーションのプロファイルの作成、最近の実験の表示、実験の参照、およびドキュメントの表示を容易に行うためのリンクが表示されています。
図 3-2 パフォーマンスアナライザの「ようこそ」画面
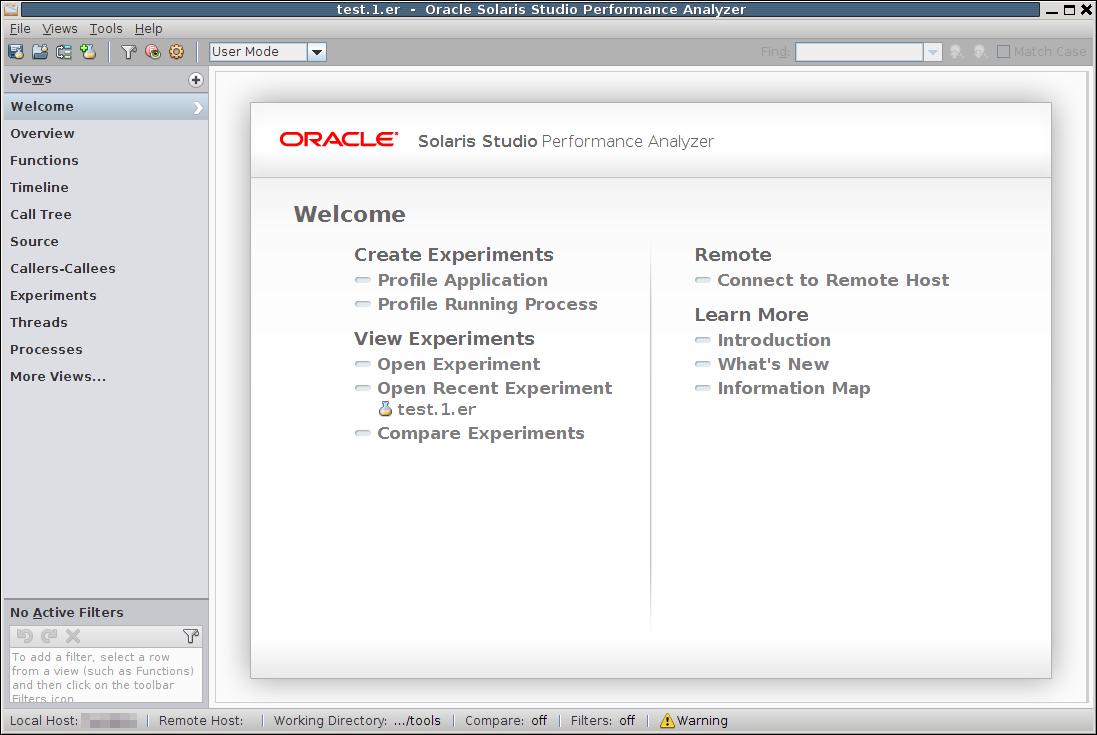
「ようこそ」画面はナビゲーションバーから常に使用可能であるため、パフォーマンスアナライザを使用するときのホームページとして使用することができ、ここからリンクをクリックしてアクティビティーを実行したり、パフォーマンスアナライザのヘルプビューアを開いてドキュメントを読んだりすることができます。
パフォーマンスアナライザの「概要」画面
「概要」には、ロードされた実験のパフォーマンスメトリックが表示されます。「概要」を使用して、ほかのデータビューで調べるメトリックを選択します。
メトリックごとに、ロードされたすべての実験の合計を表す値が表示されます。関連するメトリックの相対値を示す色付きのバーが表示されます。高いアクティビティーメトリックの強調表示マーカーは、CPU 時間に比べて高いアクティビティーを示したメトリックを示します。これらのメトリックは、プログラム内の問題領域を特定するのに役立ちます。
図 3-3 パフォーマンスアナライザの「概要」と新しいナビゲーション
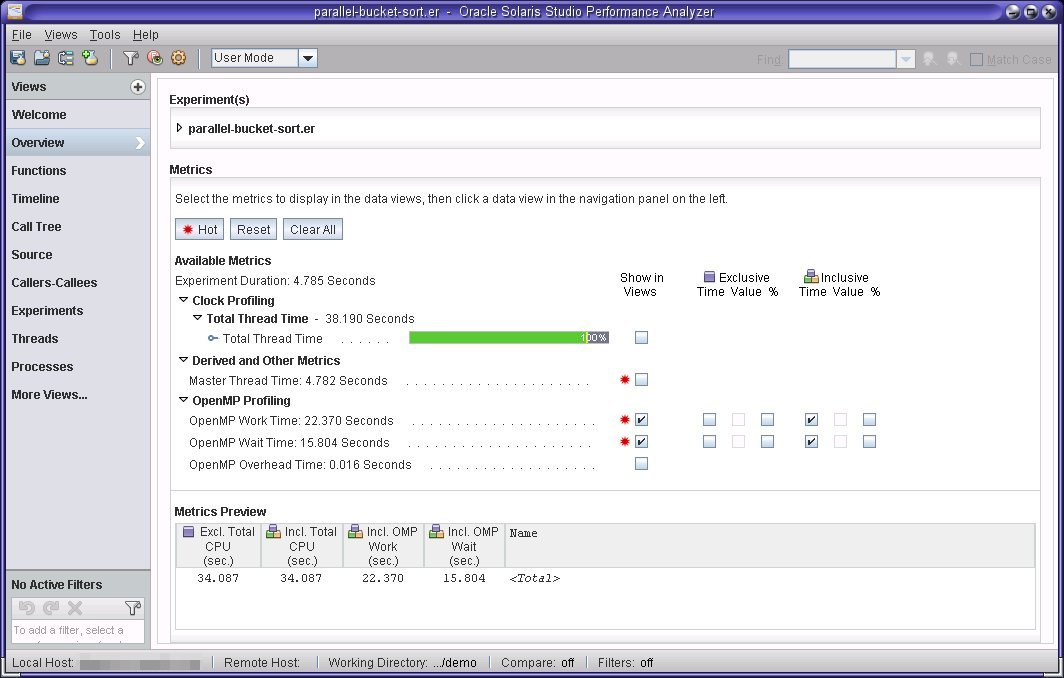
「概要」画面の詳細については、パフォーマンスアナライザのヘルプを参照してください。