Create a Database Virtual Machine Group Profile
As part of the initial configuration of the MiniCluster, the Create Profile page is used to define the parameters of the database virtual machine that you will be creating. See Database Virtual Machine Group Profile Overview for an explanation of a database virtual machine group profile.
-
Use the Create Database Virtual Machine Group Profile page to create the
profile.
-
In the Virtual Machine Group Name field, type the name of the database virtual
machine group that you are creating.
The name can be up to twelve characters, and can contain letters, numbers or symbols.
-
In the Shared Storage field, select No or Yes.
-
Yes — Uses the HDDs as shared storage mounted to the virtual machines in this group
-
No — Does not use the HDDs as shared storage mounted to the virtual machines in this group
-
-
From the Number of VMs on Node 1 field, select the number of virtual machines
that you want on the first compute node for this database virtual machine group.
You can have between 1 and 4 virtual machines on each compute node for each database virtual machine group.
-
From the Number of VMs on Node 2 field, select the number of virtual machines
that you want on the second compute node for this database virtual machine
group.
You can have between 1 and 4 virtual machines on each compute node for each database virtual machine group. You do not have to have the same number of virtual machines on each compute node within a single database virtual machine group.
-
From the Security Profile menu, set the security profile for the database
virtual machine group and the virtual machines within the group.
Options are:
-
PCI-DSS — Satisfies organizations that want to comply with the Payment Card Industry Data Security Standard (PCI DSS) standard defined by the Payment Card Industry Security Standards Council.
-
CIS Equivalent — Satisfies organizations with stricter security requirements, comparable and equivalent to benchmarks set forth by the Center for Internet Security (CIS) and Security Technical Implementation Guidelines (STIG) assessments.
-
DISA-STIG — Satisfies organizations requiring compliance with Security Technical Implementation Guidelines (STIG) for Oracle Solaris 11 published by the United States Defense Information Systems Agency (DISA).
You do not have to make the same selection here as you did when you performed the preliminary configuration tasks. See Preliminary Tasks for more information.
-
-
In the Role Separated field, select No or Yes.
This field allows the responsibilities and privileges to be separated by role.
Separation of roles can be enabled to administer ASM and RDBMS separately. The SYSASM, SYSOPER for ASM, and SYSDBA for ASM system privileges enables the separation of the Oracle ASM storage administration privileges from SYSDBA.
-
If you select No, the following options appear.
The following default entries are provided and cannot be changed:
-
User Name, ID and Base — Sets the user name for the database owner, database owner ID, and database directory. Default entries:
-
Name — oracle
-
ID — 1001
-
Base — /u01/app/oracle
-
-
DBA Group Name and ID — Sets the DBA group name and DBA group ID. Default entries:
-
Name — dba
-
ID — 1002
-
-
OINSTALL Group Name and ID — Sets the Oracle Inventory group name and Oracle Inventory group ID. Default entries:
-
Name — oinstall
-
ID — 1001
-
-
-
If you select Yes, the following options appear.
The following default entries are provided and cannot be changed:
-
Grid ASM Home OS User Name, ID and Base — Sets the Oracle ASM owner name, Oracle ASM owner ID, and Oracle grid infrastructure directory. Default entries:
-
Name — oracle
-
ID — 1001
-
Base — /u01/app/oracle
-
-
ASM DBA Group Name and ID — Sets the Oracle ASM DBA group name and Oracle ASM DBA group ID. Membership in this group enables access to the files managed by Oracle ASM. Default entries:
-
Name — asmdba
-
ID — 1004
-
-
ASM Home Oper Group Name and ID — Sets the Oracle ASM operator group name and Oracle ASM operator group ID. This group of operating system users has a limited set of Oracle instance administrative privileges including starting up and stopping the Oracle ASM instance. Default entries:
-
Name — asmoper
-
ID — 1005
-
-
ASM Home Admin Group Name and ID — Sets the Oracle ASM administration group name and Oracle ASM administration group ID. This group uses SQL to connect to an Oracle ASM instance as SYSASM using operating system authentication. The SYSASM privileges permit mounting and dismounting of disk groups, and other storage administration tasks. SYSASM privileges provide no access privileges on an Oracle Database instance. Default entries:
-
Name — asmadmin
-
ID — 1006
-
-
RDBMS Home OS User Name, ID and Base — Sets the Oracle Database installation owner name, Oracle Database installation owner ID, and Oracle Database installation directory. Default entries:
-
Name — oracle
-
ID — 1000
-
Base — /u01/app/oracle
-
-
RDBMS DBA Group Name and ID — Sets the DBA group name and DBA group ID. Default entries:
-
Name — dba
-
ID — 1002
-
-
RDBMS Home Oper Group Name and ID — Sets the Oracle Database operator group name and Oracle Database operator group ID. Default entries:
-
Name — oper
-
ID — 1003
-
-
ASM Home Admin Group Name and ID — Sets the Oracle Inventory group name and Oracle Inventory group ID. Default entries:
-
Name — oinstall
-
ID — 1001
-
-
-
If you select No, the following options appear.
- In the Description field, type a description of the database virtual machine group that you are creating, if applicable.
-
In the Define Virtual Machines pane, type the following information for this
database virtual machine group.
The Define Virtual Machines area has virtual machine creation information for both compute nodes. Type the appropriate information in the fields for each virtual machine in each compute node. The number of virtual machines that are shown in this area depends on the number of virtual machines that you entered in the Description pane for each compute node in the previous step.
- Locate the pane for Virtual Machine 1 in compute node 1 (Node 1).
-
In the Public Hostname field, type the host name to be used for client
network access for this virtual machine, or accept the default
entry.
This is the name that you add to your DNS. It is the hostname that is used for client access to the VM.
The client network host name is automatically populated using these pieces of information, in this order:
-
Virtual machine group name that you provided in Step 2
-
Virtual machine number
-
MiniCluster hostname
-
Compute node number
You can also create your own unique client network host name. The client network host name can be up to 25 alpha-numeric characters and can include the - (hyphen) symbol.
-
-
From the Cores menu, select the number of cores that you want to have
assigned to this virtual machine.
For each VM, specify the number of cores (0 - 12). Before the creation of VMs, there are 24 cores available (12 on each node that are available for VMs). MCMU keeps track of how many cores are assigned to VMs and only enables you to select a number from what is available.
Cores that are not assigned to VMs are pooled together and are available as shared cores. If you select 0 (zero) cores, the VM uses shared cores. After the DB VM group is deployed, you can change the number of cores on the VMs using the instructions provided in the Oracle MiniCluster S7-2 Administration Guide.
You can assign a different number of cores to each virtual machine within a database virtual machine group.
-
In the two Passwords fields, set a password for the
oracle user and mcinstall
user.
For more information on user accounts, password policies and security profiles, see the Oracle MiniCluster S7-2 Administration Guide.
-
Repeat Step 9.b through Step 9.d for each virtual machine in both compute
nodes.
The total number of available cores for each compute node is 12. The number of cores available for the remaining virtual machines in each compute node is reduced, based on the amount of cores that you assign to other virtual machines in your system.
-
In the Define Cluster pane, type this information for this database virtual
machine group.
-
In the SCAN Name field, type the SCAN name for the Oracle RAC for
these virtual machines.
The SCAN name can be up to twelve characters, and can contain letters, numbers, or symbols.
- In the Select GI Patch Level field, select the patch level from the scroll-down menu.
-
In the SYSTEM Disk Group field, select the level of redundancy that
you want for the Oracle Cluster Registry (OCR) voting disk group, or
SYSTEM disk group.
Options are Normal or High:
-
Normal redundancy — A disk group with normal redundancy stores three voting disks
-
High redundancy — A disk group with high redundancy stores five voting disks
-
-
From the ASM Disk Group Redundancy menu, select the level of
redundancy that you want for this database virtual machine group.
Options are Normal (double mirrored redundancy) or High (tripled mirrored redundancy).
-
In the DATA/RECO Disk Group Split field, select the percentage of disk
space that you will be allocating to the DATA and RECO disk
groups.
The horizontal scroll bar can be moved in 10% increments and shows the percentage of disk space that you want to allocate for the DATA disk group, with the remaining amount allotted to the RECO disk group. For example, if you move the horizontal scroll bar to 70%, then 70% of the disk space will be allocated to the DATA disk group, with the remaining 30% allocated to the RECO disk group.
-
In the SCAN Name field, type the SCAN name for the Oracle RAC for
these virtual machines.
-
Click the Create Profile button.
The Virtual Machine Group Profile Summary page appears.
-
When the status is shown as completed, click the Continue button.
The Virtual Machine Group Profile summary page appears.
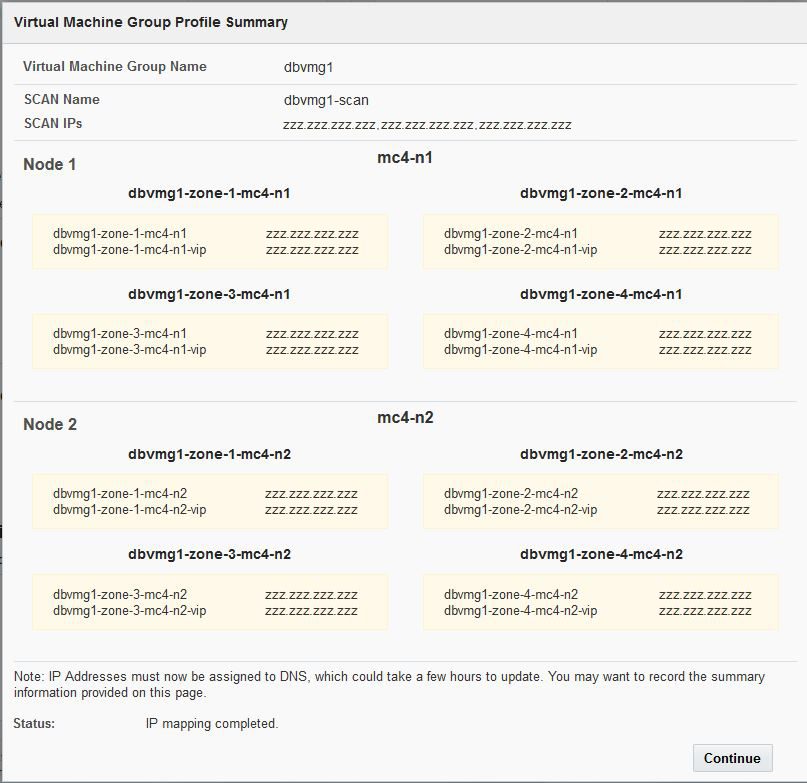
- Enter all the host name and IP address information shown on this screen into DNS.
-
After you have entered the host name and IP address information into DNS,
click the Continue button.
The Deploy Database Virtual Machine Group Profile screen appears. Go to Deploy a Database Virtual Machine Group.
Note - If you need to change any information for this virtual machine group profile, you can do so later on using the instructions provided in the Oracle MiniCluster S7-2 Administration Guide.