Install SLES Manually
Before You Begin
-
Prepare the server storage drives. For more information, refer to the Configure Server Drives for OS Installation in Sun Server X4-4 Installation Guide .
-
You should have already selected your BIOS boot mode (Legacy or UEFI) as described in Preparing to Install the OS.
-
You should have already done the preparation for a local or remote installation as described in Preparing to Install the OS. Then perform one of the following:
-
For local installation. Have the OS distribution media available to insert into the attached physical CD/DVD-ROM drive or USB port.
-
For remote installation. If your OS distribution media is a DVD-ROM or USB image, insert it into the remote client's DVD-ROM drive or USB port and mount it through the Oracle ILOM Remote Console KVMS > Storage menu.
If you are using an ISO image of the OS distribution media, ensure that the image is mounted through the Oracle ILOM Remote Console KVMS > Storage menu.
-
Obtain the SLES OS installation guide available with the media kit.
Note - If you already have an operating system besides Linux installed (for example, the Solaris OS), it appears as a partition during the installation process. If you choose to install SLES on that partition, it overwrites the OS. If you wish to preserve the partition, you must install SLES on a different partition.
-
Power on or reboot the server.
If you are using the remote installation method, you can power on or reboot the server through Oracle ILOM.
BIOS messages appear.
Note - BIOS messages, including the BIOS menu selection list, can go by quickly. If you miss the messages, power cycle the server and hold down the F8 key during boot until the BBS Popup menu appears.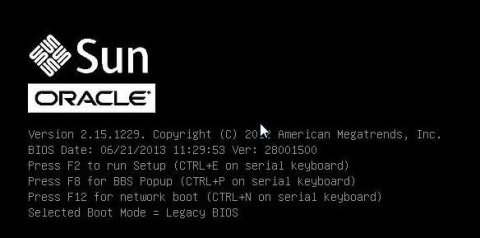
-
Watch the screen until you see a list of selections and then press F8 to select "BBS
Popup."
After a delay, a "select boot device" menu appears with a list of possible boot devices.
-
Select a boot device from the list, as follows:
-
Local installation: Insert the Solaris distribution media into the server's CD/DVD drive or USB port, select it from the list of devices and press Enter.
-
Remote installation: Select the client's remotely mounted virtual CD/DVD drive or USB image and press Enter.
Control passes to the OS installation program on the media.
-
-
Identify logical and physical network interface names. Do the following:
-
Select Rescue System and press Enter.
The message Loading Linux Kernel appears followed by the SUSE splash screen, and then the Choose a Keyboard Map screen appears.
-
In the Choose a Keyboard Map screen, select the appropriate keyboard configuration, and click
OK.
The user shell launches, and the Rescue Login prompt appears.
-
At the Rescue Login prompt, type root to log in, and then press
Enter.
The Rescue prompt appears.
-
At the Rescue prompt (#), type the following command, and then press Enter to display all
network interfaces (active and inactive).
# ifconfig -a
The output of the Linux SUSE named and physical named network interfaces appear. Each interface found lists output similar to the following example:
eth0 Link encap:Ethernet HWaddr 00:14:4F:8D:52:BE inet addr:10.182.92.196 Bcast:10.182.93.255 Mask:255.255.254.0 inet6 addr: fe80::214:4fff:fe8d:52be/64 Scope:Link UP BROADCAST RUNNING MULTICAST MTU:1500 Metric:1 RX packets:14463420 errors:0 dropped:0 overruns:0 frame:0 TX packets:1061441 errors:0 dropped:0 overruns:0 carrier:0 collisions:0 txqueuelen:1000 RX bytes:1282809896 (1.1 GiB) TX bytes:118848836 (113.3 MiB) Interrupt:54 Base address:0xc000 eth1 Link encap:Ethernet HWaddr 00:14:4F:8D:52:BF BROADCAST MULTICAST MTU:1500 Metric:1 RX packets:0 errors:0 dropped:0 overruns:0 frame:0 TX packets:0 errors:0 dropped:0 overruns:0 carrier:0 collisions:0 txqueuelen:1000 RX bytes:0 (0.0 b) TX bytes:0 (0.0 b) Interrupt:21 Base address:0x2000 eth2 Link encap:Ethernet HWaddr 00:14:4F:8D:52:C0 BROADCAST MULTICAST MTU:1500 Metric:1 RX packets:0 errors:0 dropped:0 overruns:0 frame:0 TX packets:0 errors:0 dropped:0 overruns:0 carrier:0 collisions:0 txqueuelen:1000 RX bytes:0 (0.0 b) TX bytes:0 (0.0 b) Interrupt:44 Base address:0x6000 eth3 Link encap:Ethernet HWaddr 00:14:4F:8D:52:C1 BROADCAST MULTICAST MTU:1500 Metric:1 RX packets:0 errors:0 dropped:0 overruns:0 frame:0 TX packets:0 errors:0 dropped:0 overruns:0 carrier:0 collisions:0 txqueuelen:1000 RX bytes:0 (0.0 b) TX bytes:0 (0.0 b) Interrupt:47 Base address:0xa000 lo Link encap:Local Loopback inet addr:127.0.0.1 Mask:255.0.0.0 inet6 addr: ::1/128 Scope:Host UP LOOPBACK RUNNING MTU:16436 Metric:1 RX packets:44421 errors:0 dropped:0 overruns:0 frame:0 TX packets:44421 errors:0 dropped:0 overruns:0 carrier:0 collisions:0 txqueuelen:0 RX bytes:4976408 (4.7 MiB) TX bytes:4976408 (4.7 MiB)-
The eth0 entry in the first column refers to the logical name of the Ethernet interface assigned by the operating system.
-
The lo entry in the first column refers to the loopback interface.
-
The HWaddr 00:14:4F:8D:52:BE entry in second column (first row) refers to the physical MAC address of the network port.
If you have multiple network interfaces and the output of interfaces scrolls off the top of the screen, you can display the output per interface.
# ifconfig eth#
where eth# is the interface number.
-
-
Record the SUSE logical network interface name with the physical port MAC address for future
reference.
You need to refer to this record when configuring the network interfaces during the Linux SUSE OS installation.
- When you are done, reboot the server and restart the OS installation program using the following command:
- Repeat steps 2 and 3 to select the boot device that contains the OS media. Then proceed to step 5.
-
Select Rescue System and press Enter.
-
When you are done, reboot the server and restart the OS installation program using the
following command:
# reboot
- Repeat steps 2 and 3 to select the boot device that contains the OS media. Then proceed to step 7.
- Follow the instructions provided with the OS installation guide to complete the installation of the system software.
Next Steps