Install Windows (Oracle System Assistant)
The Oracle System Assistant Install OS task is the easiest method for installing a supported OS on the Sun Server X4-4.
For more information about Oracle System Assistant, refer to the Oracle X4 Series Servers Administration Guide (http://www.oracle.com/goto/x86AdminDiag/docs).
Before You Begin
Obtain the Microsoft Windows OS installation distribution media.
-
Configure a system network port to allow Oracle System Assistant to download the latest drivers/firmware from Oracle. Then, in OSA, configure it to use this port and any proxy your company requires.
Set up the server for a local or remote installation as described in Setting Up the Installation Method. Then perform one of the following:
-
For local installation: Have the OS distribution media available to insert into the attached physical CD/DVD-ROM drive.
-
For remote installation:
-
If your OS distribution media is a DVD-ROM, insert it into the remote client's DVD-ROM drive and mount it through the Oracle ILOM Remote Console KVMS -> Storage menu.
-
If you are using an ISO image of the OS distribution media, ensure that the image is mounted through the Oracle ILOM Remote Console KVMS -> Storage menu.
-
-
-
Power on or boot the server and watch the video monitor, or Remote Console screen, for the
prompt to press the F9 key to start Oracle System Assistant.

-
When the prompt appears, press the F9 key.
The Oracle System Assistant System Overview main screen appears.
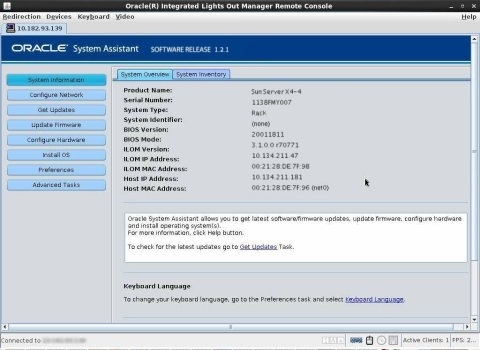
-
Click the Configure Network task button.
- Select the active network interface device from the drop-down list.
- Set the network configuration method (DHCP or static IP).
- Configure a proxy (if needed).
- Click Apply and then Yes to proceed.
-
To update Oracle System Assistant, click the Get Updates button.
This ensures that Oracle System Assistant has the latest firmware and tools and drivers before you begin the OS installation.
Note - Unless you have set up a local repository, web access is required to update Oracle System Assistant from the Oracle site. -
To update component firmware, click the Update Firmware button.
This ensures that the server has the latest firmware and drivers before you begin the OS installation.
-
If your system has a Sun Storage 6 Gb SAS PCIe RAID Internal HBA (SGX-SAS6-R-INT-Z) and you
have not already created a virtual drive (with at least RAID 0), click the Configure Hardware button
and select the RAID Configuration tab.
The RAID Configuration screen appears. Create a volume on the drive to be used for your OS and make it bootable. For details, refer to Configure RAID With a Sun Storage 6 Gb SAS PCIe RAID Internal HBA in Sun Server X4-4 Installation Guide.
-
Click the Install OS button.
The Install OS screen appears.
- To ensure that you are installing a supported version of the OS, review the list in the View supported operating systems window drop-down menu.
-
In the Select your media location section, indicate the location of the OS distribution
media.
The options are CD/DVD or virtual drive.
-
Follow the prompts until the installation is finished.
The server reboots one or more times during the installation process.
See Also
Installing Server System Tools, Updating Drivers, and Setting Up iSCSI Virtual Disks