You can select one or more virtual machines, Oracle VM Servers or server pools, to select which running virtual machines are populated in the dialog box used to send messages to virtual machines.
To send a virtual machine a message you must have first installed the Oracle VM Guest Additions in the virtual machine. For information on installing the Oracle VM Guest Additions, and a more detailed description of the virtual machine messaging mechanism and its uses, see the Oracle VM Administrator's Guide.
To send messages to virtual machines:
Click the Servers and VMs tab.
Determine the grouping of virtual machines that you wish to send a message to:
If you wish to send a message to virtual machines distributed across one or more server pools, click on the Server Pools folder in the navigation pane. Select Server Pools from the Perspective drop-down list. Select one or more server pools in the management pane.
If you wish to send a message to virtual machines distributed across one or more servers in a particular server pool, expand the Server Pools folder in the navigation pane and select the server pool where the servers reside. Select Servers from the Perspective drop-down list. Select one or more servers in the management pane.
If you wish to send a message to one or more virtual machines on a particular server, expand the Server Pools folder in the navigation pane and select the server pool where the servers reside. Select Virtual Machines from the Perspective drop-down list. Select one or more virtual machines in the management pane.
Click Send VM Messages...
 in the perspective toolbar.
in the perspective toolbar.
The Send Messages to Virtual Machines dialog box is displayed.
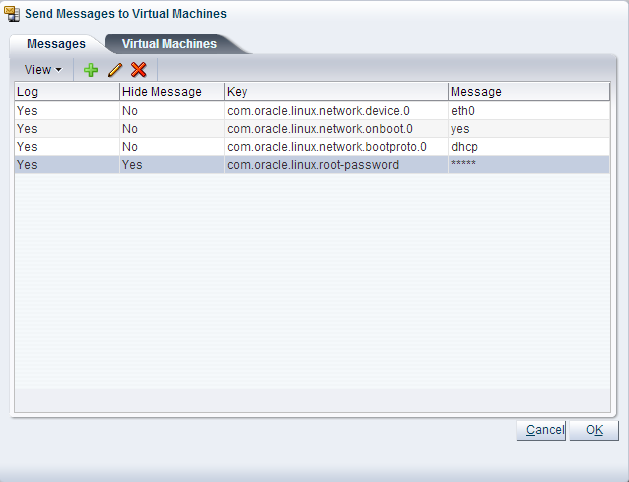
To create a message, click Create Message...
 in the perspective toolbar to display the
Create VM
Message dialog box.
in the perspective toolbar to display the
Create VM
Message dialog box.
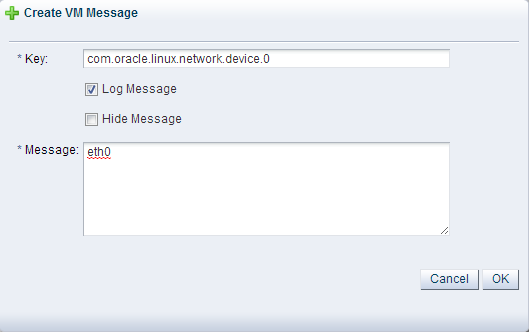
Enter the message key value pair in the Key and Message fields. Check the Log Message field to retain a log of the message. Check the Hide Message field to hide the message of the key/value pair in the user interface. Click OK to save the message and return to the Send Messages to Virtual Machines dialog box.
To edit a message, select the message and click Edit...
 in the dialog box toolbar. To delete a message, select it and
click Delete
in the dialog box toolbar. To delete a message, select it and
click Delete
 in the dialog box toolbar.
in the dialog box toolbar.
Select the Virtual Machines tab to select which running virtual machines are to receive the messages.
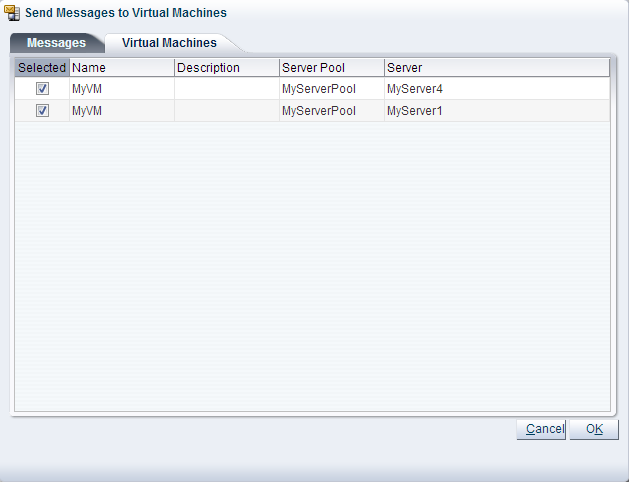
Click OK to send the messages to the virtual machines.

