Increase or Decrease I/O Domain Resources
Note - This feature is only available in the version of the assistant that is provided in branch 2.1.0.813 or later. See Check the SuperCluster Virtual Assistant Version. The feature is also available if you have installed the April 2016 (or later) quarterly full stack download patch.
You can increase or decrease the cores and memory in a domain by editing the domain resources. You can edit a domain that is deployed, or not yet deployed. Based on the state of the domain and the type of changes you make, the assistant provides you the option of making the changes immediately or later.
Users with the administrator role can edit any domain. Users with the user role can only edit domains they own.
- Access the SuperCluster Virtual Assistant.
-
If you plan to apply changes immediately, determine if you need to prepare the domain for a shut down.
Based on what you plan to do, you might need to shutdown applications and the OS because the assistant might shut down domain to complete the resource change.
-
Increase resources – these domain shutdown requirements apply according to the version of the SuperCluster software:
-
As of SuperCluster v2.5 or later, in most cases you can increase domain resources without stopping the domain. However, if the domain has a resource constraint and the domain is already assigned the maximum amount of resources, then the domain is shutdown.
-
Prior to SuperCluster v2.5, You must gracefully stop any applications that are running, shut down the OS. By confirming the action to add cores or memory in the SuperCluster Virtual Assistant, the domain is stopped (if running) from the Control Domain.
-
-
Decrease resources – You must gracefully stop any applications that are running, shut down the OS. By confirming the action to add cores or memory in the SuperCluster Virtual Assistant, the domain is stopped (if running) from the Control Domain.
-
- In the navigation panel, select I/O Domains.
-
Select the domain and click Edit.
-
Domain Details – Lists the host name, state, and type.
-
Constraints – Shows the minimum resource requirements for the domain type. If the active user has a resource allowance, then that user's allowed and available core and memory totals are also displayed.
-
Fixed Resources – Displays the total resources (including the exact core identifiers and memory segments) that are fixed for this domain. Fixed resources cannot be removed.
-
Active Resources – Shows the total cores and memory (including exact core identifiers and memory segments) that are currently allocated to this domain.
-
-
Under Edit Resources, change the number or cores and memory allocated to this
domain.
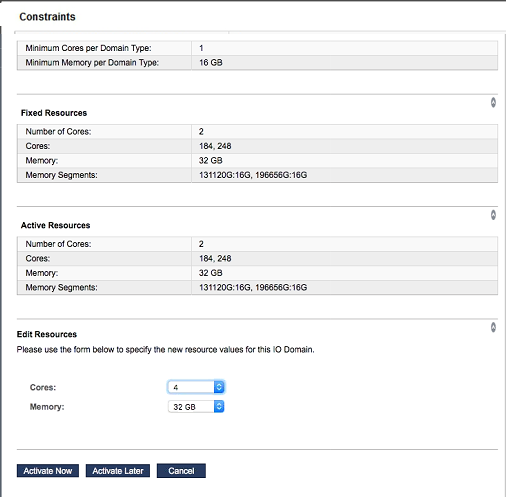
-
Increasing resources – Additional resources must be available on the compute node and within your resource allowance (if you have a resource allowance).
-
Decreasing resources – Can only be done if the domain currently has more resources than the minimum required for the domain type.
-
-
Save your changes according to the instructions in the following table.
Choose one of the displayed buttons, which varies based on the state of the domain and the type of changes you made. This table lists the possibilities.
Note - If the domain is not shut down before you make changes to the resources, the assistant warns you and performs the shutdown. The domain is automatically restarted after the reallocation.On Undeployed DomainsOn Deployed Domains (v2.5 or later)On Deployed Domains (Prior to v2.5)-
Alter Reservation – Changes take effect immediately. The updated I/O Domain Details screen is displayed.
-
Cancel – Cancels the changes and returns to the I/O Domains screen.
-
Activate Now – If decreasing resources, a shutdown warning is displayed. The changes are placed in a queue while the assistant performs the necessary operations to increase or decrease resources. The I/O Domain Details screen is displayed, showing the pending resource alterations.
To check the progress, on the details screen, under General Info, watch the State value. After a few minutes, the state indicates Ready for Use. You can also check the queue.
-
Activate Later – An alteration record is created that contains the details of the changes. The I/O Domain Details screen is displayed showing the pending alterations.
When you are ready to active the changes, see Step 7.
Note - The alteration record remains in the pending state up to 120 hours (five days). After that time, the record is deleted and cannot be activated.
-
Cancel – Cancels the changes and returns to the main I/O Domains screen.
-
Activate Now – After a shutdown warning, the changes are placed in a queue while the assistant performs the necessary operations to increase or decrease resources. The I/O Domain Details screen is displayed, showing the pending resource alterations.
To check the progress, on the details screen, under General Info, watch the State value. After a few minutes, the state indicates Ready for Use. You can also check the queue.
-
Activate Later – An alteration record is created that contains the details of the changes. The I/O Domain Details screen is displayed showing the pending alterations.
When you are ready to active the changes, see Step 7.
Note - The alteration record remains in the pending state up to 120 hours (five days). After that time, the record is deleted and cannot be activated.
-
Cancel – Cancels the changes and returns to the main I/O Domains screen.
-
-
If you chose to activate the changes later, initiate the resource changes at a
convenient time.
In the I/O Domain Details screen, click Perform, Edit, or Cancel in the Pending Resource Alterations section.
-
Consider your next action.
-
Monitor deployment activity – See Monitoring Activity, Resource Alterations, and Health.
-
Go to the Domain Configuration Task Overview – See Domain Configuration Task Overview.
-