Export an XML Configuration File
Use this procedure to generate an XML file that will be used to provide database configuration information during the database installation.
These instructions assume that you have already performed these activities using the SuperCluster Virtual Assistant:
-
Created two or more Database I/O Domains (for more information, see Create a Database I/O Domain).
-
Deployed two or more Database I/O Domains (for more information, see Create a Database I/O Domain).
-
Created two or more zones on Database Zone Domains (for more information, see Configuring Zones).
At this point, you have created and deployed Database I/O Domains or Database Zones, but have not set up the storage servers or the database software on the Database I/O Domains or Database Zones.
- Access the SuperCluster Virtual Assistant.
-
If additional storage servers were added to the system, configure the
assistant with the appropriate type of storage server.
See Configure the Assistant With Added Storage Servers (Administrators).
-
Determine if you are configuring a Database Domain or a Database Zone.
-
If you are configuring a Database Domain:
- In the navigation panel, select I/O Domain.
-
Select the check box next to each Database Domain that you
want to configure.
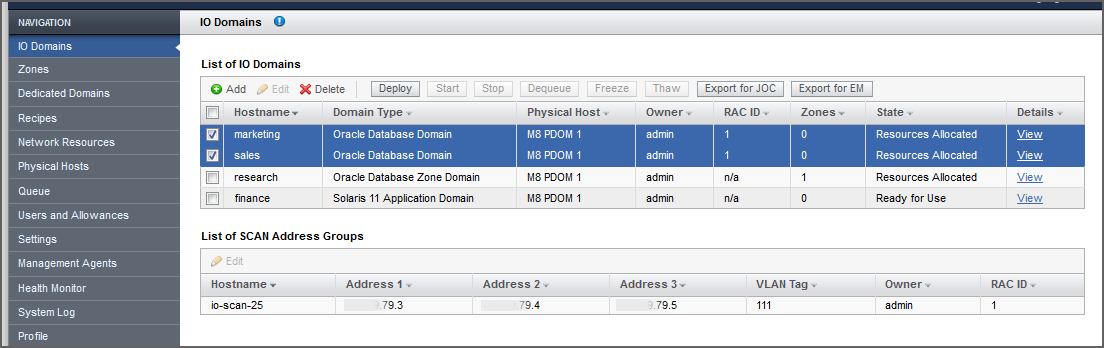
- Go to Step 4.
-
If you are configuring a Database Zone:
- In the navigation panel, select Zones.
-
Select the check box next to each Database Zone that you want to configure.
If you have multiple database zones that are part of a single RAC, select those zones as shown below.
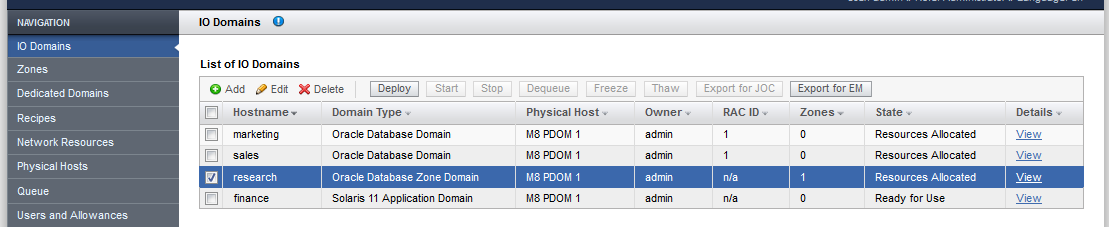
- Go to Step 4.
-
If you are configuring a Database Domain:
-
Click Export for JOC.
A screen appears, asking where you want to save this configuration file. This action creates a configuration file that is later used by the config.sh command to install the database.
-
Navigate to a directory where you want to save the configuration file.
By default, the configuration file is named joc_import.xml. Rename this configuration file with a unique name to distinguish it from other configuration files.
- Click Save.
-
Start OEDA.
Go to Start OEDA.