Use the Apply to All option when you want to provide the same property values to a set of assets. The assets you edit must be the same asset type. When you edit properties, you fill in a sheet of properties by indicating to overwrite current property values with new ones, clear current values from a property, or keep the current property value. It’s also possible to click one selected asset and apply its values to all other selected assets. Properties that require values upon asset creation, for example the list price of a SKU, must have a value at all times. If you attempt to clear a value from such a property in Apply to All mode, all of your modifications on that set of assets are canceled.
After you begin the editing process, you can view and edit assets in the current project or other projects, but you can’t add other assets to the Multi Edit tab. A progress bar lets you watch the multi edit operation being processed. If you want to end the Apply to All operation early, click Stop beside the progress bar. Once the operation finishes, a confirmation page informs you which assets changed (in the Successful box), which didn’t, and why. Logging out won’t end a multi edit operation, although it will prevent a confirmation page from being generated.
To use the Apply to All multi edit option:
Add assets to the Multi Edit tab as described in the Adding Assets to the Multi Edit Tab section.
In the Multi Edit tab, select the type of asset you want to edit from the Filter by dropdown list. If all of the assets in the Multi Edit tab are the same asset type, skip this step.
The list that displays includes only assets of the selected type.
Insert a check in the checkbox besides the assets you want to edit now, either by clicking the checkbox beside each asset individually, or clicking the global checkbox on the top of the asset list to check all at once.
Click the Apply to All button and, from the dropdown list that displays beneath it, select the property group that holds the properties you want to modify. There are no property groups for Apply to All provided out-of-the-box.
The Details pane displays “Apply to All,” the name of the property group, and the properties in that group.
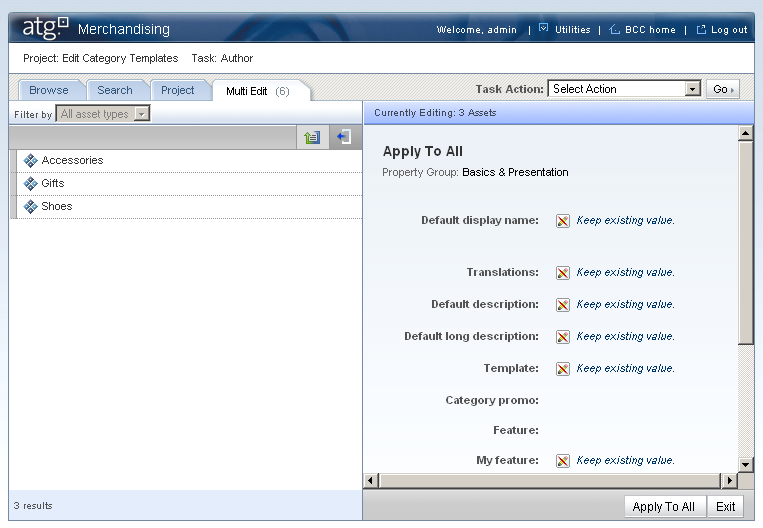
If you want to use one asset’s property values as the basis of your update, click that asset name in the Navigation pane.
You are required to indicate the value you want ATG Merchandising to use for each property:
To provide a new property value, click the Select Update Action button and, from the dropdown list that displays, select Change. Then, use the text box or buttons beside the property to insert a new value for the property.
To clear the current value from a property, click the Select Update Action button and, from the dropdown list that displays, select Clear.
To indicate that a value should not change, click the Select Update Action button and, from the dropdown list that displays, select Keep Existing Value. (This action is selected by default, so you don’t need to do this unless you previously selected a different update action.)
Save your changes by clicking Apply to All.
The Details pane displays a confirmation page that lists assets that have changed and those that have not. See Evaluating the Results.

